Cómo comprimir archivos de instalación de Windows 10 u0026 amp; Carpetas
Actualizado 2023 de enero: Deje de recibir mensajes de error y ralentice su sistema con nuestra herramienta de optimización. Consíguelo ahora en - > este enlace
- Descargue e instale la herramienta de reparación aquí.
- Deja que escanee tu computadora.
- La herramienta entonces repara tu computadora.
Si su unidad de Windows 10 se está quedando sin espacio en disco, hay muchas formas de liberar espacio valioso en la unidad. La mejor manera es ejecutar un software de limpieza de basura como CCleaner (si aún no lo ha hecho) y desinstalar el software no deseado. Si eso no es posible, amplíe el tamaño de la partición de su sistema.
Si ha probado todas las demás opciones posibles para liberar espacio en el disco, puede considerar la función de compresión del sistema operativo en Windows 10 para liberar una cantidad considerable de espacio. Comprimirá todos los archivos y carpetas que forman parte del sistema operativo. Y a diferencia de la compresión NTFS (que ha sido parte de todas las versiones recientes de Windows), esta función de compresión del sistema operativo no degradará el rendimiento de su sistema.
Al comprimir el sistema operativo, puede liberar alrededor de 2 GB de espacio libre. El sistema operativo compress se instruye primero con Windows 10 y no está presente en sus predecesores.
ADVERTENCIA: Aunque el método es seguro, le recomendamos que cree una copia de seguridad de imagen de Windows 10 por si algo sale mal.
Notas importantes:
Ahora puede prevenir los problemas del PC utilizando esta herramienta, como la protección contra la pérdida de archivos y el malware. Además, es una excelente manera de optimizar su ordenador para obtener el máximo rendimiento. El programa corrige los errores más comunes que pueden ocurrir en los sistemas Windows con facilidad - no hay necesidad de horas de solución de problemas cuando se tiene la solución perfecta a su alcance:
- Paso 1: Descargar la herramienta de reparación y optimización de PC (Windows 11, 10, 8, 7, XP, Vista - Microsoft Gold Certified).
- Paso 2: Haga clic en "Start Scan" para encontrar los problemas del registro de Windows que podrían estar causando problemas en el PC.
- Paso 3: Haga clic en "Reparar todo" para solucionar todos los problemas.
Método 1 de 2
Comprime el sistema operativo Windows 10 para liberar espacio en disco
Paso 1: abra el símbolo del sistema como administrador. Para hacerlo, escriba CMD en el cuadro de búsqueda del menú Inicio, haga clic con el botón derecho en Símbolo del sistema en los resultados de búsqueda y luego haga clic en la opción Ejecutar como administrador .
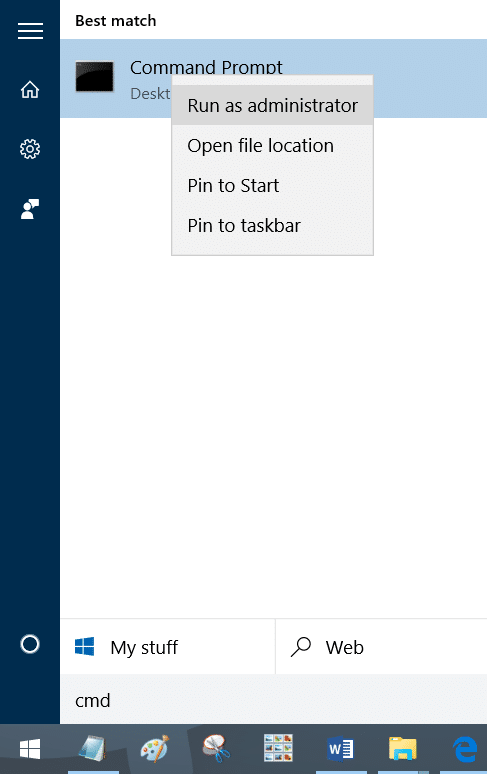
También puede hacer clic con el botón derecho en el botón Inicio y luego hacer clic en Símbolo del sistema (admin) para abrir el símbolo del sistema elevado.
Haga clic en el botón Sí cuando vea el cuadro de diálogo Control de cuentas de usuario.
Paso 2: antes de comenzar a comprimir el sistema operativo, es una buena idea verificar el estado del estado compacto. En el símbolo del sistema elevado, escriba el siguiente comando y presione la tecla Intro para conocer el estado del estado compacto.
compact / compactos: consulta
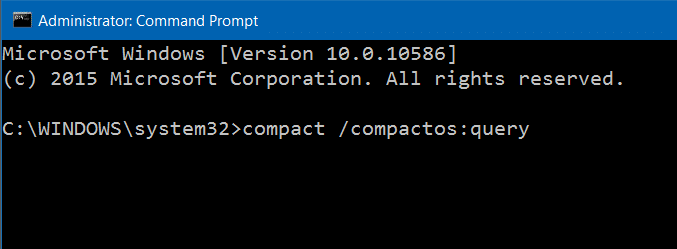
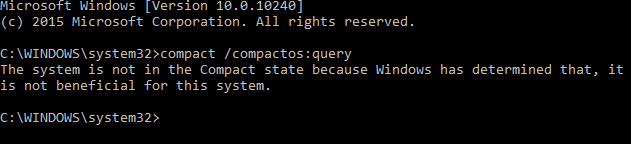
El mensaje 'El sistema no está en estado compacto porque Windows ha determinado que no es beneficioso para este sistema' indica que Windows 10 no está comprimido con la función de sistema operativo compacto. La herramienta muestra 'no es beneficiosa para este sistema' probablemente porque Windows 10 se instaló en una unidad grande.
Y si el estado compacto está habilitado, obtendrá “El sistema está en estado compacto. Permanecerá en este estado a menos que un administrador lo cambie ”.
Paso 3: para comprimir su sistema operativo Windows 10, escriba el siguiente comando y presione la tecla Intro.
compacto / compactos: siempre
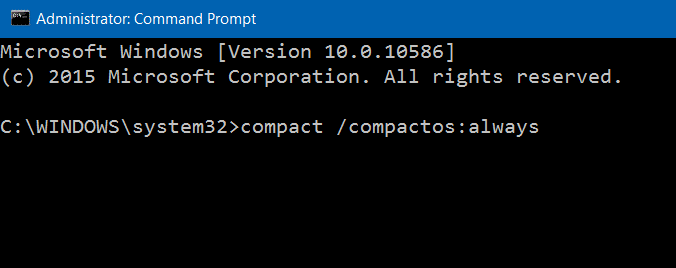
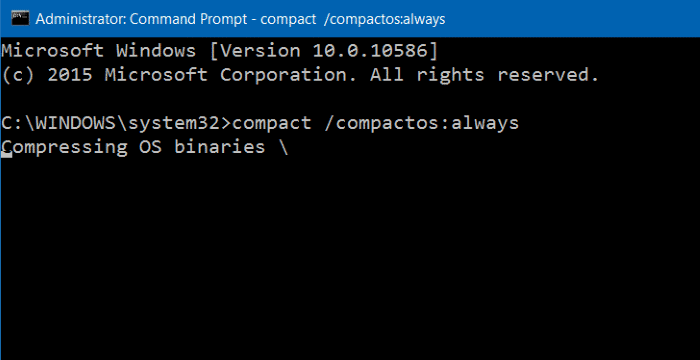
Según el tamaño de los datos en la unidad donde esté instalado Windows 10 y la configuración del hardware de su PC, Windows puede tardar hasta una hora en completar el trabajo. Una vez hecho esto, verifique las propiedades de la unidad para saber cuánto espacio ganó al comprimir el sistema operativo Windows 10.
Debería poder liberar al menos 2 GB de espacio libre comprimiendo el sistema operativo Windows 10.
Descomprimir la instalación de Windows 10
Para desactivar la función de estado compacto y descomprimir Windows 10, ejecute el siguiente comando.
compacto / compactos: nunca
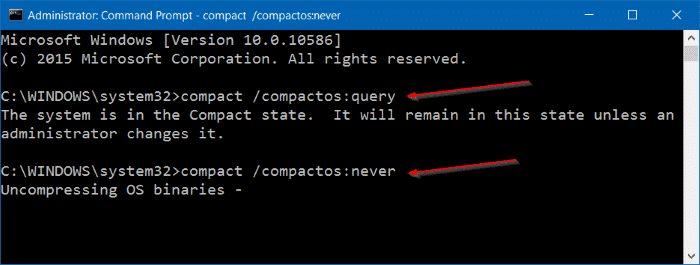
Método 2 de 2
Comprime Windows 10 con el método de compresión NTFS
Como se mencionó anteriormente, la compresión de archivos del sistema operativo podría degradar el rendimiento de Windows 10. Si es posible, le sugerimos que evite comprimir la instalación de Windows 10 y utilice otras formas de liberar espacio en la unidad del sistema.
Tenga en cuenta que esta función de compresión de archivos NTFS solo está disponible si la unidad donde está instalado Windows 10 utiliza NTFS en lugar de otros sistemas de archivos. Para verificar el tipo de sistema de archivos, haga clic con el botón derecho en la unidad y luego haga clic en Propiedades.
NOTA: Es difícil saber la cantidad exacta de espacio que ganará al comprimir sus archivos y carpetas de instalación de Windows 10. En nuestro Windows 10 Pro (x64), logramos liberar un poco más de 1,5 GB de espacio. Según el tamaño total de los datos de la unidad, es posible que pueda liberar menos o más.
Para comprimir
Paso 1: abra el Explorador de archivos, haga clic con el botón derecho en la unidad donde está instalado Windows 10 (generalmente la unidad “C”) y luego haga clic en Opción Propiedades .
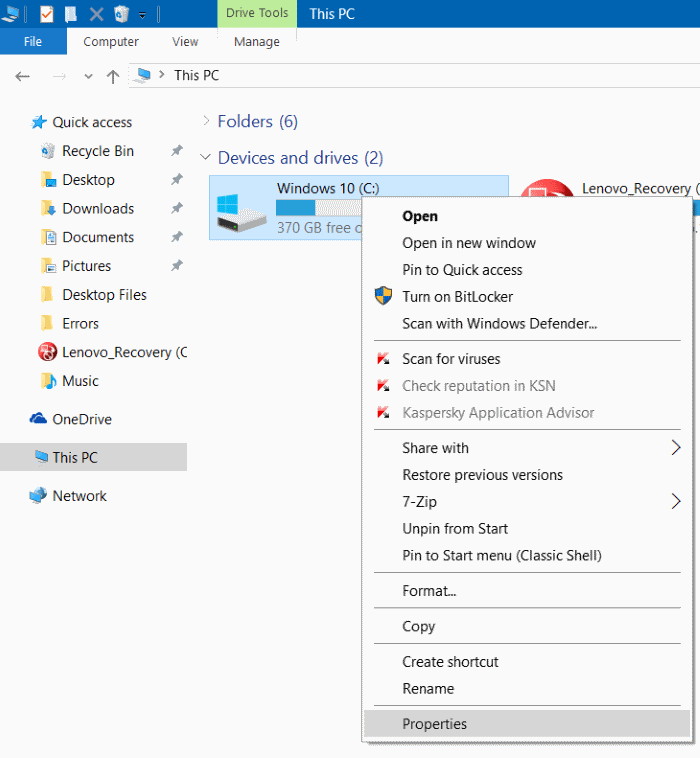
Paso 2: en la pestaña General , marque la casilla con la etiqueta Comprimir esta unidad para ahorrar espacio en disco y luego haga clic en Botón Aplicar .
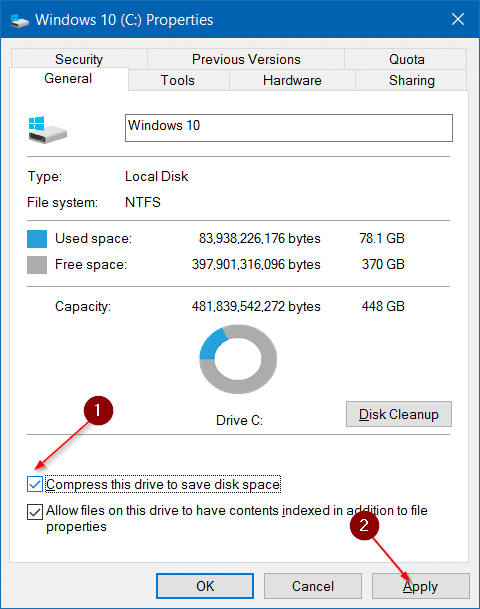
Paso 3: cuando vea el siguiente cuadro de diálogo de confirmación, asegúrese de que la opción de selección etiquetada Aplicar cambios a la unidad, subcarpetas y archivos antes de hacer clic en el botón Aceptar.
Dependiendo del tamaño total de los datos en la unidad, Windows 10 puede tardar un par de minutos a horas en completar la compresión.
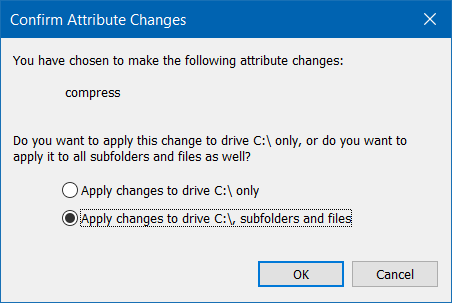
Una vez que se realiza la compresión, todos los archivos y carpetas en su unidad de Windows 10 tendrán iconos azules, como se muestra a continuación. Estos iconos también aparecen en archivos y carpetas del escritorio.
Para descomprimir la unidad de instalación de Windows 10
Paso 1: haga clic con el botón derecho en la unidad donde está instalado Windows 10 y luego haga clic en Propiedades para abrir el cuadro de diálogo de propiedades de la unidad.
Paso 2: en la pestaña General, anule la selección de la opción etiquetada Comprimir esta unidad para ahorrar espacio en disco y luego haga clic en el botón Aplicar.
Paso 3: cuando vea el siguiente cuadro de diálogo de confirmación, haga clic en el botón Aceptar.

