Cómo comprimir carpetas en Windows 10
Actualizado 2023 de enero: Deje de recibir mensajes de error y ralentice su sistema con nuestra herramienta de optimización. Consíguelo ahora en - > este enlace
- Descargue e instale la herramienta de reparación aquí.
- Deja que escanee tu computadora.
- La herramienta entonces repara tu computadora.
Hay una herramienta de compresión incorporada en Windows 10 para comprimir unidades y liberar espacio en disco. El único inconveniente es que solo puede comprimir unidades, lo que significa que no puede comprimir carpetas individuales.
El uso de la herramienta de compresión de archivos (herramienta zip) en Windows 10 para comprimir carpetas no es una buena idea, ya que crea archivos zip y necesita abrir el archivo zip para acceder a los archivos. Lo mismo ocurre con las utilidades de archivo de archivos de terceros.
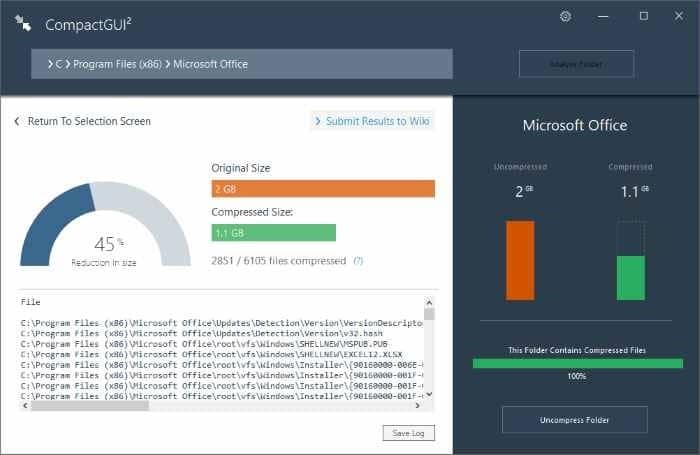
¿No sería genial si pudiéramos comprimir carpetas individuales en Windows 10 sin crear archivos zip?
Notas importantes:
Ahora puede prevenir los problemas del PC utilizando esta herramienta, como la protección contra la pérdida de archivos y el malware. Además, es una excelente manera de optimizar su ordenador para obtener el máximo rendimiento. El programa corrige los errores más comunes que pueden ocurrir en los sistemas Windows con facilidad - no hay necesidad de horas de solución de problemas cuando se tiene la solución perfecta a su alcance:
- Paso 1: Descargar la herramienta de reparación y optimización de PC (Windows 11, 10, 8, 7, XP, Vista - Microsoft Gold Certified).
- Paso 2: Haga clic en "Start Scan" para encontrar los problemas del registro de Windows que podrían estar causando problemas en el PC.
- Paso 3: Haga clic en "Reparar todo" para solucionar todos los problemas.
CompactGUI es un excelente software diseñado para ayudar a los usuarios de PC a utilizar la función de sistema operativo compacto (una función incorporada en Windows 10) para comprimir carpetas individuales en Windows 10.
La herramienta CompactGUI puede reducir significativamente el tamaño de las carpetas. Dicho esto, es posible que no gane mucho comprimiendo carpetas que incluyan ciertos tipos de archivos, como JPEG, AVI y MP3, ya que estos archivos ya están muy comprimidos. La herramienta es ideal para comprimir juegos y programas.
Para empezar, la herramienta CompactGUI ofrece cuatro algoritmos de compresión: XPRESS4K, XPRESS8K, XPRESS16K y LZX.
Comprimir carpetas individuales en Windows 10
Aquí se explica cómo utilizar la herramienta CompactGUI para comprimir carpetas individuales en Windows 10 para ahorrar espacio en disco.
Paso 1: descargue la herramienta CompactGUI de esta página oficial y ejecute la misma.
Paso 2: En la pantalla de inicio de la utilidad, debe seleccionar la carpeta que desea comprimir con CompactGUI. Busque una carpeta y selecciónela.
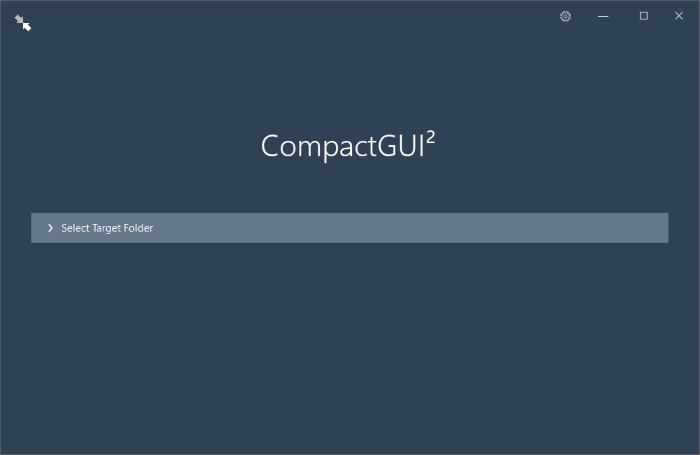
Paso 3: a continuación, seleccione un algoritmo de compresión de su elección. Nuevamente, le sugerimos que elija un algoritmo entre XPRESS8K y XPRESS16K para obtener mejores resultados.
Además, asegúrese de que la opción Comprimir subcarpetas esté seleccionada. Si desea comprimir archivos ocultos y del sistema, seleccione la opción Acción sobre archivos ocultos y del sistema.
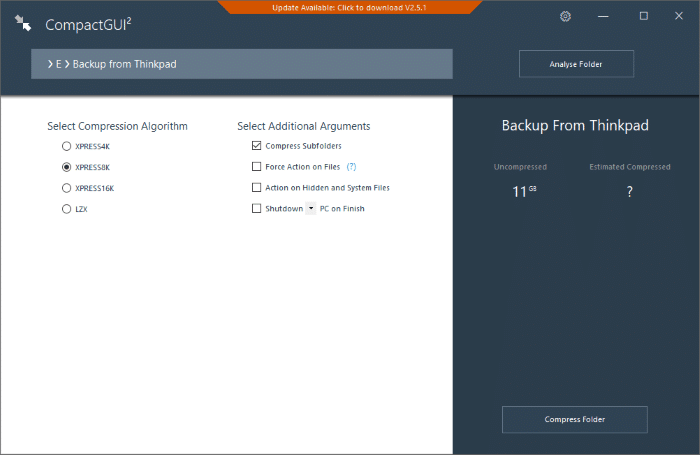
Con la configuración predeterminada, la herramienta CompactGUI no comprime GIF, JPG, JPEG, BMP, PNG, MKV, MP4, WMV, AVI, BIK, OGG, FLV, MPG, M2V, M4V, VOB, MP3, AAC, WMA, Los tipos de archivos FLAC, ZIP, RAR, 7Z, CAB y LZX ya están muy comprimidos.
Si desea comprimir una carpeta que contiene uno de estos tipos de archivos, haga clic en el icono de engranaje, desmarque la opción Omitir archivos que están muy comprimidos y luego haga clic en el botón Guardar. Es posible que deba cerrar y abrir la herramienta nuevamente.
Paso 4: finalmente, presione el botón Comprimir carpeta para comenzar la compresión. Dependiendo del algoritmo de compresión, la configuración de su PC y el tamaño de la carpeta, la herramienta puede tardar de unos minutos a horas en completar el trabajo de compresión.
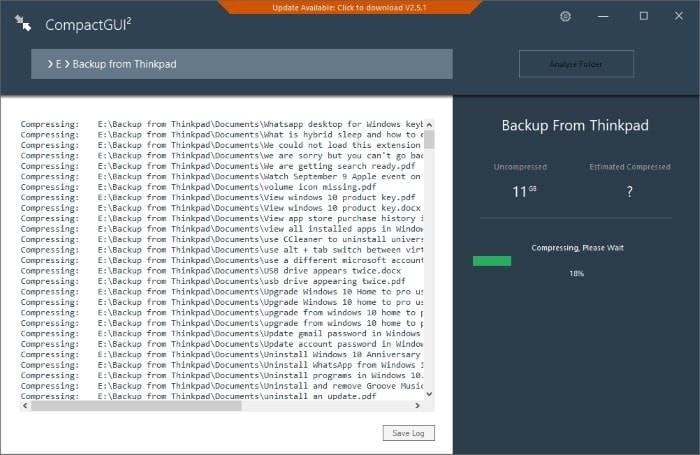
Una vez hecho esto, puede ver el tamaño anterior de la carpeta y el nuevo tamaño de la carpeta. Ahora puede abrir la carpeta y abrir archivos en ella para verificar si se están abriendo como deberían.
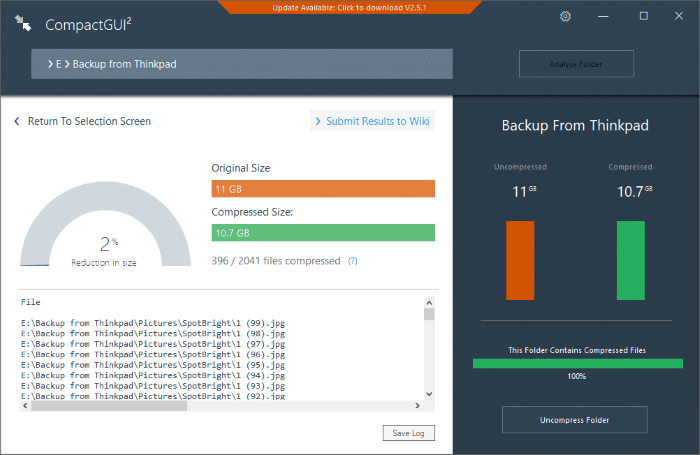
Si no está satisfecho con el resultado, haga clic en el botón Descomprimir carpeta para restaurar la carpeta a su configuración predeterminada.

