Cómo comprobar el estado de activación de Office 2019 u Office 365
Actualizado 2023 de enero: Deje de recibir mensajes de error y ralentice su sistema con nuestra herramienta de optimización. Consíguelo ahora en - > este enlace
- Descargue e instale la herramienta de reparación aquí.
- Deja que escanee tu computadora.
- La herramienta entonces repara tu computadora.
Una de las ventajas de Office 365 sobre la suite de Office tradicional es que los suscriptores siempre pueden usar la versión más nueva de Office. Además de las aplicaciones de Office, todas las ediciones ofrecen al menos 1 TB de espacio de almacenamiento gratuito en OneDrive.
Instalar y activar Office 365 u Office 2106/2019 suite es relativamente fácil. Pero después de instalar y activar Office 365 de Office 2019/2016 en su PC con Windows, es posible que desee verificar el estado de activación de la instalación de Office para asegurarse de que está ejecutando una copia con licencia de Office 365/2019/2016 en su PC.
Generalmente, los programas de Office muestran el mensaje 'Active su copia de Office' cuando está ejecutando Office sin activación, lo que indica claramente que Office no está activado. Si necesita una respuesta concreta sobre el estado de activación de Office, consulte las instrucciones que se proporcionan a continuación.
Verifique el estado de activación de su Office 365/2019/2016 a través del símbolo del sistema
Para verificar el estado de activación de su instalación de Office 365/2019/2016, debe ejecutar dos pequeños comandos en el símbolo del sistema. Complete las siguientes instrucciones para conocer el estado de activación de Microsoft Office 2016/2019/365 en Windows.
Notas importantes:
Ahora puede prevenir los problemas del PC utilizando esta herramienta, como la protección contra la pérdida de archivos y el malware. Además, es una excelente manera de optimizar su ordenador para obtener el máximo rendimiento. El programa corrige los errores más comunes que pueden ocurrir en los sistemas Windows con facilidad - no hay necesidad de horas de solución de problemas cuando se tiene la solución perfecta a su alcance:
- Paso 1: Descargar la herramienta de reparación y optimización de PC (Windows 11, 10, 8, 7, XP, Vista - Microsoft Gold Certified).
- Paso 2: Haga clic en "Start Scan" para encontrar los problemas del registro de Windows que podrían estar causando problemas en el PC.
- Paso 3: Haga clic en "Reparar todo" para solucionar todos los problemas.
Paso 1: el primer paso es verificar el tipo de instalación de Office 2016/2019 u Office 365. Para hacerlo, abra Word, Excel o cualquier otra aplicación de Office, haga clic en el menú Archivo, haga clic en Cuenta y luego haga clic en Acerca de Word para verificar si su instalación de Office 2016, Office 2019 u Office 365 es de 32 o 64 bits.
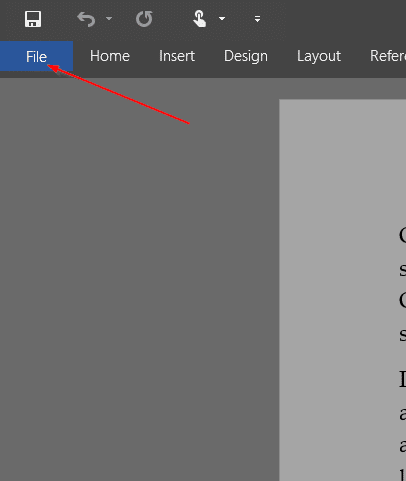
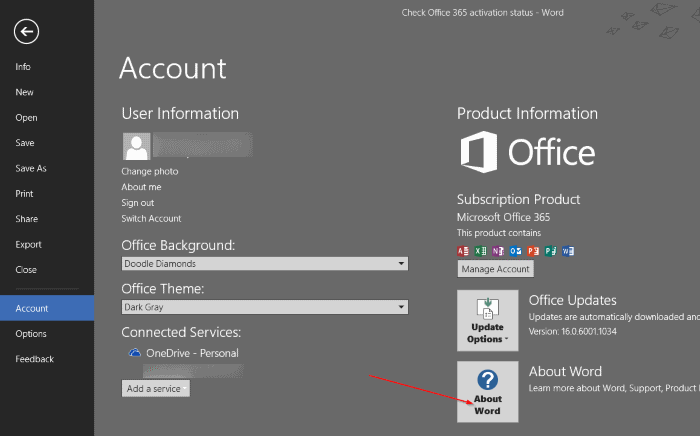
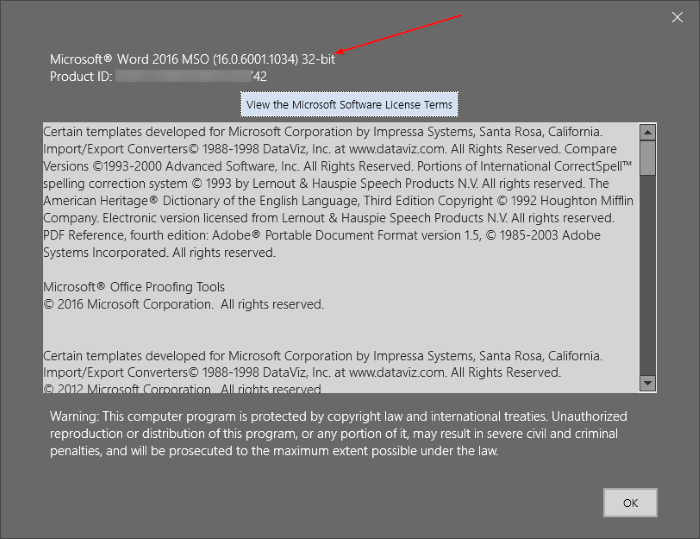
Paso 2: abra el símbolo del sistema escribiendo CMD en el menú Inicio o en el cuadro de búsqueda de la barra de tareas y luego presione la tecla Intro.

Paso 3: en el símbolo del sistema, escriba el siguiente comando y presione la tecla Intro.
Si Office de 32 bits está instalado en Windows de 64 bits, escriba el siguiente comando y luego presione la tecla Intro.
cd C: \\ Archivos de programa (x86) \\ Microsoft Office \\ Office16
O
Si Office de 32 bits está instalado en Windows de 32 bits, ejecute el siguiente comando.
cd C: \\ Archivos de programa \\ Microsoft Office \\ Office16
O
Si Office de 64 bits está instalado en Windows de 64 bits, escriba la siguiente tecla y luego presione la tecla Intro.
cd C: \\ Archivos de programa \\ Microsoft Office \\ Office16
En el comando anterior, reemplace 'C' con la letra de la unidad donde está instalado Windows.

Importante: si todavía usa Office 2013 como parte de la suscripción a Office 365, reemplace Office16 en los comandos anteriores por Office15. Del mismo modo, si está utilizando Office 2013, utilice Office15 en lugar de Office16 en los comandos anteriores.
Paso 4: finalmente, escriba el siguiente comando para ver el estado de su activación de Office 365.
cscript ospp.vbs / dstatus
Como puede ver en la siguiente imagen, si la copia está activada, verá Con licencia junto a Estado de la licencia .

Y si desea verificar la fecha de vencimiento de su suscripción, consulte nuestra guía sobre cómo verificar la fecha de vencimiento de la suscripción de Office 365.

