Cómo comprobar si su archivo ISO de Windows 10 es de arranque
Actualizado 2023 de enero: Deje de recibir mensajes de error y ralentice su sistema con nuestra herramienta de optimización. Consíguelo ahora en - > este enlace
- Descargue e instale la herramienta de reparación aquí.
- Deja que escanee tu computadora.
- La herramienta entonces repara tu computadora.
Por lo tanto, ha creado un disco DVD de arranque de Windows 10/8/7 grabando el archivo ISO que ha descargado solo para descubrir que su DVD de Windows 10/8/7 no se inicia cuando está conectado a una PC incluso después cambios necesarios en BIOS / UEFI para arrancar desde DVD.
Existen muchas herramientas para ayudarlo a crear un USB o DVD de arranque a partir de un archivo ISO, pero hay muy pocas herramientas que le ayuden a determinar si el ISO es de arranque o no. Si bien es posible probar el archivo ISO con un software de virtualización popular como VMware Player o VirtualBox, los usuarios novatos que no hayan usado este software antes pueden encontrarlo un poco difícil.
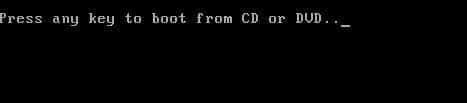
En esta guía, le mostraremos cómo probar fácilmente si su ISO de Windows 10/8/7 es de arranque con la ayuda de dos pequeños programas.
Notas importantes:
Ahora puede prevenir los problemas del PC utilizando esta herramienta, como la protección contra la pérdida de archivos y el malware. Además, es una excelente manera de optimizar su ordenador para obtener el máximo rendimiento. El programa corrige los errores más comunes que pueden ocurrir en los sistemas Windows con facilidad - no hay necesidad de horas de solución de problemas cuando se tiene la solución perfecta a su alcance:
- Paso 1: Descargar la herramienta de reparación y optimización de PC (Windows 11, 10, 8, 7, XP, Vista - Microsoft Gold Certified).
- Paso 2: Haga clic en "Start Scan" para encontrar los problemas del registro de Windows que podrían estar causando problemas en el PC.
- Paso 3: Haga clic en "Reparar todo" para solucionar todos los problemas.
<× Método 1 de 3
Pruebe la ISO de arranque usando MobaLiveCD free
Paso 1: diríjase a esta página y descargue el software MobaLiveCD. El tamaño de descarga de MobaLiveCD es de solo 1,2 MB y es compatible con todas las versiones recientes de Windows.
Paso 2: MobaLiveCD es una herramienta portátil, lo que significa que no necesita instalarla y puede ejecutar el ejecutable descargado para iniciar el programa.
Paso 3: Haga clic con el botón derecho en el ejecutable de MobaLiveCD descargado y haga clic en Ejecutar como administrador para iniciar la herramienta con derechos de administrador. Haga clic en el botón Sí cuando vea el mensaje de UAC. Una vez que se inicia la aplicación, haga clic en el botón Ejecutar el LiveCD junto a la opción Iniciar directamente un archivo de imagen ISO de CD-ROM para buscar el archivo de imagen ISO de Windows 7/8 / 8.1 que desea probar.
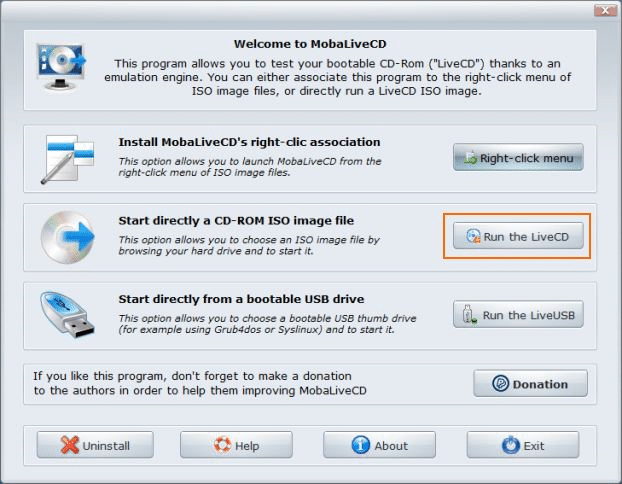
Busque el archivo ISO, selecciónelo y luego haga clic en el botón Abrir. Haga clic en el botón No cuando vea el siguiente cuadro de diálogo:
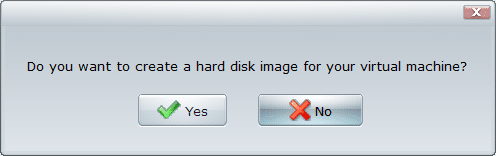
Si el ISO no está dañado y no se puede arrancar, se abrirá una ventana de QEMU con Presione cualquier tecla para arrancar desde CD / DVD y la configuración de Windows debería comenzar al presionar una tecla.
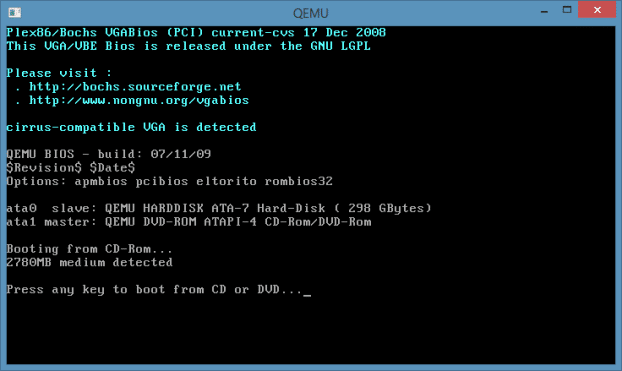
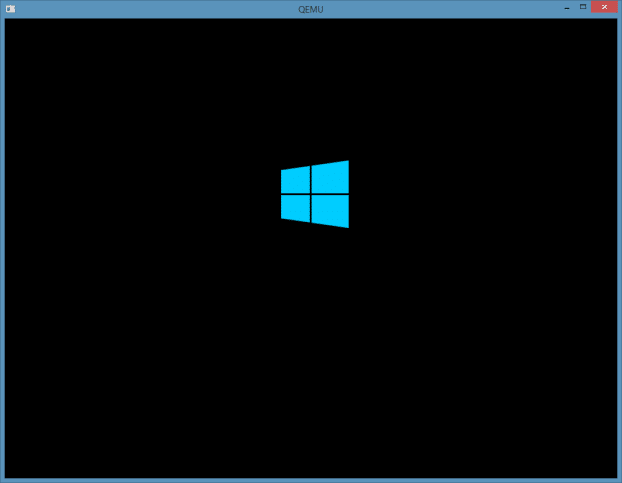
Eso es todo. ¡Buena suerte!
NOTA 1: Si aparece el error 'El programa de instalación no puede copiar el archivo kqemu.sys', es porque no ha iniciado el programa como administrador.
NOTA 2: Puede usar este MobaLiveCD para probar si un USB también es de arranque. Cuando la aplicación se esté ejecutando, haga clic en el tercer botón titulado Ejecutar LiveUSB, seleccione su unidad USB de arranque de Windows y luego haga clic en el botón Aceptar para probar la unidad USB.
<× Método 2 de 3
Pruebe el archivo ISO con el software MagicISO
Paso 1: descargue el software MagicISO desde aquí e instálelo. Tenga en cuenta que MagicISO es un software de pago, pero la copia de prueba está perfectamente bien para probar el archivo ISO.
Paso 2: Inicie el software MagicISO. Haga clic en el menú Archivo, haga clic en Abrir, busque su archivo ISO de Windows y haga clic en el botón Abrir.
Paso 3: una vez que se carga el archivo ISO, debería ver la entrada de arranque en la barra de herramientas de MagicISO si el ISO es de arranque (ver imagen).
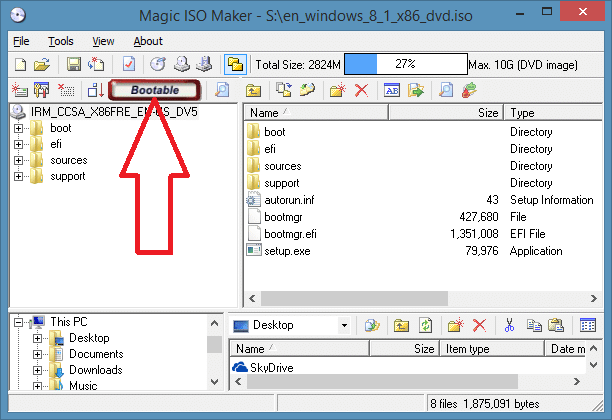
¡Eso es todo! También se pueden utilizar herramientas como Image Master (gratis) y PowerISO (de pago) para determinar si un archivo ISO es de arranque sin tener que grabar la imagen ISO.
Método 3 de 3
Utilice QEMU Simple Boot para probar ISO de arranque
Existe un software gratuito llamado QEMU Simple Boot que también le permite verificar si un archivo de imagen ISO es de arranque o no. Como otros programas mencionados aquí, QEMU Simple Boot también es fácil de usar.
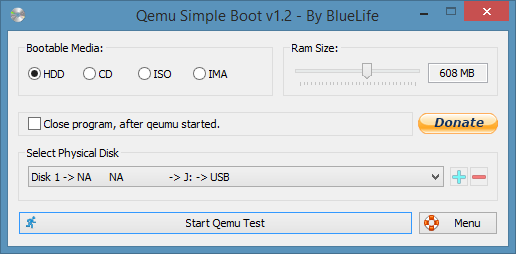
Descarga QEMU Simple Boot

