Cómo comprobar si su PC con Windows 10 es compatible con Miracast
Actualizado 2023 de enero: Deje de recibir mensajes de error y ralentice su sistema con nuestra herramienta de optimización. Consíguelo ahora en - > este enlace
- Descargue e instale la herramienta de reparación aquí.
- Deja que escanee tu computadora.
- La herramienta entonces repara tu computadora.
Miracast es una tecnología inalámbrica avanzada que puede ayudarlo a proyectar la pantalla de su PC con Windows 10 en televisores, proyectores, monitores y otros dispositivos de transmisión que también admiten Miracast.
La mayoría de las PC modernas son compatibles con Miracast. Los usuarios de Windows 10 pueden usar Miracast para reflejar la pantalla de la PC con Windows 10 en un televisor, monitor o proyector.
Si recientemente compró una PC con Windows 10 de gama media a alta, es probable que su PC sea compatible con Miracast. Pero, ¿cómo comprobar si su PC con Windows 10 es compatible con Miracast?
Por supuesto, puede consultar el manual de su PC o ponerse en contacto con el fabricante para comprobar si su PC tiene Miracast. Además de estos métodos, hay dos formas sencillas de comprobar si la tecnología inalámbrica Miracast está disponible en su PC.
Notas importantes:
Ahora puede prevenir los problemas del PC utilizando esta herramienta, como la protección contra la pérdida de archivos y el malware. Además, es una excelente manera de optimizar su ordenador para obtener el máximo rendimiento. El programa corrige los errores más comunes que pueden ocurrir en los sistemas Windows con facilidad - no hay necesidad de horas de solución de problemas cuando se tiene la solución perfecta a su alcance:
- Paso 1: Descargar la herramienta de reparación y optimización de PC (Windows 11, 10, 8, 7, XP, Vista - Microsoft Gold Certified).
- Paso 2: Haga clic en "Start Scan" para encontrar los problemas del registro de Windows que podrían estar causando problemas en el PC.
- Paso 3: Haga clic en "Reparar todo" para solucionar todos los problemas.
Siga las instrucciones que se dan a continuación para verificar si su PC con Windows 10 es compatible con Miracast.
<× Método 1 de 2
Compruebe si su PC con Windows 10 es compatible con Miracast
Paso 1: abra el cuadro de comando Ejecutar . Para hacerlo, presione simultáneamente el logotipo de Windows y las teclas R del teclado. Alternativamente, puede escribir Ejecutar en el campo de búsqueda del menú Inicio / barra de tareas y luego presionar la tecla Intro.
Paso 2: en el cuadro de comando Ejecutar, escriba Dxdiag y luego presione la tecla Intro para abrir la Herramienta de diagnóstico de DirectX.
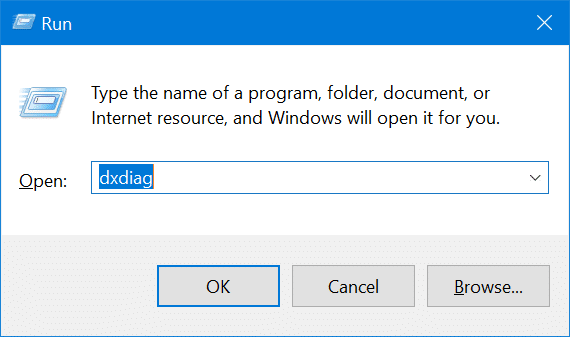
Si ve el siguiente cuadro de diálogo con “¿Desea comprobar si sus controladores están firmados digitalmente? Para verificar sus controladores, Windows puede conectarse a Internet, pero no envía información personal sobre su computadora ”, simplemente haga clic en el botón NO .
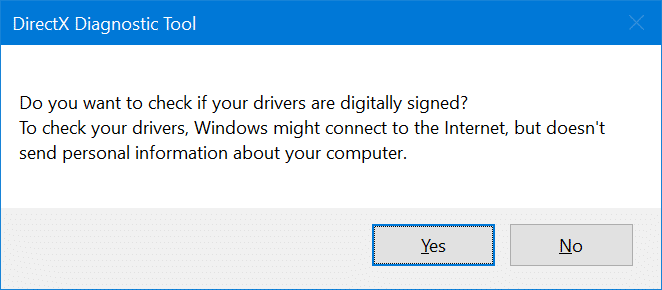
Paso 3: en la ventana de la herramienta de diagnóstico de DirectX, haga clic en el botón Guardar toda la información y elija el escritorio de su PC para guardar el archivo de texto DxDiag. No olvide hacer clic en el botón Guardar después de seleccionar la ubicación.
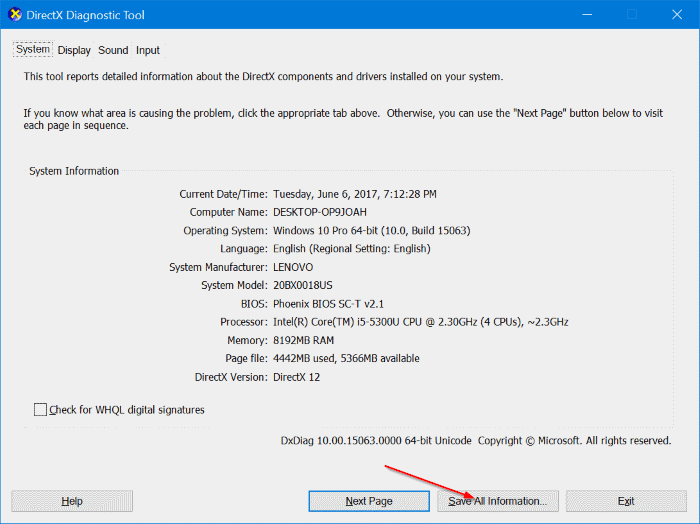
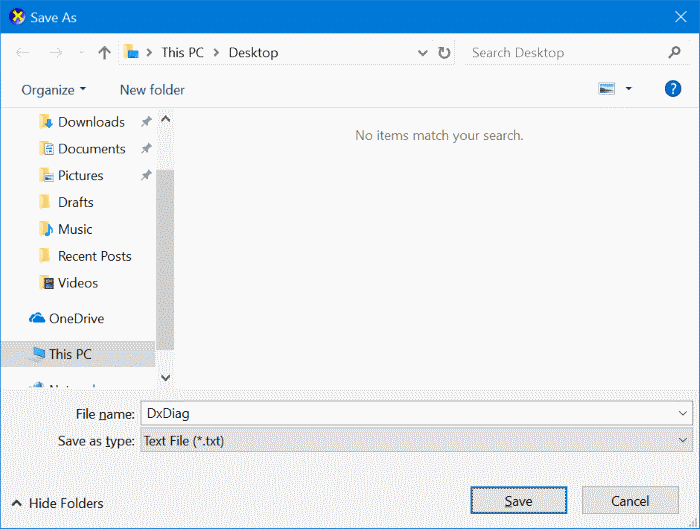
Paso 4: ahora, navegue hasta su escritorio o cualquier otra ubicación donde se guarde el archivo DxDiag y haga doble clic en el archivo DxDiag para abrirlo con el Bloc de notas. Si el archivo no se abre con el Bloc de notas, haga clic derecho sobre él, haga clic en Abrir con y luego seleccione Bloc de notas.
Paso 5: en el archivo DxDiag, busque la entrada Miracast . Si su PC con Windows 10 es compatible con la tecnología Miracast, verá el texto Disponible junto a Miracast como se muestra en la siguiente imagen. ¡Eso es todo!
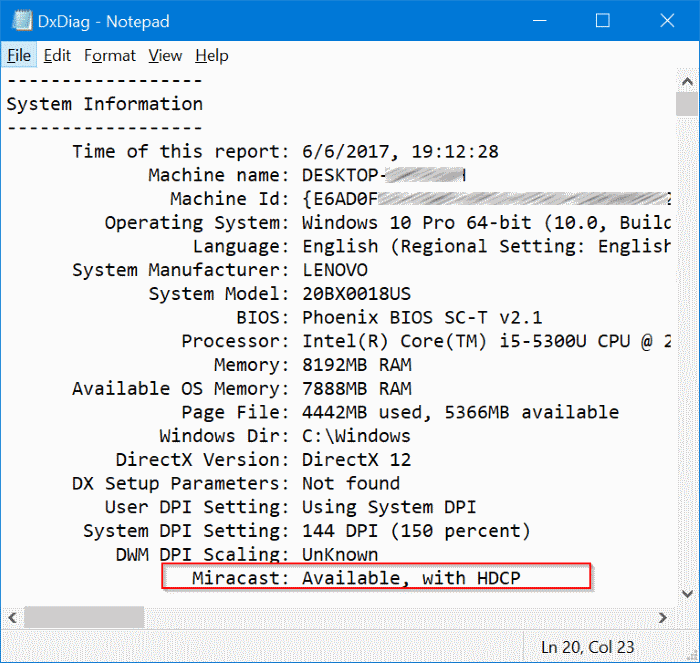
<× Método 2 de 2
Use la aplicación Configuración para verificar si su PC tiene Miracast
Paso 1: abra la aplicación Configuración.
Paso 2: navegue hasta Sistema \u0026 gt; Pantalla . Ahora debería ver todas las configuraciones relacionadas con la pantalla allí.
Paso 3: en la sección Varias pantallas , verá el enlace Conectarse a una pantalla inalámbrica si su PC es compatible con Miracast.
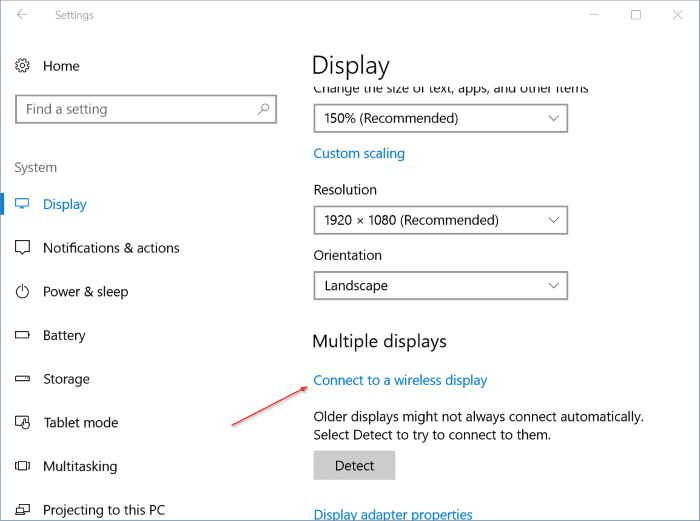
No olvide consultar nuestra guía de cómo duplicar la pantalla de su iPhone en la pantalla de PC con Windows 10.

