Cómo configurar cualquier canción como tono de llamada de iPhone sin iTunes o PC
Actualizado 2023 de enero: Deje de recibir mensajes de error y ralentice su sistema con nuestra herramienta de optimización. Consíguelo ahora en - > este enlace
- Descargue e instale la herramienta de reparación aquí.
- Deja que escanee tu computadora.
- La herramienta entonces repara tu computadora.
El otro día me encontré con una guía sobre cómo configurar cualquier canción como tono de llamada en Android, y no pude evitar reírme de la agonía o la tediosa solución que los usuarios de iOS deben seguir para configurar cualquier canción como personalizada tono de llamada. A diferencia de iOS, Android te ofrece una forma bastante sencilla de elegir cualquier pista como tono de llamada. Aunque no se puede negar que Apple ha simplificado muchas cosas, configurar un tono de llamada personalizado en un iPhone ha sido un problema durante años. Todavía lo es. Pero no se preocupe, ya que en este artículo detallamos una manera más fácil de configurar cualquier canción como tono de llamada de iPhone sin iTunes o PC. Permítame guiarlo por los pasos.
Establecer cualquier canción como tono de llamada de iPhone sin iTunes o computadora
Antes de saltar al proceso, asegúrate de marcar los requisitos para hacer tu pista favorita, ya sea Billie Eilish 's Deberías verme en un Crown o Queen' s We Are the Champions, un tono de llamada de iPhone.
Requisitos previos para configurar cualquier canción como tono de llamada de iPhone
Hay un par de requisitos para configurar cualquier canción como tono de llamada en iOS. En primer lugar, asegúrese de haber descargado la canción y haberla guardado en su biblioteca de música o en la aplicación Archivos.
En segundo lugar, necesitas la aplicación GarageBand para editar la canción y exportarla como tono de llamada de tu iPhone. La aplicación está disponible de forma gratuita y requiere iOS 14 o posterior. Por lo tanto, asegúrese de descargar esta aplicación estándar si aún no está disponible en su dispositivo iOS.
Notas importantes:
Ahora puede prevenir los problemas del PC utilizando esta herramienta, como la protección contra la pérdida de archivos y el malware. Además, es una excelente manera de optimizar su ordenador para obtener el máximo rendimiento. El programa corrige los errores más comunes que pueden ocurrir en los sistemas Windows con facilidad - no hay necesidad de horas de solución de problemas cuando se tiene la solución perfecta a su alcance:
- Paso 1: Descargar la herramienta de reparación y optimización de PC (Windows 11, 10, 8, 7, XP, Vista - Microsoft Gold Certified).
- Paso 2: Haga clic en "Start Scan" para encontrar los problemas del registro de Windows que podrían estar causando problemas en el PC.
- Paso 3: Haga clic en "Reparar todo" para solucionar todos los problemas.
Ahora, creemos nuestro tono de llamada personalizado directamente en el iPhone sin el uso de iTunes o PC. Siga los pasos a continuación:
Cree un tono de llamada personalizado en su iPhone
- Inicie la aplicación GarageBand en su iPhone.
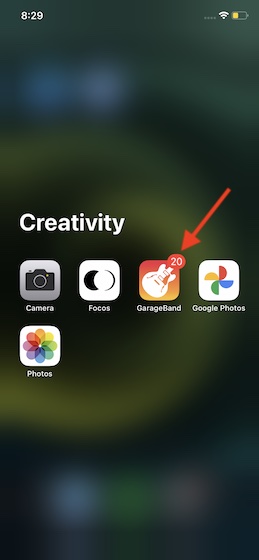
2. Ahora, asegúrese de que la pestaña Pistas esté seleccionada si aún no lo está. Después de eso, seleccione el instrumento deseado de un puñado de opciones como un baterista, teclado, guitarra, y más. Para esta guía, voy con el baterista.
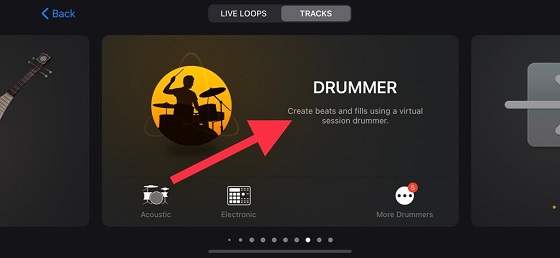
3. A continuación, toque el icono del proyecto en la esquina superior izquierda de la pantalla.
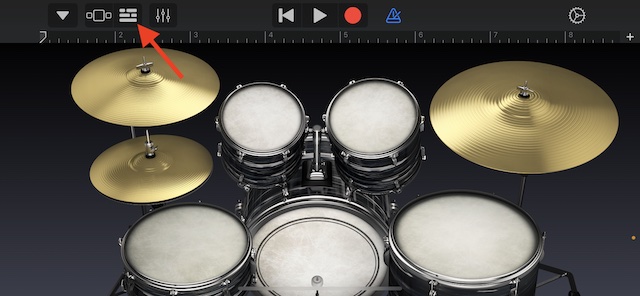
4. Luego, seleccione el ícono de bucle en la esquina superior izquierda de la pantalla.
![]()
5. Ahora, vaya a la pestaña Archivos ubicada en la parte superior. Después de eso, toque Examinar elementos de la aplicación Archivos . Si ha descargado un archivo ZIP/comprimido, aprenda a extraer archivos en su iPhone aquí mismo.
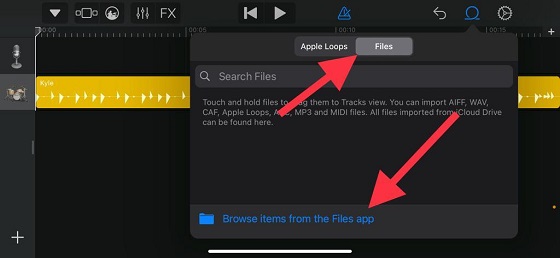
6. En la aplicación Archivos, navega hasta la canción que deseas usar como tono de llamada de tu iPhone y tócala. La canción se importará a Garageband.
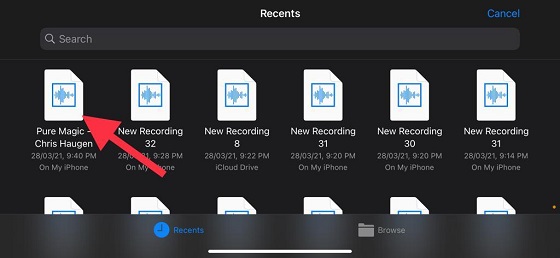
7. Arrastre y suelte la pista importada después del instrumento que está configurado como la primera pista en la interfaz de edición de audio.
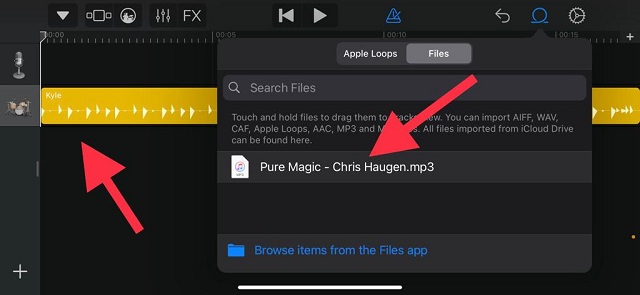
8. Ahora es el momento de editar la canción al contenido de su corazón y crear un tono de llamada sin usar iTunes o una PC.
- Elige el punto de inicio de la canción: mantén presionada la pista y luego arrastra el controlador para seleccionar el punto de inicio de tu tono de llamada.
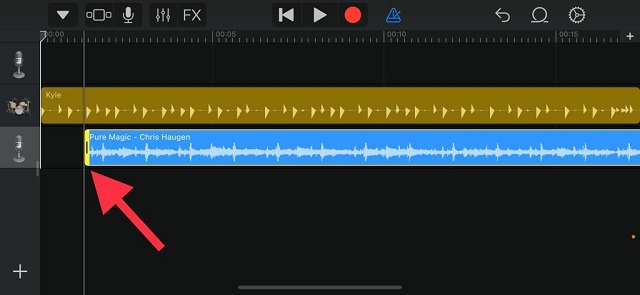
- Dividir la pista: mantén presionada la pista para acceder a las herramientas de edición ocultas y luego elige Dividir. Después de eso, arrastre el pequeño ícono de tijera hacia abajo para cortar la canción.
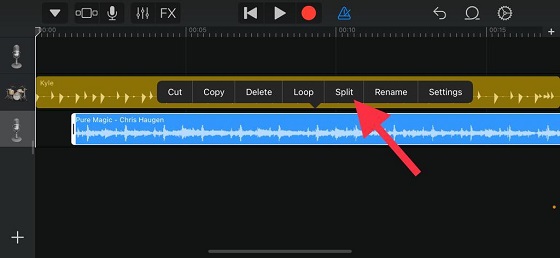
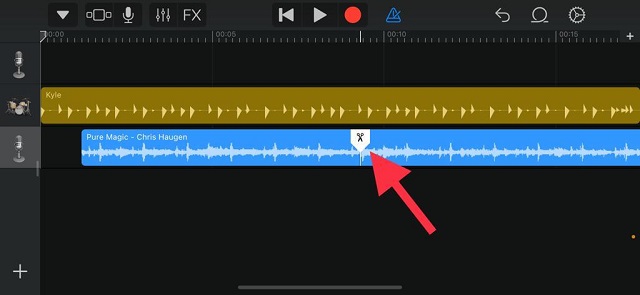
- Elimina la parte no deseada de la canción: selecciona la parte no deseada de la canción y luego elige la opción Eliminar en el menú emergente.
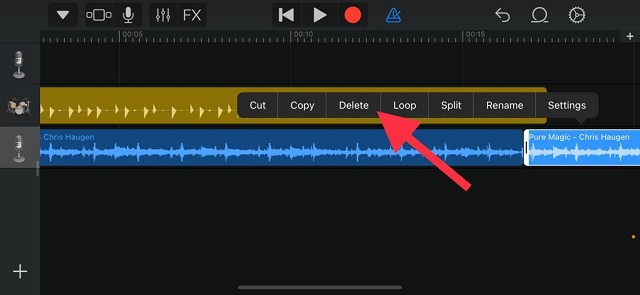
- Deshacer cambios: toca el ícono de flecha hacia atrás en la esquina superior derecha de la pantalla para deshacer los cambios.

- Reproduce el tono de llamada editado: una vez que hayas editado la pista, toca el botón reproducir en la parte superior para comprobar si el tono de llamada está o no en en línea con lo que está buscando.
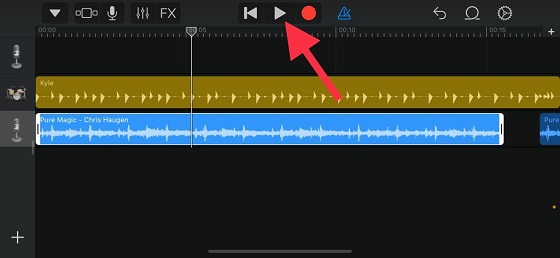
Establecer un tono de llamada personalizado en su iPhone
1. Una vez que esté satisfecho con la edición de su tono de llamada personalizado, toque el pequeño icono hacia abajo en la esquina superior izquierda y elija la opción Mis canciones .
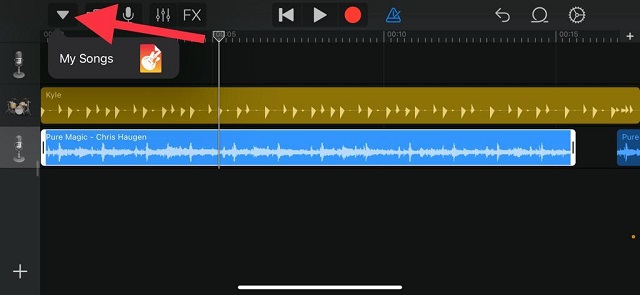
2. A continuación, toque y mantenga presionado su proyecto y elija Compartir.
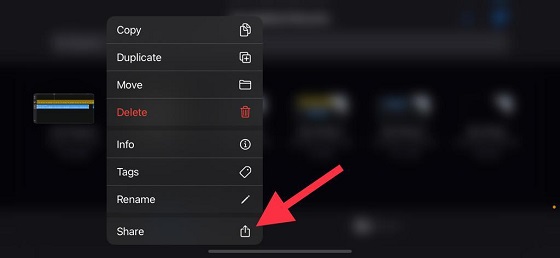
3. Luego, toca 'Tono de llamada' para exportar tu proyecto como tono de llamada de iPhone (tipo de archivo .m4r o .m4a).
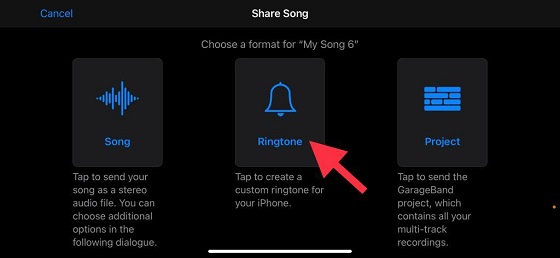
<×Nota</× : Tenga en cuenta que el tono de llamada personalizado de su iPhone debe ser de 30 segundos o menos. Si es más largo, la aplicación GarageBand acortará automáticamente su duración en el momento de exportar la pista como tono de llamada de iPhone. Toca Continuar para continuar.
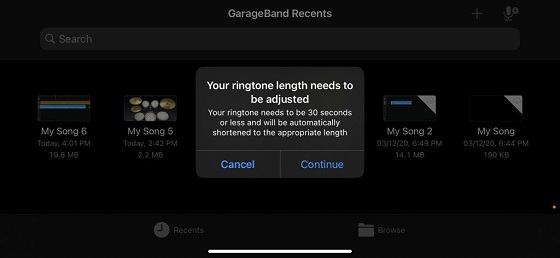
4. Después de eso, dale un nombre adecuado a tu tono de llamada y presiona el botón Exportar en la esquina superior derecha de la pantalla.
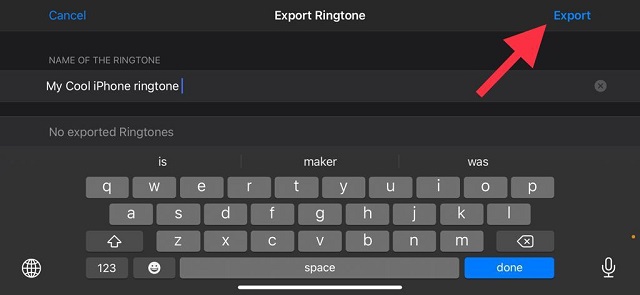
5. Una vez que hayas exportado correctamente la canción como tono de llamada en tu iPhone, toca la opción 'Usar sonido como ...' que aparece.
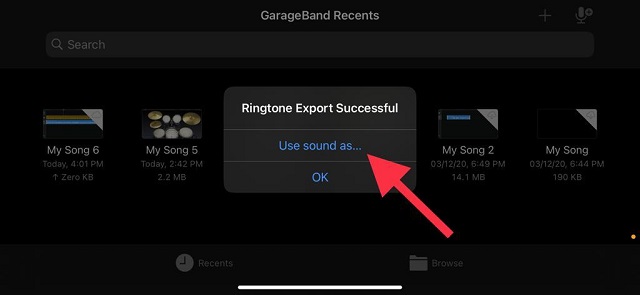
6. Por último, elija 'Tono de llamada estándar' en el menú para configurar su canción favorita como tono de llamada personalizado del iPhone.
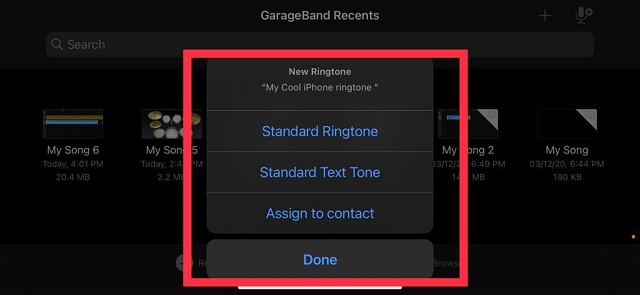
Vale la pena mencionar que también puede configurarlo como un tono de texto estándar o asignar el tono de llamada a un contacto preferido. Tenga en cuenta que si no desea usar la canción como tono de llamada en este momento, toque Listo para terminar. Más tarde, puede dirigirse a la aplicación Configuración -> Sonidos y hápticos -> seleccionar su tono de llamada y elegir el tono de llamada personalizado de la lista.
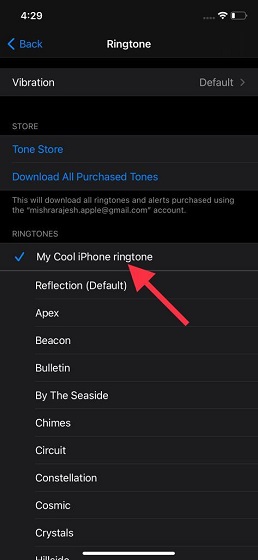
Configura tu canción favorita como tono de llamada de iPhone sin iTunes
Entonces, esa es la forma en que puede crear y configurar cualquier canción como tono de llamada en iOS 14. Si bien el proceso completo puede no parecer completamente simple, funciona de manera confiable y llena el vacío. Por lo tanto, hasta que Apple se le ocurre una mejor manera, aproveche al máximo este truco.
Curiosamente, también existe una forma de convertir cualquier nota de voz en un tono de llamada en el iPhone. Si también desea probar este truco, diríjase a esta guía práctica. ¿Tiene alguna pregunta o comentario sobre esta guía? Si es así, no dude en compartirlo en la sección de comentarios a continuación.

