Cómo configurar el inicio de sesión automático u0026 amp; Iniciar sesión para Windows 10 (actualizado)
Actualizado 2023 de enero: Deje de recibir mensajes de error y ralentice su sistema con nuestra herramienta de optimización. Consíguelo ahora en - > este enlace
- Descargue e instale la herramienta de reparación aquí.
- Deja que escanee tu computadora.
- La herramienta entonces repara tu computadora.
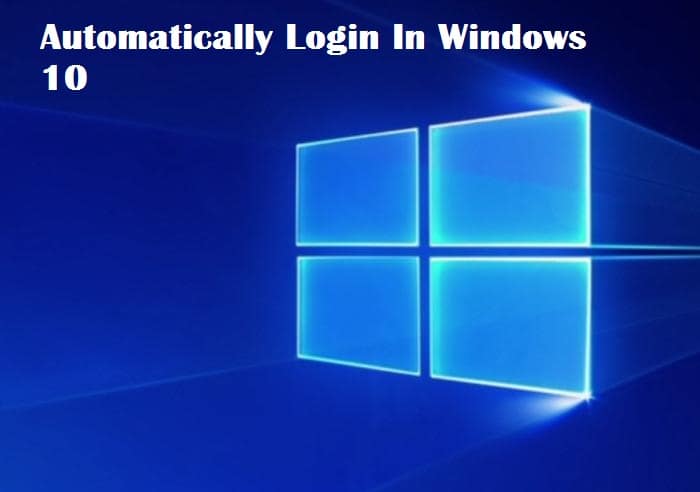
¿Desea iniciar rápidamente su escritorio de Windows 10 omitiendo la pantalla de inicio de sesión? ¿Entonces le irrita escribir la contraseña de su cuenta cada vez que enciende la computadora? Bueno, no se preocupe, ahora puede configurar Windows 10 para que se inicie en el escritorio sin ingresar la contraseña de la cuenta automáticamente . Este tutorial le enseñará cómo configurar el inicio de sesión automático para Windows 10 .
La mejor parte de esto es que no necesita recordar su contraseña e iniciar sesión automáticamente. Además, ahorra tiempo durante el arranque. Podemos decir que Windows 10 arranca en el escritorio o en la pantalla de inicio unos segundos más rápido.
El procedimiento para configurar el inicio de sesión automático en Windows 10 es similar al de Windows 7 y Windows 8
Notas importantes:
Ahora puede prevenir los problemas del PC utilizando esta herramienta, como la protección contra la pérdida de archivos y el malware. Además, es una excelente manera de optimizar su ordenador para obtener el máximo rendimiento. El programa corrige los errores más comunes que pueden ocurrir en los sistemas Windows con facilidad - no hay necesidad de horas de solución de problemas cuando se tiene la solución perfecta a su alcance:
- Paso 1: Descargar la herramienta de reparación y optimización de PC (Windows 11, 10, 8, 7, XP, Vista - Microsoft Gold Certified).
- Paso 2: Haga clic en "Start Scan" para encontrar los problemas del registro de Windows que podrían estar causando problemas en el PC.
- Paso 3: Haga clic en "Reparar todo" para solucionar todos los problemas.
El método es aplicable para:
- Cuenta de Microsoft
- Cuenta de usuario local
Para ponerlo en palabras simples, este La guía puede ayudarlo cuando esté usando una cuenta de Microsoft o una cuenta de usuario local.
Una cosa que debe mencionarse y tenerse en cuenta es que debe habilitar el inicio de sesión automático solo cuando sea el único usuario de su PC. Si está compartiendo su computadora con otros, ellos podrán echar un vistazo a su cuenta sin siquiera saber la contraseña.
Cómo iniciar sesión automáticamente/Iniciar sesión en Windows 10 (rápidamente)
Vamos a discutir cuatro formas a través de las cuales puede iniciar sesión automáticamente en su computadora. Puede utilizar cualquiera de las siguientes formas:
Activar el inicio de sesión automático mediante el Registro
Puede activar el inicio de sesión automático con el método de registro para iniciar sesión automáticamente en Windows 10. Siga los pasos:
- Comience abriendo el Editor del registro. En el menú de inicio, escriba Regedit en el cuadro de búsqueda, o puede ejecutar el cuadro de comando y luego presionar la tecla Enter. Cuando vea el control de la cuenta de usuario, haga clic en el botón Sí.
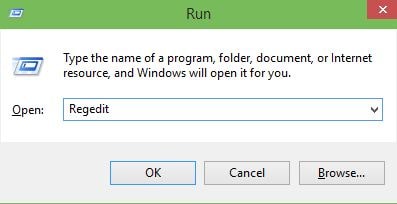
- Navegue a la siguiente clave en el Editor del Registro:
HKEY_LOCAL_MACHINE\\SOFTWARE\\Microsoft\\Windows NT\\CurrentVersion\\Winlogon
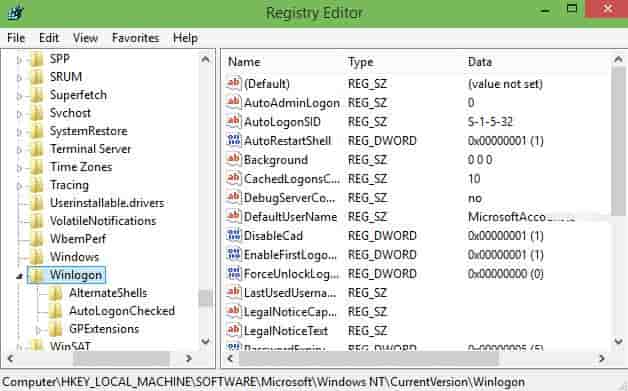
- Busque la entrada nombrada por nombre de usuario predeterminado en el lado derecho, haga doble clic en esto. Mientras hace esto, asegúrese de que su cuenta de usuario local o cuenta de Microsoft aparezca debajo del cuadro de datos de valor.
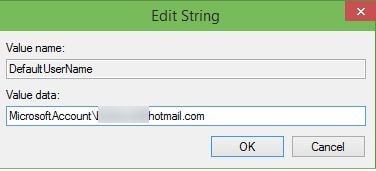
- Ahora, en el lado derecho de nuevo busque la entrada nombrado por contraseña predeterminada. Si esto no aparece, cree uno haciendo clic derecho en el espacio. Haga clic en nuevo y luego haga clic en el valor de la cadena. Ahora cámbiele el nombre a la contraseña predeterminada e ingrese su contraseña en el cuadro Información del valor. Luego, finalmente haga clic en el botón Aceptar.
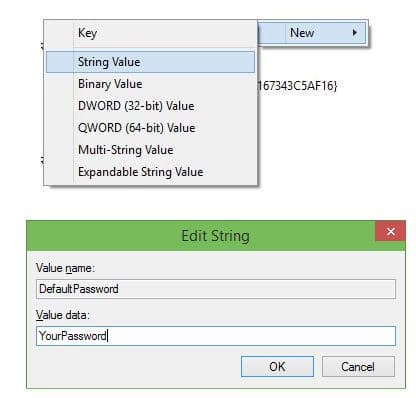
- Ahora necesita habilitar el inicio de sesión automático. Para hacer esto, busque en el lado derecho la entrada etiquetada como AutoAdminLogon y cambie su valor de 0 a 1.
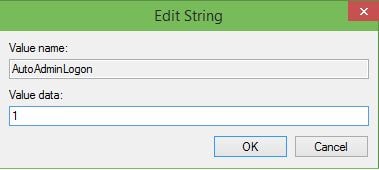
Ahora reinicie su computadora para ver Windows 10 iniciando sesión automáticamente en su cuenta sin pedir ingresar nombre de usuario y contraseña.
Iniciar sesión automáticamente en Windows 10 usando Autologon
Tienes una utilidad gratuita que te ayuda a automatizar el proceso de inicio de sesión en Windows 10. Autologin es una herramienta gratuita de Microsoft diseñada para ayudarlo a omitir la pantalla de inicio de sesión en Windows 10.
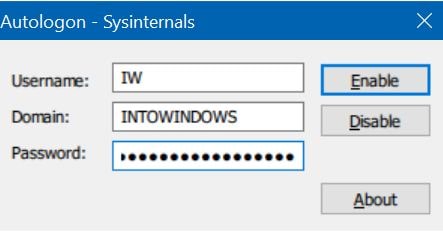
<×Autologin (Sysinternals)-Iniciar sesión automáticamente sin contraseña
La forma más fácil inicie sesión en Windows 10 sin ingresar su contraseña es esta. Siga los pasos:
- En el primer paso, abra el cuadro de comando Ejecutar presionando el logotipo de Windows y las teclas R (Windows + R) simultáneamente. Escriba Netplwiz en el cuadro de diálogo Ejecutar y presione la tecla Intro.
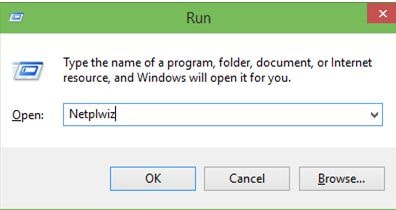
- En el cuadro de diálogo de cuentas de usuario que aparece. Primero, seleccione su cuenta de usuario y luego desmarque la opción etiquetada como ? Strong> el usuario debe ingresar una contraseña de usuario para usar esta computadora.?/Strong> Para ver automáticamente la bandeja de entrada, haga clic en el botón Aplicar.
- Escriba su contraseña y luego vuelva a ingresarla para confirmar en el cuadro de diálogo de inicio de sesión automático.
- Ahora haga clic en el botón Aceptar .
¿Debería utilizar el inicio de sesión automático para Windows 10?
La función de inicio de sesión automático se proporciona al usuario para su conveniencia y les facilita las cosas. Sin embargo, puede ser un riesgo para la seguridad. Cuando configura una computadora para el inicio de sesión automático, cualquier persona que obtenga acceso a la máquina también puede obtener acceso a todo el contenido dentro de la computadora portátil que también incluye redes.
Además, cuando el inicio de sesión automático está activado encendido, la contraseña se almacena en el registro en texto sin formato. El grupo de usuarios autenticados puede leer de forma remota la clave de registro donde se almacena este valor. Cuando su computadora está protegida físicamente y se han tomado medidas para asegurarse de que los usuarios que no son de confianza no puedan acceder de forma remota al registro, solo se recomienda esta configuración.
Resuelto: Cómo corregir un error para enumerar objetos en el error del contenedor (Windows 10).
Alternativa de inicio de sesión automático de Windows 10
Para obtener acceso instantáneo a Windows 10 es Windows Hola . En esto, usa huellas dactilares o tiene para reconocimiento facial. Siguiente trabajo con Windows Hello:
- Surface Pro 4
- Surface Book
- PC con lectores de huellas digitales
- Todas las demás computadoras portátiles que tienen sensores de reconocimiento facial
Ahora puede iniciar sesión en su sistema utilizando los dispositivos complementarios de Windows Hello, como Windows Phone y Microsoft Band.
Puede configurar Windows Hello en lo siguiente manera:
- En el primer paso, vaya a iniciar.
- Seleccione configuración.</×
- Vaya a cuentas y luego seleccione una opción.
- Seleccione la configuración en Windows Hello.
Resuelto: Cómo reparar un dispositivo USB no reconocido en Windows 10.
Por qué debería usar Windows Hello en su lugar
Windows Hello beneficia al usuario de la siguiente manera. Le ayuda a iniciar sesión en Windows 10 sin ingresar la contraseña una y otra vez, pero aquí con reconocimiento facial que ayuda a ahorrar mucho tiempo.
- Inicia sesión en su sistema tres veces más rápido
- Puede usar el reconocimiento de huellas dactilares o rostro que lo ayuda a ingresar en su pedido rápidamente.
- Puede usar su PIN como respaldo.
Resuelto: Cómo reparar el panel de control de Nvidia que falta en Windows 10.
Nota: este tutorial de inicio de sesión automático funciona perfectamente en 1803 y 1903 compilaciones. Sin embargo, puede guardar el método de registro como un script y probar diferentes versiones también.
¿Utiliza el inicio de sesión automático para Windows 10?
En este guía, hemos discutido con usted diferentes formas de cómo el usuario puede iniciar sesión en Windows 10 sin ingresar su contraseña una y otra vez, lo que les ayuda a ahorrar mucho tiempo. Espero que haya aprendido cómo iniciar sesión en Windows 10 automáticamente . Hemos analizado tres formas diferentes de seleccionar la que más le convenga. Esperamos proporcionar la máxima información que pueda ayudar al usuario a comprender fácilmente. Para cualquier consulta, deje comentarios en la sección siguiente.

