Cómo configurar el modo quiosco con el nuevo Microsoft Edge y Edge Legacy
Actualizado 2023 de enero: Deje de recibir mensajes de error y ralentice su sistema con nuestra herramienta de optimización. Consíguelo ahora en - > este enlace
- Descargue e instale la herramienta de reparación aquí.
- Deja que escanee tu computadora.
- La herramienta entonces repara tu computadora.
Modo kiosco , también llamado Modo de demostración , es muy útil cuando desea que la aplicación o la computadora hagan una sola cosa. Windows 10 y las versiones anteriores de Windows ofrecen el modo quiosco, al igual que los nuevos navegadores Microsoft Edge (Chromium) y Edge (Legacy) . Es posible que lo haya notado en los cines donde se toman los comentarios de los clientes o navegadores, lo que no abre nada más que una página. De eso se trata el modo quiosco, y en esta publicación, mostraré cómo puede usar el nuevo Microsoft Edge y Edge Legacy en modo quiosco.
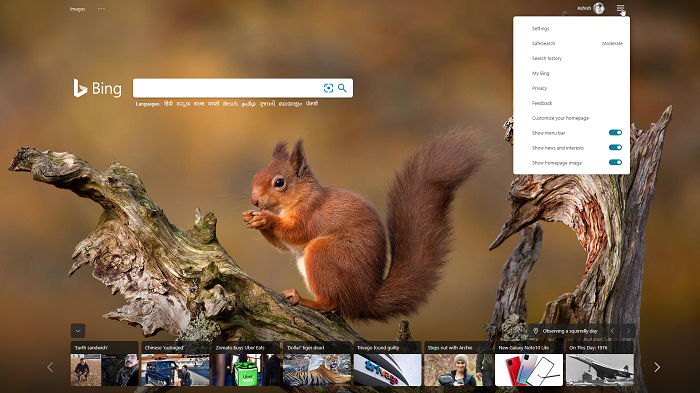
Configurar el modo kiosco con Edge (Chromium) y Edge (Legacy)
Windows 10, cuando se configura para el modo quiosco, solo permite una única aplicación; sin embargo, el nuevo Microsoft Edge no está disponible como una de las aplicaciones para ejecutarse en el modo quiosco. Solo funciona con Edge Legacy. Supongo que tiene algo que ver con la aplicación de Microsoft Store, y dado que el nuevo Microsoft Edge está construido con Chromium, tiene que seguir un camino diferente. El procedimiento involucrado es el siguiente:
- Ejecute Edge (Chromium) en modo kiosco desde el símbolo del sistema
- Habilite el modo kiosco en Edge (heredado)
- Utilice la aplicación Microsoft Kiosk Browser
Tenga en cuenta que, a diferencia de Legacy Edge, el modo Kiosk con el nuevo Edge se puede configurar de manera diferente, según sus requisitos.
Notas importantes:
Ahora puede prevenir los problemas del PC utilizando esta herramienta, como la protección contra la pérdida de archivos y el malware. Además, es una excelente manera de optimizar su ordenador para obtener el máximo rendimiento. El programa corrige los errores más comunes que pueden ocurrir en los sistemas Windows con facilidad - no hay necesidad de horas de solución de problemas cuando se tiene la solución perfecta a su alcance:
- Paso 1: Descargar la herramienta de reparación y optimización de PC (Windows 11, 10, 8, 7, XP, Vista - Microsoft Gold Certified).
- Paso 2: Haga clic en "Start Scan" para encontrar los problemas del registro de Windows que podrían estar causando problemas en el PC.
- Paso 3: Haga clic en "Reparar todo" para solucionar todos los problemas.
1] Inicie el nuevo Microsoft Edge en modo quiosco desde el símbolo del sistema
La línea de comandos es la mejor manera de iniciar Microsoft Edge en modo quiosco. Con la política configurada en pantalla completa y el método abreviado de teclado de pantalla completa deshabilitado (F11), funcionará bien.
Abra PowerShell o el símbolo del sistema con privilegios de administrador. Para lanzar Microsoft Edge en modo kiosco, tendremos que usar el parámetro de línea de comando “ –kiosk ”. Escriba el comando y presione la tecla Enter.
'\u0026 lt; PathtoEdge > \\ msedge.exe' --kiosco https://www.microsoft.com
Entonces, la ruta en mi caso es:
C: \\ Archivos de programa (x86) \\ Microsoft \\ Edge \\ Application \\ msedge.exe --kiosk https://www.microsoft.com
El inconveniente de utilizar la configuración de la línea de comandos es que no evitará que el usuario acceda a los atajos de teclado de Windows. Tampoco evitará que se ejecuten otras aplicaciones. Por lo tanto, use esto solo donde tenga una pantalla táctil sin forma de usar atajos de teclado.
Para lograr este tipo de control, considere usar AppLocker para crear un kiosco & nbsp; y & nbsp; teclado de Windows 10. Con la última, puede suprimir las acciones Ctrl + Alt + Delete o bloquear completamente las teclas físicas del hardware.
Microsoft Edge se puede ejecutar con el modo quiosco de múltiples aplicaciones en Windows 10, pero no es para los consumidores en general. Si está en TI, siga este enlace para obtener instrucciones precisas.
Configurar políticas de grupo para el modo quiosco
Abra el Editor de políticas de grupo y navegue a Configuración del equipo> Plantillas administrativas> Componentes de Windows> Microsoft Edge . Debe configurar estas políticas para el modo kiosco.
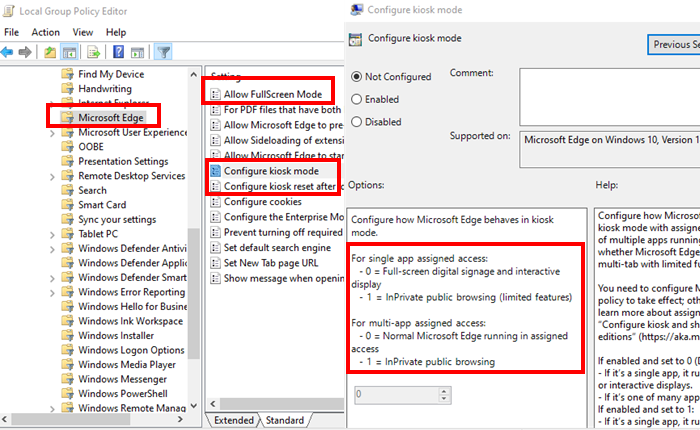
Configurar la política del modo quiosco
Aquí puede controlar si Microsoft Edge ejecuta InPrivate en pantalla completa, InPrivate con múltiples pestañas con funcionalidad limitada o Microsoft Edge estándar.
- Si está habilitado y configurado en 0 (predeterminado o no configurado):
- Si es una sola aplicación, ejecuta InPrivate en pantalla completa para señalización digital o pantallas interactivas.
- Si es una de muchas aplicaciones, Microsoft Edge se ejecuta normalmente.
- Si está habilitado y configurado en 1
- Si es una sola aplicación
-
- Ejecuta una versión limitada de varias pestañas de InPrivate y es la única aplicación disponible para la navegación pública.
- Los usuarios no pueden minimizar, cerrar o abrir ventanas ni personalizar Microsoft Edge.
- Pueden borrar los datos de navegación y las descargas y reiniciar haciendo clic en Finalizar sesión.
-
- Si es una de muchas aplicaciones, se ejecuta en una versión limitada de varias pestañas de InPrivate para la navegación pública con otras aplicaciones.
- Los usuarios pueden minimizar, cerrar y abrir varias ventanas InPrivate, pero no pueden personalizar Microsoft Edge.
- Si es una sola aplicación
Permitir política de modo de pantalla completa
Por ejemplo, si configuró Edge en modo quiosco y desea que el usuario final solo acceda al sitio web oa una página determinada, asegúrese de configurar la disponibilidad del modo de pantalla completa. Permitirá que la interfaz de usuario de Microsoft Edge esté oculta y que solo se vea el contenido web. Este modo debe estar habilitado si el uso de la línea de comandos & nbsp; no está disponible cuando el modo de pantalla completa está deshabilitado.
2] Configurar el modo quiosco en Edge Legacy
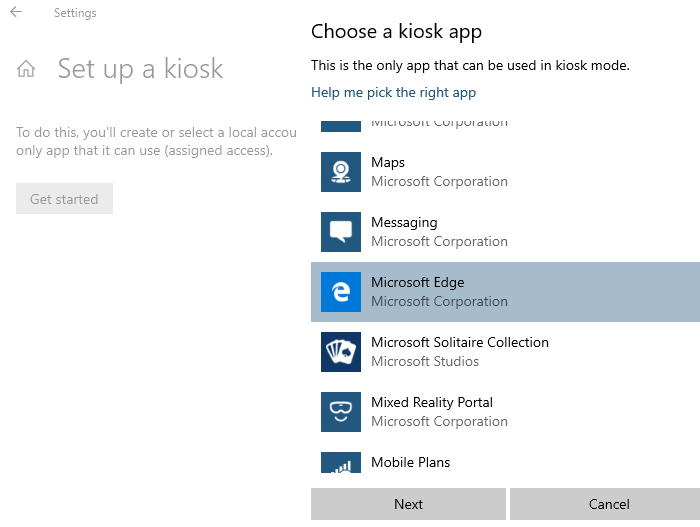
Si desea utilizar el modo kiosco en Edge Legacy, tendrá que configurar algunas cosas. Cuando instale Microsoft Edge, suprimirá Microsoft Edge HTML, también conocido como Edge Legacy. Por lo tanto, debe usar & nbsp; Blocker Toolkit para deshabilitar la entrega automática de Microsoft Edge o la configuración para la política de experiencia de navegador en paralelo de Microsoft Edge Legacy y New Edge.
Una vez hecho esto, puede usar la forma estándar de, es decir, el acceso asignado de una sola aplicación para habilitar el modo kiosco en Edge Legacy. Es útil cuando su aplicación web funciona perfectamente bien en EdgeHTML y aún la ha preparado para Edge Chromium.
3] Utilice la aplicación Microsoft Kiosk Browser
Si no desea pasar por un proceso tan complicado, puede utilizar la aplicación & nbsp; Microsoft Kiosk Browser. Esta aplicación se creó para que TI se utilice con acceso asignado en modo quiosco con opciones personalizadas.
- Aplicar restricciones, como una lista de URL permitidas.
- Deshabilitar los botones de navegación.
Se puede configurar mediante paquetes de aprovisionamiento en tiempo de ejecución creados a partir del Diseñador de configuración de Windows o mediante una herramienta de gestión moderna como Intune.
Espero que pueda configurar el nuevo Microsoft Edge y Edge Legacy en modo quiosco.

