Cómo configurar el papel tapiz del escritorio usando la Política de grupo o el Editor del registro
Actualizado 2023 de enero: Deje de recibir mensajes de error y ralentice su sistema con nuestra herramienta de optimización. Consíguelo ahora en - > este enlace
- Descargue e instale la herramienta de reparación aquí.
- Deja que escanee tu computadora.
- La herramienta entonces repara tu computadora.
Si no puede & nbsp; abrir la Configuración de Windows, puede configurar el fondo de escritorio mediante el Editor de políticas de grupo local y el Editor del registro . Ya sea un fondo de pantalla preestablecido o un fondo de pantalla personalizado, puede utilizarlo como fondo de escritorio. Si desea hacerlo sin abrir la configuración de Windows o usar la opción Establecer como fondo de escritorio & nbsp;, aquí se explica cómo usar la Política de grupo y el Editor del registro para realizar el trabajo.
Antes de comenzar, anote la ruta del papel tapiz en su portapapeles. Además, no puede cambiar la ruta una vez establecida. De lo contrario, su PC mostrará un fondo en blanco.
Cómo configurar el papel tapiz del escritorio mediante la política de grupo
Para configurar el fondo de escritorio mediante el Editor de políticas de grupo local, siga estos pasos:
- Busque gpedit.msc en el cuadro de búsqueda de la barra de tareas.
- Haga clic en Editar política de grupo en el resultado de la búsqueda.
- Navegue a Escritorio en Configuración de usuario .
- Haga doble clic en la configuración Fondo de escritorio .
- Seleccione la opción Habilitada .
- Introduzca la ruta del papel tapiz en el cuadro Nombre del papel tapiz .
- Elija Estilo de fondo de pantalla .
- Haga clic en el botón Aceptar .
Para saber más sobre estos pasos, continúe leyendo.
Notas importantes:
Ahora puede prevenir los problemas del PC utilizando esta herramienta, como la protección contra la pérdida de archivos y el malware. Además, es una excelente manera de optimizar su ordenador para obtener el máximo rendimiento. El programa corrige los errores más comunes que pueden ocurrir en los sistemas Windows con facilidad - no hay necesidad de horas de solución de problemas cuando se tiene la solución perfecta a su alcance:
- Paso 1: Descargar la herramienta de reparación y optimización de PC (Windows 11, 10, 8, 7, XP, Vista - Microsoft Gold Certified).
- Paso 2: Haga clic en "Start Scan" para encontrar los problemas del registro de Windows que podrían estar causando problemas en el PC.
- Paso 3: Haga clic en "Reparar todo" para solucionar todos los problemas.
Al principio, busque gpedit.msc en el cuadro de búsqueda de la barra de tareas y haga clic en & nbsp; Editar política de grupo & nbsp; o el resultado de búsqueda correspondiente para abrir el Editor de políticas de grupo local. Después de eso, navega a esta ruta-
Configuración de usuario> Plantillas administrativas> Escritorio> Escritorio
En el lado derecho, encontrará una configuración llamada & nbsp; Fondo de escritorio . Haz doble clic en él y selecciona la opción & nbsp; Habilitado & nbsp; . A continuación, introduzca la ruta del papel tapiz en el cuadro & nbsp; Nombre del papel tapiz & nbsp; .
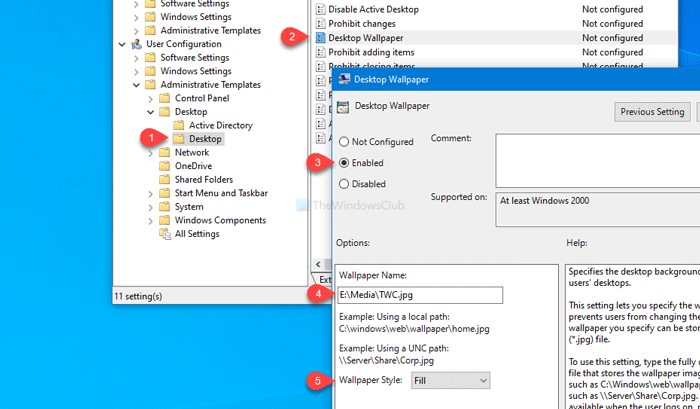
A continuación, expanda la lista desplegable & nbsp; Estilo de fondo de pantalla & nbsp; y elija un estilo de acuerdo con el fondo de pantalla y la resolución de pantalla.
Por último, haga clic en el botón & nbsp; Aceptar & nbsp; para guardar el cambio. A continuación, cierre sesión en su cuenta y vuelva a iniciar sesión en su cuenta de usuario para obtener el cambio.
Establecer el fondo de pantalla del escritorio mediante el Editor del registro
Para configurar el fondo del escritorio usando el Editor del Registro, siga estos pasos:
- Presione Win + R.
- Escriba regedit y presione el botón Enter .
- Haga clic en el botón Sí .
- Navegue a Políticas en HKCU .
- Haga clic con el botón derecho en Políticas> Nuevo> Clave.
- Nómbrelo como Sistema .
- Haga clic con el botón derecho en Sistema> Nuevo> Valor de cadena.
- Nómbrelo como Fondo de pantalla .
- Haga doble clic en él e ingrese la ruta del fondo de pantalla.
- Haga clic con el botón derecho en Sistema> Nuevo> Valor de cadena.
- Nómbrelo como WallpaperStyle .
- Haga doble clic en él para establecer un valor de datos.
- Haga clic en Aceptar para guardar el cambio.
Veamos estos pasos en detalle.
Precaución: antes de comenzar, no olvide crear un punto de restauración del sistema para estar seguro.
Al principio, presione & nbsp; Win + R , escriba regedit y presione el botón & nbsp; Enter & nbsp; . Mostrará el mensaje de UAC. Si es así, haga clic en el botón & nbsp; Sí & nbsp; para abrir el Editor del registro. Siguiendo eso, navega a esta ruta-
HKEY_CURRENT_USER \\ SOFTWARE \\ Microsoft \\ Windows \\ CurrentVersion \\ Policies
Haga clic con el botón derecho en Políticas> Nuevo> Clave & nbsp; y asígnele el nombre & nbsp; Sistema . Luego, haga clic con el botón derecho en Sistema> Nuevo> Valor de cadena & nbsp; y asígnele el nombre & nbsp; Fondo de pantalla .
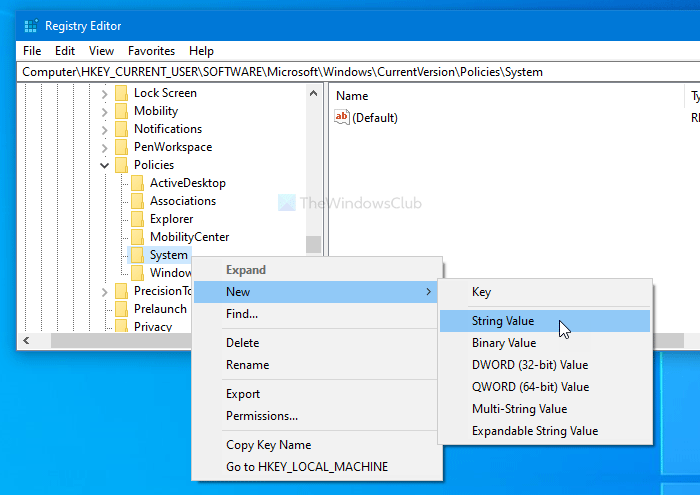
Haga doble clic en él e ingrese la ruta del archivo como & nbsp; Información del valor . Luego, haga clic en el botón & nbsp; Aceptar & nbsp; .
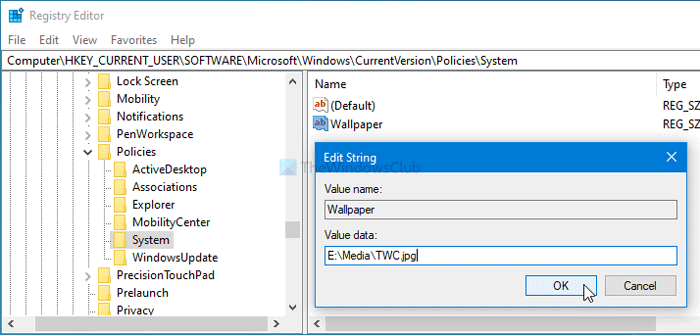
A continuación, haga clic con el botón derecho en Sistema> Nuevo> Valor de cadena & nbsp; y asígnele el nombre & nbsp; WallpaperStyle . Después de eso, haga doble haga clic en WallpaperStyle y configure los datos del valor de la siguiente manera:
- Centro: 0
- Mosaico: 1
- Estirar: 2
- Calce: 3
- Relleno: 4
- Alcance: 5
Haga clic en el botón & nbsp; Aceptar & nbsp; para guardar el cambio.
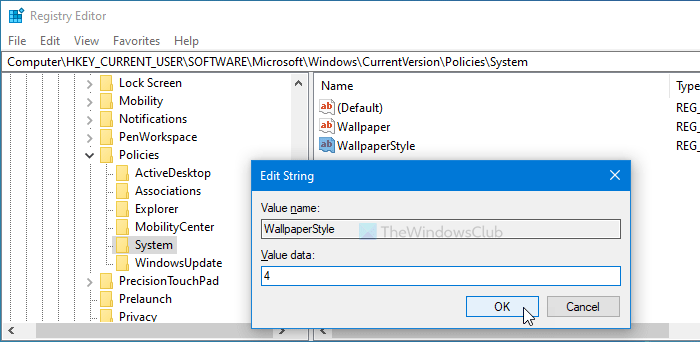
Por fin, cierre sesión en su cuenta de usuario y vuelva a iniciar sesión. Una vez hecho esto, encontrará su nuevo fondo de pantalla como fondo de escritorio.
En caso de que desee eliminar este fondo de pantalla, navegue hasta la siguiente ruta:
HKEY_CURRENT_USER \\ SOFTWARE \\ Microsoft \\ Windows \\ CurrentVersion \\ Policies
Y haga clic con el botón derecho en & nbsp; Políticas> Eliminar . Luego, confirme el cambio haciendo clic en el botón & nbsp; Eliminar & nbsp; nuevamente.
Espero que este tutorial le resulte útil.
Leer a continuación : Evite que los usuarios cambien el fondo del escritorio en Windows 10.

