Cómo configurar Google como predeterminado en la búsqueda de la barra de tareas de Windows 10
Actualizado 2023 de enero: Deje de recibir mensajes de error y ralentice su sistema con nuestra herramienta de optimización. Consíguelo ahora en - > este enlace
- Descargue e instale la herramienta de reparación aquí.
- Deja que escanee tu computadora.
- La herramienta entonces repara tu computadora.
Con la configuración predeterminada, Windows 10 le permite buscar en la web directamente desde el cuadro de búsqueda de la barra de tareas. La búsqueda utiliza Bing como motor de búsqueda web y abre los resultados de la búsqueda en Edge, que es el navegador web predeterminado en Windows 10.
Como probablemente ya sabrá, no hay ninguna configuración en la aplicación Configuración o en el Panel de control para usar Google o cualquier otro motor de búsqueda como búsqueda predeterminada en la barra de tareas o en el menú Inicio en lugar del motor de búsqueda predeterminado de Bing.
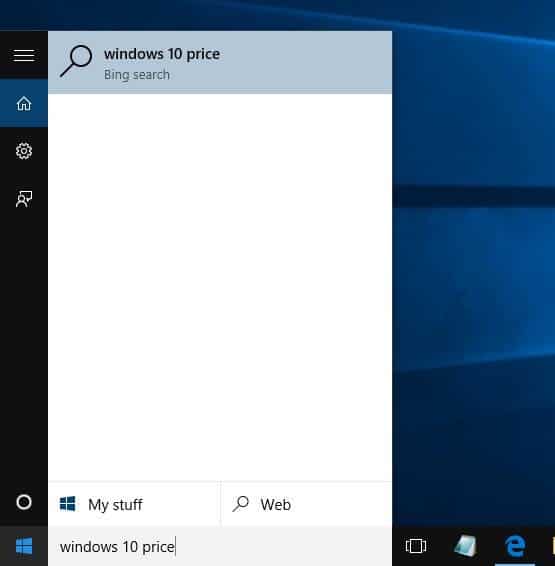
Hace aproximadamente un mes, compartimos una solución para habilitar la búsqueda de Google en el cuadro de búsqueda de la barra de tareas de Windows 10. La solución requiere configurar Google Chrome como el navegador web predeterminado en Windows 10 y luego instalar una extensión gratuita. ¿Qué pasa si usa Firefox en lugar de Chrome?
Notas importantes:
Ahora puede prevenir los problemas del PC utilizando esta herramienta, como la protección contra la pérdida de archivos y el malware. Además, es una excelente manera de optimizar su ordenador para obtener el máximo rendimiento. El programa corrige los errores más comunes que pueden ocurrir en los sistemas Windows con facilidad - no hay necesidad de horas de solución de problemas cuando se tiene la solución perfecta a su alcance:
- Paso 1: Descargar la herramienta de reparación y optimización de PC (Windows 11, 10, 8, 7, XP, Vista - Microsoft Gold Certified).
- Paso 2: Haga clic en "Start Scan" para encontrar los problemas del registro de Windows que podrían estar causando problemas en el PC.
- Paso 3: Haga clic en "Reparar todo" para solucionar todos los problemas.
En esta guía, veremos cómo usar Firefox para configurar Google como el motor de búsqueda predeterminado para la búsqueda web de la barra de tareas en Windows 10.
ACTUALIZACIÓN: Existe una herramienta llamada Deflector de búsqueda para hacer que el motor de búsqueda predeterminado de Google para la barra de tareas de Windows 10 busque en la web sin usar ningún navegador.
Método 1 de 2
Utilice Foxtana Pro para forzar que la búsqueda web de la barra de tareas utilice Google en lugar de Bing
Foxtana Pro es un complemento gratuito para Firefox para redirigir las búsquedas web de Bing a Google o cualquier otro motor de búsqueda que prefiera utilizar. Con la ayuda de Foxtana Pro podemos configurar Google como el motor de búsqueda predeterminado para la barra de tareas / Iniciar búsqueda en Windows 10.
Paso 1: en primer lugar, debe configurar Firefox como el navegador predeterminado en Windows 10 para que esta guía funcione. Para hacerlo, vaya a la aplicación Configuración de Windows 10 \u0026 gt; Aplicaciones \u0026 gt; Página Aplicaciones predeterminadas .
Paso 2: en la sección del navegador web, haga clic en el icono más (+) (o haga clic en el icono de Edge / navegador predeterminado actual) y luego haga clic en el navegador Firefox para hacer Firefox como el predeterminado.
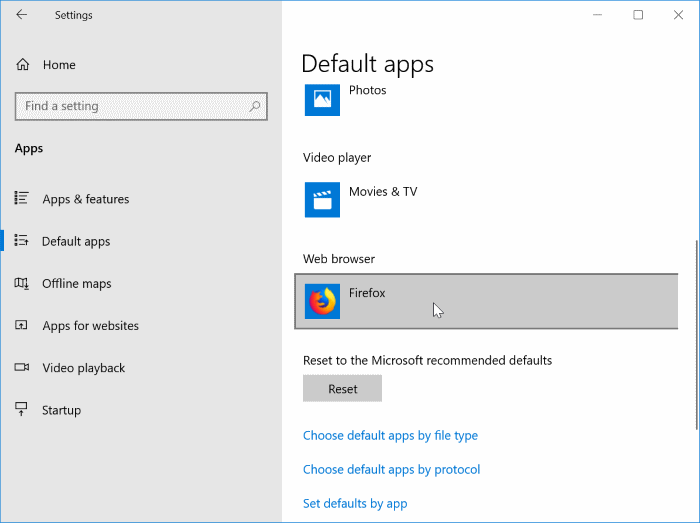
Paso 3: en su navegador Firefox, diríjase a esta página de Foxtana Pro. Haga clic en el botón Agregar a Firefox y luego haga clic en el botón Agregar para instalar el complemento en su Firefox.
Paso 4: Ahora que instaló el complemento Foxtana Pro, necesita instalar otra pequeña utilidad en su PC. ¿Aquí es por qué? Foxtana Pro por sí solo no puede obligar a Cortana o la búsqueda de inicio a utilizar la búsqueda de Google en lugar de Bing. Necesitamos una pequeña utilidad llamada Edge Deflector para forzar a Cortana a usar el navegador web predeterminado en lugar del navegador Edge integrado. Consíguelo desde aquí.
Paso 5: ejecute la configuración del Deflector de bordes y siga las instrucciones en pantalla. Cuando aparece el siguiente mensaje '¿Cómo desea abrir esto?' cuadro de diálogo, seleccione Deflector de borde de la lista. ¡Eso es todo!
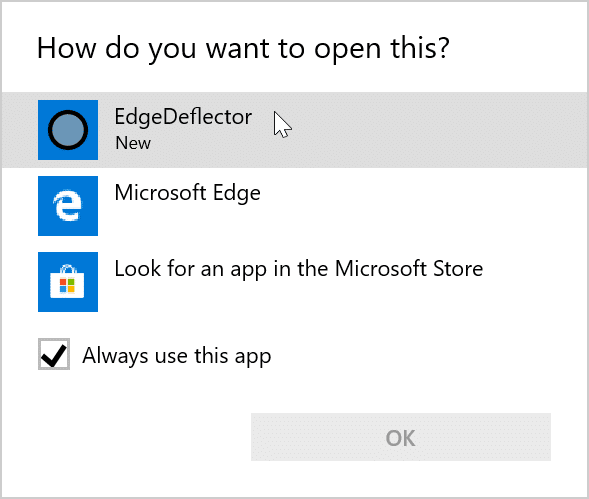
Las búsquedas realizadas a través de Cortana o el cuadro de búsqueda de la barra de tareas se redireccionarán automáticamente de la búsqueda de Bing a Google ahora.
Puede navegar a la página de configuración de Foxtana Pro para configurar Google, Yahoo, DuckDuckGo, Baidu o cualquier otro motor de búsqueda como motor de búsqueda predeterminado para la barra de tareas / Iniciar búsqueda en Windows 10.
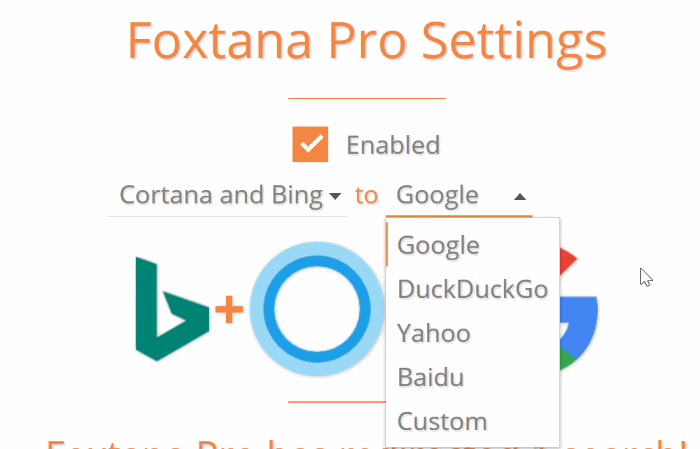
Método 2 de 2
Hacer de Google la búsqueda predeterminada en la barra de tareas de Windows 10
ACTUALIZACIÓN: este método ya no funciona en las últimas versiones de Firefox y Windows 10.
Parece que Mozilla, el desarrollador de Firefox, tampoco está contento con la decisión de Microsoft de no ofrecer configuraciones para cambiar el motor de búsqueda web predeterminado que se usa en la barra de tareas o en el cuadro de búsqueda del menú Inicio en Windows 10.
En la última versión de Nightly (versión 42), Mozilla ha agregado una nueva opción denominada 'Usar este motor de búsqueda para búsquedas desde Windows', y está habilitada de forma predeterminada. La opción te permite configurar fácilmente Google como el motor de búsqueda predeterminado en la barra de tareas de Windows 10 . De hecho, puede configurar cualquier otro motor de búsqueda como Yahoo! y DuckDuckGo como la búsqueda predeterminada de la barra de tareas con esta nueva función. No hace falta decir que la función solo funciona cuando configura Firefox como su navegador predeterminado.
El único problema es que la búsqueda predeterminada en la barra de tareas de Windows 10 también será el motor de búsqueda predeterminado en Firefox, lo que significa que el motor de búsqueda predeterminado en Firefox y la búsqueda de la barra de tareas de Windows 10 será el mismo.
Configuración de Google como búsqueda predeterminada
Para hacer que Google sea el motor de búsqueda predeterminado de la barra de tareas en Windows 10 o configurar cualquier otro motor de búsqueda como predeterminado, solo necesita completar los siguientes pasos.
Paso 1: primero, descargue la última versión de la compilación de Firefox Nightly desde esta página de Mozilla y luego instálela en su PC. Tenga en cuenta que puede instalar Firefox Nightly junto con la versión estable sin ningún problema.
NOTA: No necesitará descargar e instalar la versión Nightly de Firefox una vez que Mozilla lance la versión final de Firefox 42. Actualizaremos esta guía una vez que la versión final de Firefox 42.0 esté disponible.
Paso 2: después de instalar Firefox 42 o una versión superior, abra la página Opciones de Firefox. Para abrirlo, haga clic en el botón Abrir menú (vea la imagen de abajo) y luego haga clic en Opciones.
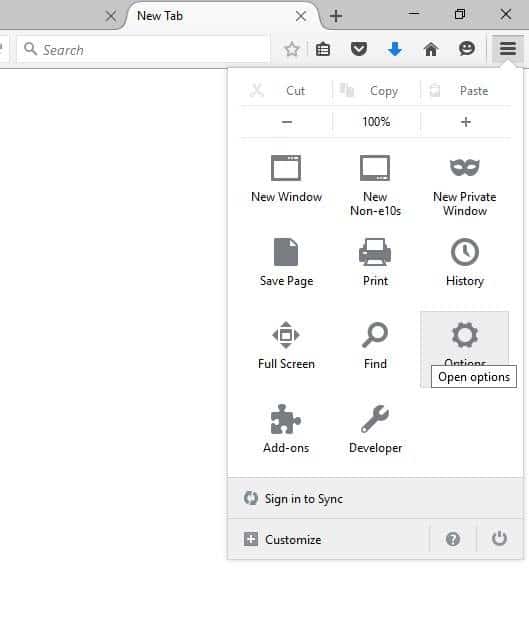
Paso 3: en el panel izquierdo, haga clic en Buscar para ver toda la configuración relacionada con la búsqueda en el lado derecho.
Paso 4: ahora, en la sección Motor de búsqueda predeterminado, seleccione Google o cualquier otro motor de búsqueda que desee establecer como búsqueda predeterminada en la barra de tareas de Windows 10 y la búsqueda de Firefox.
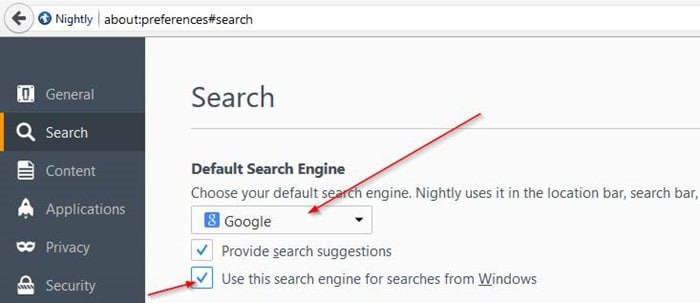
Paso 5: finalmente, habilite la opción titulada Usar este motor de búsqueda para búsquedas desde Windows , aún no está habilitada.
¡Eso es todo! Google debería ser ahora su motor de búsqueda predeterminado en la barra de tareas de Windows 10 (para búsquedas web), así como en el navegador Firefox. ¡Buena suerte!
¡Disfruta de Windows 10!

