Cómo configurar la contraseña de BIOS o UEFI en Windows 10
Actualizado 2023 de enero: Deje de recibir mensajes de error y ralentice su sistema con nuestra herramienta de optimización. Consíguelo ahora en - > este enlace
- Descargue e instale la herramienta de reparación aquí.
- Deja que escanee tu computadora.
- La herramienta entonces repara tu computadora.
El sistema operativo Windows 10 ofrece la función de contraseña de inicio de sesión, pero el inicio de sesión o la contraseña de la cuenta se pueden omitir fácilmente con o sin la ayuda de herramientas de terceros. En resumen, el inicio de sesión o la contraseña de la cuenta no pueden proteger sus datos confidenciales guardados en su PC con Windows 10.
Hay un par de formas de proteger sus datos (como el cifrado) en su PC con Windows 10, pero configurar una contraseña de BIOS o UEFI es una de las mejores formas de proteger sus datos.
¿Qué es una contraseña de BIOS o UEFI?
Una contraseña de BIOS o UEFI impide que su PC se inicie sin la contraseña correcta. Es decir, uno puede usar un USB o CD de arranque o cualquier otro método para arrancar en su PC sin ingresar la contraseña de BIOS o UEFI. La solicitud de contraseña de BIOS o UEFI aparece justo después de encender la PC. Sin ingresar la contraseña correcta de BIOS o UEFI, un usuario ni siquiera puede acceder a la configuración de BIOS o UEFI.
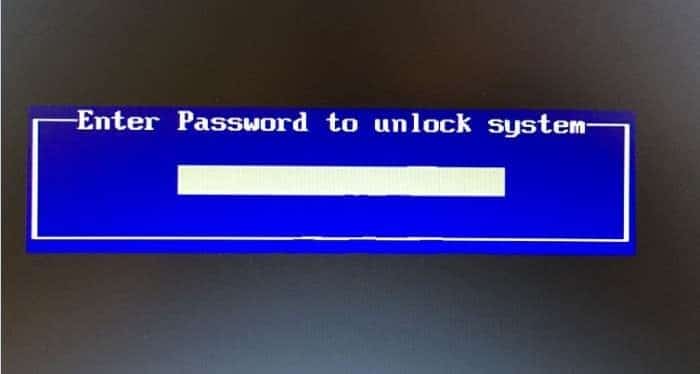
Notas importantes:
Ahora puede prevenir los problemas del PC utilizando esta herramienta, como la protección contra la pérdida de archivos y el malware. Además, es una excelente manera de optimizar su ordenador para obtener el máximo rendimiento. El programa corrige los errores más comunes que pueden ocurrir en los sistemas Windows con facilidad - no hay necesidad de horas de solución de problemas cuando se tiene la solución perfecta a su alcance:
- Paso 1: Descargar la herramienta de reparación y optimización de PC (Windows 11, 10, 8, 7, XP, Vista - Microsoft Gold Certified).
- Paso 2: Haga clic en "Start Scan" para encontrar los problemas del registro de Windows que podrían estar causando problemas en el PC.
- Paso 3: Haga clic en "Reparar todo" para solucionar todos los problemas.
Por ejemplo, cuando ha configurado una contraseña de BIOS o UEFI, no se pueden utilizar herramientas de desbloqueo de contraseña de pantalla de inicio de sesión de terceros para acceder a su PC. De hecho, cuando se configura la contraseña de BIOS o UEFI, los usuarios tampoco pueden instalar otro sistema operativo.
Por supuesto, si alguien tiene acceso a su PC protegido con contraseña BIOS / UEFI, podría acceder a sus datos quitando el disco duro o SSD y luego conectando el mismo a una PC diferente. Además de eso, la contraseña de BIOS o UEFI también se puede restablecer si alguien tiene acceso físico a su PC, pero el proceso no es definitivamente fácil, especialmente en computadoras portátiles y tabletas. Esto significa que la contraseña de BIOS / UEFI agrega una capa adicional de seguridad a sus datos y no es la solución definitiva para proteger sus datos.
¿UEFI o contraseña de BIOS?
Si compró una PC precargada con Windows 8, Windows 8.1 o Windows 10, es probable que su PC sea compatible con UEFI y debe configurar la contraseña de UEFI. Y si su PC no es compatible con UEFI, seguro que será BIOS. Puede revisar nuestra verificación si su PC es compatible con UEFI para obtener instrucciones detalladas.
El proceso de configuración de contraseña de BIOS o UEFI no es exactamente el mismo para todas las computadoras. El proceso varía de un fabricante a otro, pero el proceso es más o menos el mismo para la mayoría de las PC.
<× Método 1 de 2
Configuración de la contraseña del BIOS en una PC con Windows 10
<× Para configurar la contraseña de UEFI, consulte las instrucciones del Método 2 (desplácese hacia abajo).
Paso 1: encienda su PC y presione la tecla Supr, F2, Esc, F10 o F12 para ingresar al BIOS. La tecla del teclado para ingresar al BIOS varía de una PC a otra, pero las mencionadas anteriormente se usan comúnmente. Pruebe uno tras otro y, si alguno de ellos funciona, consulte el manual de usuario de su PC o comuníquese con el fabricante para conocer la clave correcta.
Paso 2: una vez que esté en el BIOS, navegue hasta la sección Seguridad o Contraseña. Puede utilizar las teclas de flecha para navegar entre estas secciones.
Paso 3: en la sección Seguridad o Contraseña, busque cualquier entrada denominada Establecer contraseña de supervisor, Contraseña de usuario, Contraseña del sistema o una opción similar. Seleccione la opción correcta y establezca una contraseña segura.
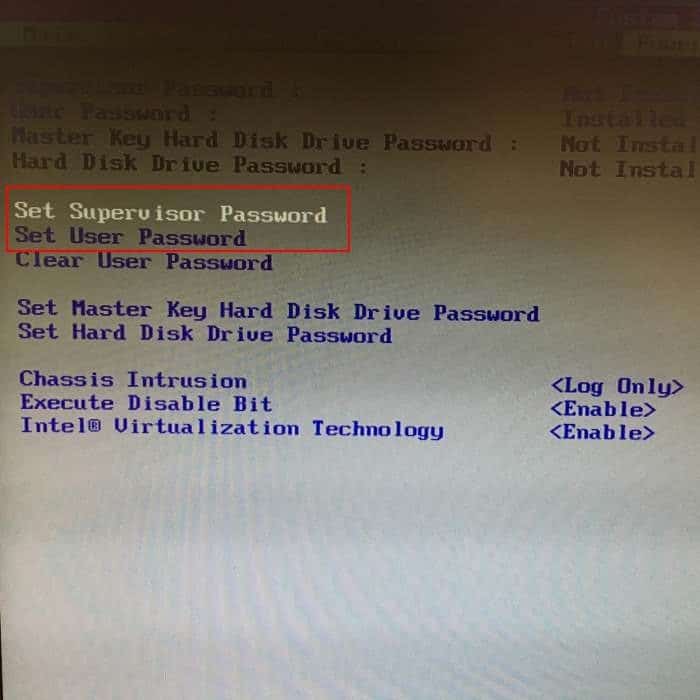
Importante: si su BIOS tiene la contraseña de supervisor y la opción de contraseña de usuario como se ve en la imagen a continuación, es una buena idea establecer tanto la contraseña de supervisor como la contraseña de usuario.
En la mayoría de las PC, la contraseña de supervisor protege a los usuarios de acceder a la BIOS, mientras que la contraseña de usuario impide que los usuarios inicien en su PC. Dicho esto, en algunas PC, la contraseña de usuario actúa como contraseña de supervisor y de usuario. Por lo tanto, le sugerimos que configure ambas contraseñas y se asegure de ver la solicitud de contraseña antes de acceder al BIOS y antes de iniciar el sistema operativo.
NOTA: Algunos fabricantes incluyen opciones de seguridad adicionales, como puede ver en la imagen a continuación. Si hay opciones adicionales disponibles, asegúrese de que estén configuradas correctamente para la mejor seguridad. Por ejemplo, en mi Lenovo ThinkPad T450s, el sistema no le solicita la contraseña del BIOS cuando reinicia con la configuración predeterminada. Si existe una opción similar, le recomendamos que la habilite para mejorar la seguridad.
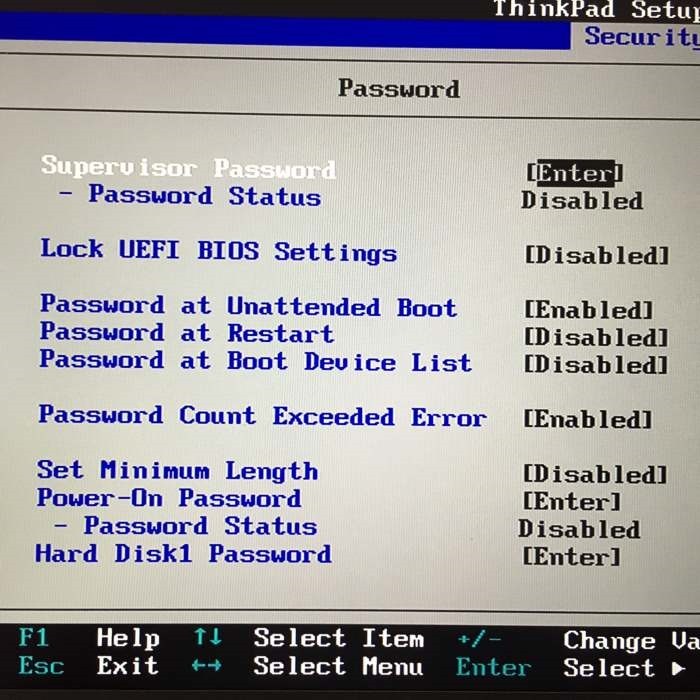
Por último, no olvide guardar los cambios realizados en la configuración de su BIOS. En la mayoría de las PC, al presionar la tecla F10 se guarda la configuración. Consulte la pantalla del BIOS para obtener instrucciones o la clave para guardar la configuración.
Reinicie su PC para ver la solicitud de contraseña del BIOS. ¡Buena suerte!
Establecer la contraseña de UEFI en una PC con Windows 10
Paso 1: abra la configuración del firmware UEFI. El proceso para acceder a la configuración del firmware UEFI es completamente diferente al de acceder al BIOS. Consulte nuestra guía sobre cómo acceder a la configuración del firmware UEFI en Windows 10 para obtener instrucciones paso a paso.
Paso 2: cuando se encuentre en la pantalla de configuración del firmware UEFI, busque la sección de seguridad o contraseña. En algunas PC, debe navegar a la sección de configuración para ver las opciones de seguridad.
Paso 3: busque una opción para establecer la contraseña. Establezca la contraseña y guarde los cambios antes de salir de la configuración de UEFI.
También puede interesarle cómo recuperar la clave de producto de Windows 10 de la guía del BIOS.

