Cómo configurar la impresora predeterminada en Windows 10
Actualizado 2023 de enero: Deje de recibir mensajes de error y ralentice su sistema con nuestra herramienta de optimización. Consíguelo ahora en - > este enlace
- Descargue e instale la herramienta de reparación aquí.
- Deja que escanee tu computadora.
- La herramienta entonces repara tu computadora.
¿Desea configurar una impresora recién instalada como impresora predeterminada en su PC con Windows 10? En esta guía, veremos cómo configurar la impresora predeterminada en Windows 10.
Windows 10 establece automáticamente la impresora utilizada más recientemente como la predeterminada. Aunque esta es una característica interesante, no todo el mundo prefiere configurar la impresora utilizada más recientemente como impresora predeterminada. Muchos usuarios prefieren configurar manualmente una impresora como predeterminada.
Por lo tanto, si desea configurar manualmente una impresora como impresora predeterminada en Windows 10, primero debe evitar que Windows 10 elija automáticamente la impresora predeterminada. Una vez que la selección de impresora predeterminada automática está desactivada, puede configurar manualmente una impresora como predeterminada.
Evita que Windows 10 elija automáticamente la impresora predeterminada
Windows 10 establece automáticamente la impresora utilizada más recientemente como impresora predeterminada. Si desea configurar manualmente una impresora como predeterminada y no desea que Windows 10 configure automáticamente una impresora como predeterminada, debe navegar a Configuración \u0026 gt; Dispositivos \u0026 gt; Impresoras y amp; Escáneres y apague “Dejar que Windows administre mi impresora predeterminada. Cuando está activado, Windows configurará su impresora predeterminada para que sea la que utilizó más recientemente en su ubicación actual ”.
Notas importantes:
Ahora puede prevenir los problemas del PC utilizando esta herramienta, como la protección contra la pérdida de archivos y el malware. Además, es una excelente manera de optimizar su ordenador para obtener el máximo rendimiento. El programa corrige los errores más comunes que pueden ocurrir en los sistemas Windows con facilidad - no hay necesidad de horas de solución de problemas cuando se tiene la solución perfecta a su alcance:
- Paso 1: Descargar la herramienta de reparación y optimización de PC (Windows 11, 10, 8, 7, XP, Vista - Microsoft Gold Certified).
- Paso 2: Haga clic en "Start Scan" para encontrar los problemas del registro de Windows que podrían estar causando problemas en el PC.
- Paso 3: Haga clic en "Reparar todo" para solucionar todos los problemas.

<× Método 1 de 3
Establecer impresora predeterminada en Configuración
Paso 1: abre Configuración. Haga clic en Dispositivos . Haga clic en Impresoras \u0026 amp; Escáneres .
Paso 2: aquí, en la sección Impresoras y escáneres, haga clic en la impresora que desea configurar como impresora predeterminada para ver los botones Abrir cola, Administrar y Eliminar dispositivo. Haga clic en el botón Administrar .

Paso 3: haga clic en el botón Establecer como predeterminada para establecer la impresora seleccionada como su impresora predeterminada en Windows 10.
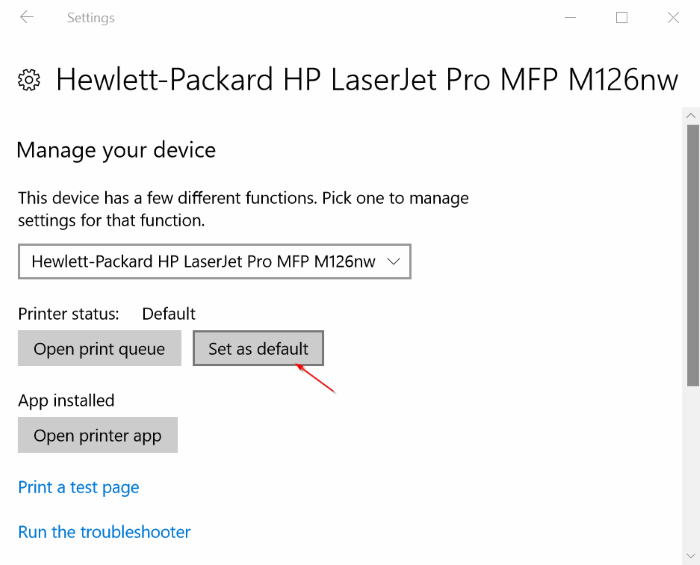
<× Método 2 de 3
Establecer impresora predeterminada en Dispositivos e impresoras
Paso 1: abra el Panel de control. Hay varias formas de abrir el Panel de control en Windows 10, pero escribir Panel de control en el cuadro de búsqueda Inicio / barra de tareas y luego presionar la tecla Intro es probablemente la forma más fácil de abrir el Panel de control.
Paso 2: en el Panel de control, cambie Ver por a Iconos pequeños .
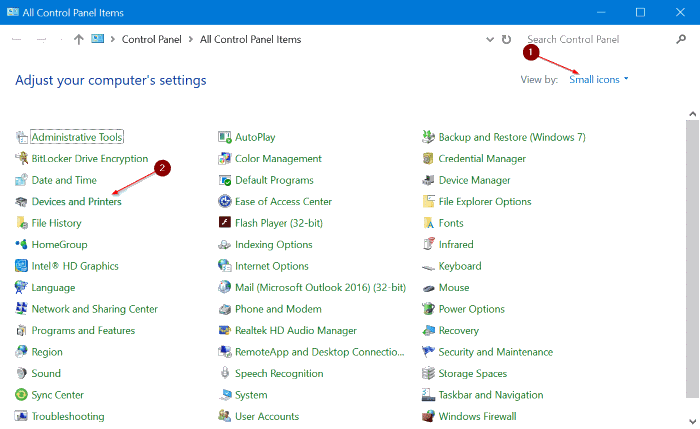
Paso 3: haga clic en Dispositivos e impresoras para ver todas las impresoras instaladas. Si una de sus impresoras no aparece aquí, es probable que el controlador de la impresora no esté instalado o esté dañado. En ese caso, consulte nuestra guía sobre cómo instalar una impresora en Windows 10 o utilice el solucionador de problemas de impresoras oficial.
Paso 4: Haga clic con el botón derecho en el icono de la impresora que desea establecer como predeterminada y luego haga clic en la opción Establecer como impresora predeterminada para conviértala en la impresora predeterminada en su PC con Windows 10.
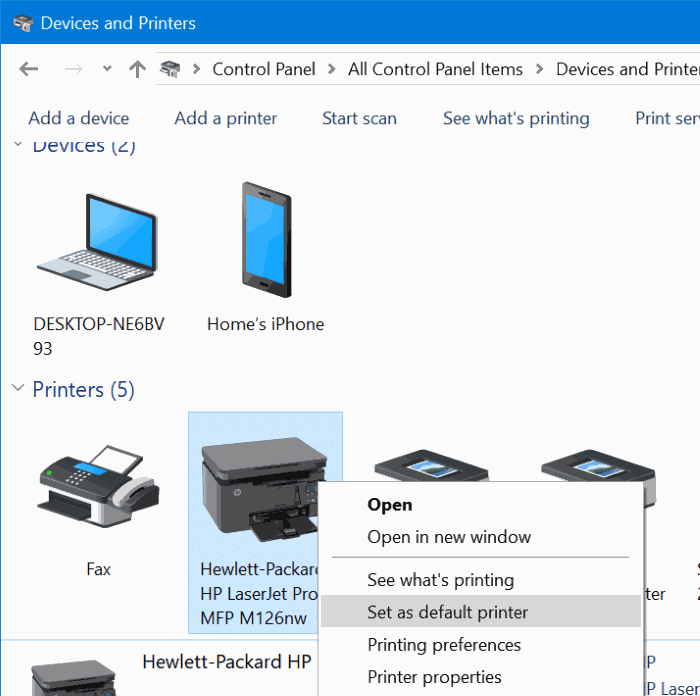
<× Método 3 de 3
Establecer la impresora predeterminada mediante una aplicación
Paso 1: inicie cualquier programa de escritorio clásico, como Bloc de notas o Paint.
Paso 2: después de iniciar el programa, presione simultáneamente las teclas Ctrl + P para abrir el cuadro de diálogo Imprimir. Alternativamente, haga clic en el menú Archivo y luego haga clic en la opción Imprimir para ver el cuadro de diálogo Imprimir.
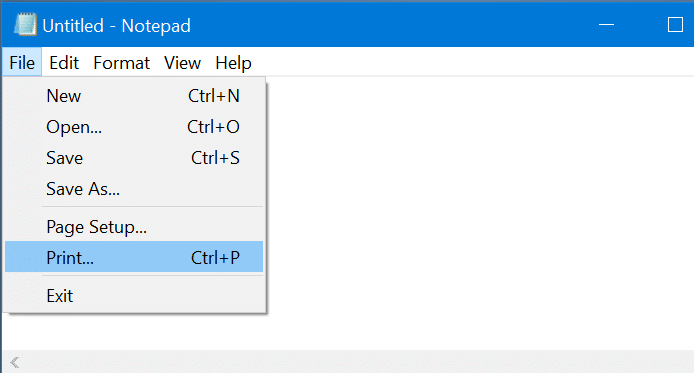
Paso 3: aquí, en la sección Seleccionar impresora, haga clic con el botón derecho en la impresora que le gustaría convertir en la impresora predeterminada en Windows 10 y luego haga clic en Opción Establecer como impresora predeterminada .
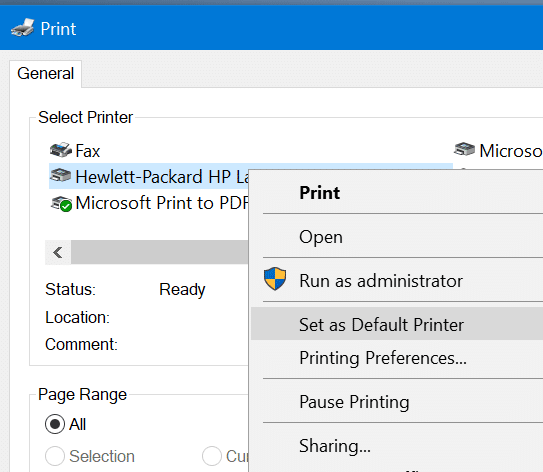
¡Eso es todo!

