Cómo configurar Pi-hole en Raspberry Pi para bloquear anunciosu amp; Rastreadores
Actualizado 2023 de enero: Deje de recibir mensajes de error y ralentice su sistema con nuestra herramienta de optimización. Consíguelo ahora en - > este enlace
- Descargue e instale la herramienta de reparación aquí.
- Deja que escanee tu computadora.
- La herramienta entonces repara tu computadora.
El modelo de ingresos basado en anuncios ha ayudado a los editores y a los servicios en línea a seguir funcionando durante años. Sin embargo, no podemos negar que los rastreadores desagradables han hecho que sea casi imposible mantener un perfil anónimo en Internet en la actualidad. Las nuevas técnicas de huellas digitales y los rastreadores integrados en los SDK de aplicaciones pueden identificarlo fácilmente en unos pocos segundos. Sin mencionar la gran cantidad de anuncios Las páginas web consumen recursos cruciales y ralentizan el dispositivo. Por lo tanto, si compró una Raspberry Pi para eliminar todos los anuncios de sus dispositivos, este artículo lo ayudará a instalar Pi-hole. Hemos detallado cómo puede configurar Pi-hole en Raspberry Pi para bloquear anuncios y rastreadores en este artículo.
Configurar Pi-hole en Raspberry Pi para bloquear anuncios y rastreadores (2021)
Aquí, hemos explicado los pasos para configurar y ejecutar Pi-hole en términos simples. Hemos utilizado Raspberry Pi 4 Model B en nuestro tutorial, pero también funcionará en placas antiguas. Puede expandir la tabla a continuación y pasar a la sección correspondiente con facilidad.
Instalar Pi-hole en Raspberry Pi
Supongo que ya ha configurado su Raspberry Pi. Si no es así, puede seguir nuestro tutorial y aprender a usar su computadora portátil con Windows como monitor para acceder y configurar su Raspberry Pi, en caso de que no tenga un monitor separado. Habiendo dicho eso, pasemos al pasos.
1. En primer lugar, conecte la Raspberry Pi a la red Wi-Fi de su hogar y abra la Terminal . A continuación, ejecute el siguiente comando. Comenzará a instalar Pi-hole en su Raspberry Pi.
Notas importantes:
Ahora puede prevenir los problemas del PC utilizando esta herramienta, como la protección contra la pérdida de archivos y el malware. Además, es una excelente manera de optimizar su ordenador para obtener el máximo rendimiento. El programa corrige los errores más comunes que pueden ocurrir en los sistemas Windows con facilidad - no hay necesidad de horas de solución de problemas cuando se tiene la solución perfecta a su alcance:
- Paso 1: Descargar la herramienta de reparación y optimización de PC (Windows 11, 10, 8, 7, XP, Vista - Microsoft Gold Certified).
- Paso 2: Haga clic en "Start Scan" para encontrar los problemas del registro de Windows que podrían estar causando problemas en el PC.
- Paso 3: Haga clic en "Reparar todo" para solucionar todos los problemas.
sudo curl-sSL https://install.pi-hole.net | bash
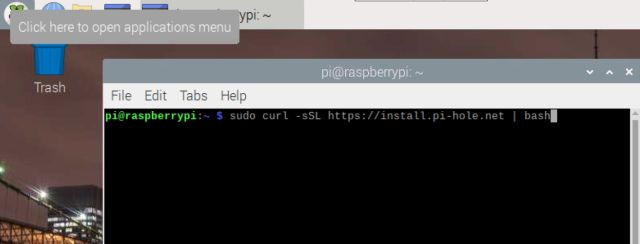
2. Si está utilizando Putty o VNC para acceder de forma remota a la Raspberry Pi, puede ejecutar el mismo comando en la ventana Terminal. Por ejemplo, aquí estoy usando Putty para instalar Pi-hole a través de la consola de Raspberry Pi.
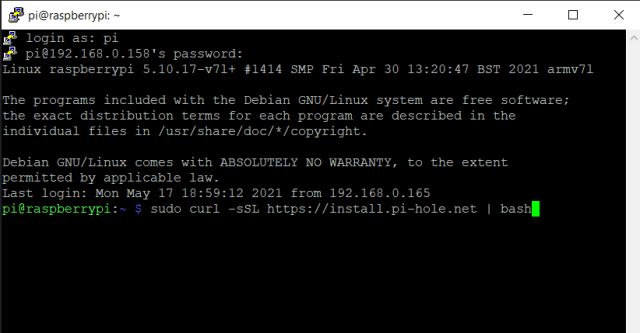
3. Una vez que haya realizado los pasos iniciales, Pi-hole lo llevará a través de la pantalla de configuración. Presione 'Enter' ya que muestra información sobre Pi-hole. Tenga en cuenta que solo puede navegar por la interfaz de usuario a través del teclado . Utilice las teclas de flecha y 'Tab' para saltar entre las opciones. Y presione la 'barra espaciadora' si desea seleccionar una opción.
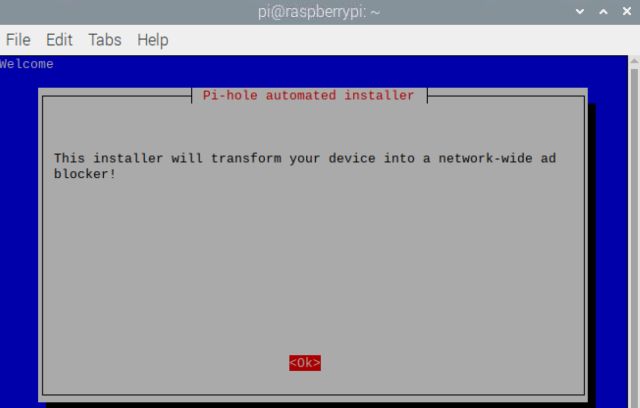
4. Después de un par de cuadros de diálogo, te alertará de que Pi-hole necesita una dirección IP estática . Presiona 'Enter' nuevamente.
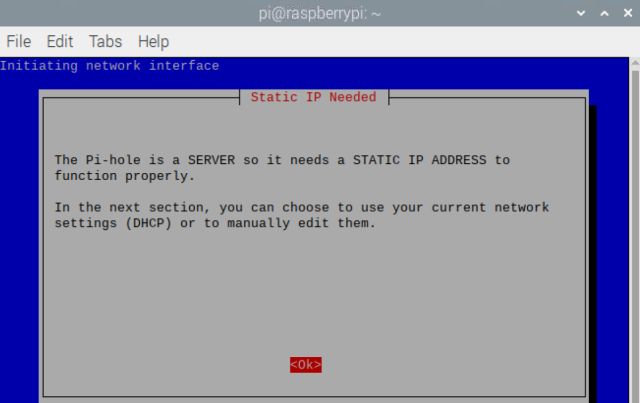
5. A continuación, elija ' wlan0 ' si la Raspberry Pi está conectada a través de Wi-Fi. Y seleccione 'eth0' si está utilizando una conexión Ethernet por cable.
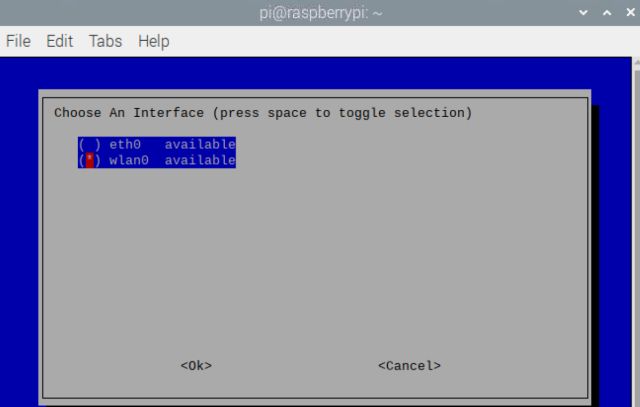
6. Luego, le pedirá que elija el proveedor de DNS . Normalmente utilizo el servidor DNS de Google, pero usted es libre de elegir el suyo.
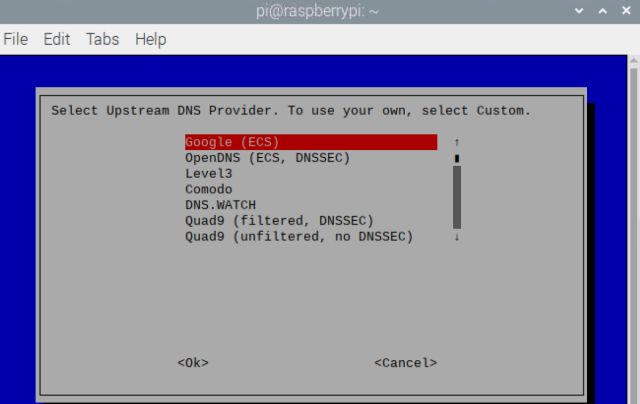
7. En la página siguiente, le mostrará que Pi-hole está usando hosts de StevenBlack para bloquear anuncios. Anteriormente, había varios archivos de host de terceros, pero ahora Pi-hole usa una lista unificada para reducir la discrepancia/strong>. Más adelante, puede agregar más archivos de host si lo desea. Así que no cambie nada y asegúrese de que la lista esté marcada (aparecerá un asterisco junto a la lista) y presione Enter.
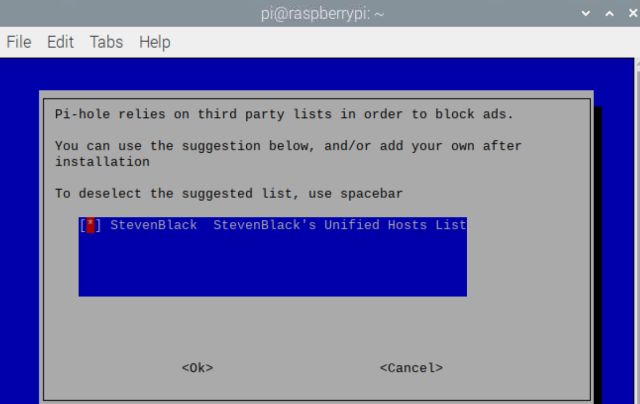
8. Después de eso, elija los protocolos IPv4 e IPv6 . Puede presionar la barra espaciadora para marcar ambas opciones.
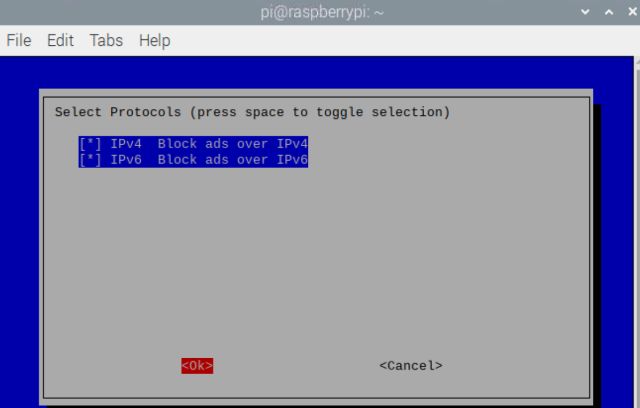
9. A continuación, presiona 'Sí' para establecer una dirección IP estática para tu Raspberry Pi. Estos pasos son importantes para garantizar que la dirección IP no cambie constantemente.
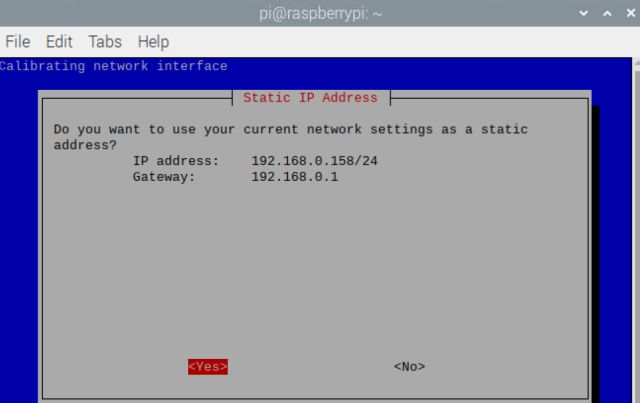
10. En la página 'FYI: Conflicto de IP', presione ' Aceptar '. Realizaremos un paso más adelante para abordar el problema del conflicto de propiedad intelectual.
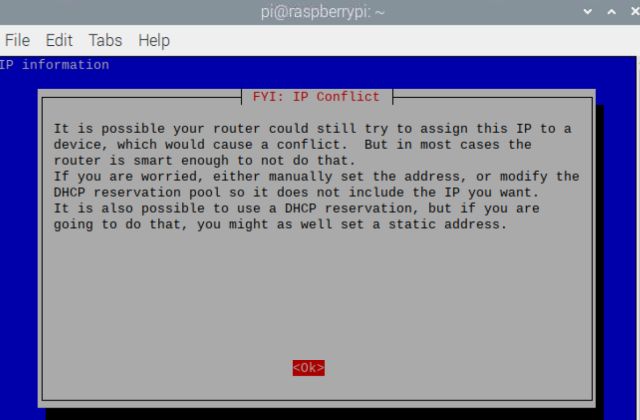
11. Después de eso, elige 'Activado' y presiona 'Aceptar'. Esto le permitirá acceder a todas las consultas en una interfaz web.
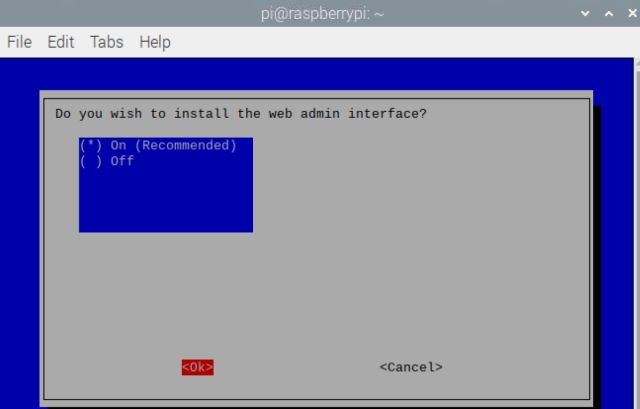
12. Del mismo modo, elija ' Activado ' y presione 'Aceptar' para instalar el servidor web (lighttpd) en su Raspberry Pi.
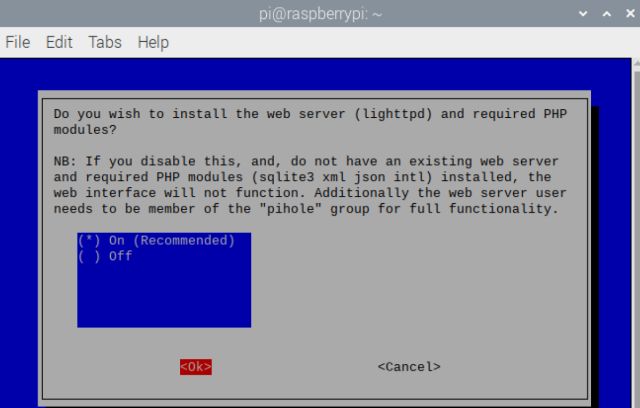
13. Ahora, si desea registrar consultas, elija ' Activado ' y continúe.
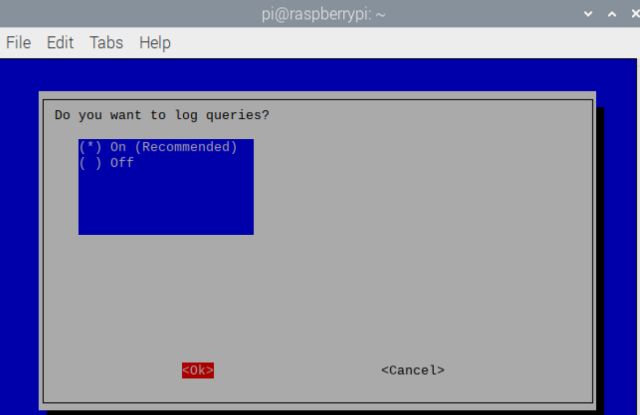
14. En el siguiente cuadro de diálogo, seleccione ' Mostrar todo ' y presione 'Aceptar'. Te permitirá controlar todas las consultas y las direcciones IP para saber de dónde provienen estas solicitudes. No necesita preocuparse por el aspecto de la privacidad, ya que todo sucede localmente en la Raspberry Pi.
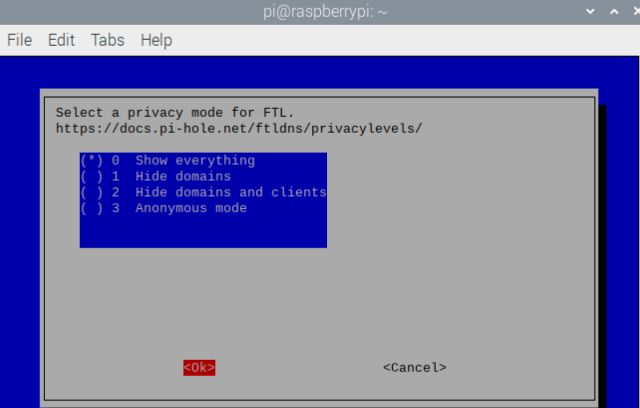
15. Ahora, casi ha terminado. Comenzará la instalación nuevamente y configurará Pi-hole de acuerdo con sus preferencias en la Raspberry Pi.
16. Una vez finalizada la instalación, mostrará una pantalla final con todos los detalles. Asegúrese de anotar la ' dirección IPv4 ' (es la dirección IP de su RPi), la contraseña y la dirección de la interfaz web. Con estos detalles, podrá monitorear todas las consultas en su red doméstica. Presione 'Aceptar' y cierre la ventana.
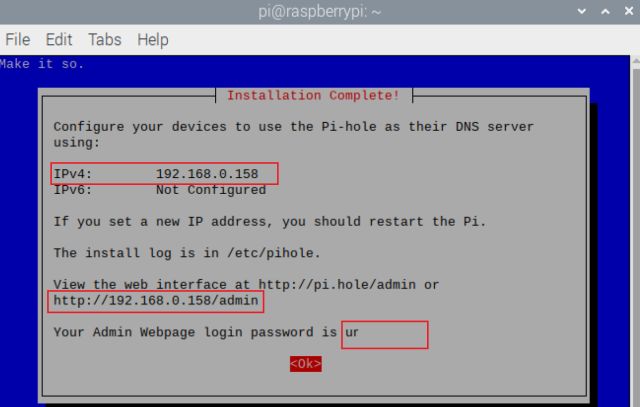
17. Ahora, abra un navegador web e ingrese la dirección de la interfaz web y presione enter. Básicamente, abre la página [dirección IP]/admin . Si se abre el tablero, ha configurado correctamente Pi-hole en su Raspberry Pi. Haga clic en 'Iniciar sesión' en el panel izquierdo e introduzca la contraseña. Ahora, inicie sesión y ya casi ha llegado a la línea de meta.
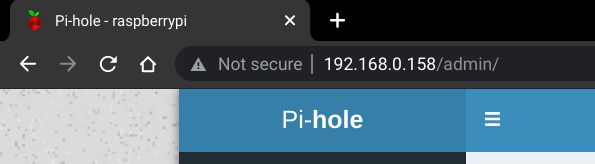
Configure su enrutador
Si bien todo está configurado correctamente, debe cambiar la configuración de una clave en su enrutador. Debe redirigir todo el tráfico a la Raspberry Pi para que pueda filtrar todos los anuncios y rastreadores. Aquí sabrás como podrás hacerlo.
1. Ingresa 192.168.0.1 en un navegador web en cualquier dispositivo de tu red doméstica y presiona Enter. Como todos sabemos, abre la página de configuración del enrutador. Ahora, ingrese las credenciales predeterminadas para su enrutador e inicie sesión.
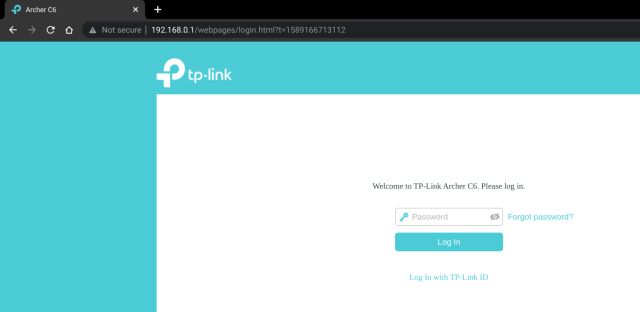
2. A continuación, debe buscar la opción de configuración ' Servidor DHCP '. Estoy usando un enrutador TP-Link Archer C6, y está disponible en Avanzado-> Red. Para otros enrutadores, puede estar presente en una página diferente, así que búsquelo y busque la página de configuración.
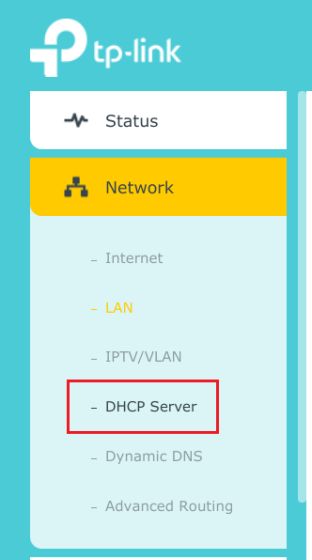
3. Una vez que esté aquí, ingrese la dirección IP de su Raspberry Pi en DNS primario y DNS secundario . La dirección IPv4 que anotó anteriormente en el paso 16 es la dirección IP de su Raspberry Pi. Después de eso, haga clic en 'Guardar'. Ahora, esto redirigirá todo el tráfico a Pi-hole en Raspberry Pi para filtrar todos los anuncios y rastreadores. En el futuro, si desea eliminar la configuración de Pi-hole de su enrutador, simplemente elimine ambos DNS y tendrá su conexión como antes.
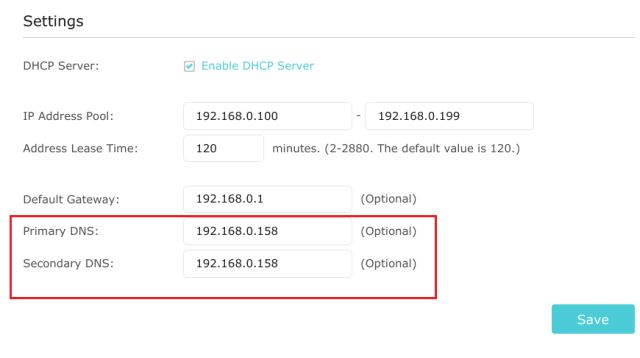
4. A continuación, desplácese hacia abajo y vaya a la sección ' Reserva de dirección '. Para otros enrutadores, deberá buscar esta opción en diferentes páginas de configuración. Necesitamos realizar este paso para evitar cualquier problema de conflicto de IP . Básicamente, puede reservar la dirección IP de la Raspberry Pi, por lo que no está asignada a ningún otro dispositivo en su red doméstica.
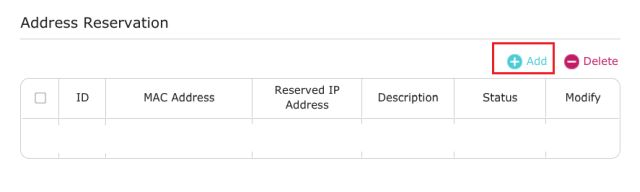
5. Haga clic en 'Agregar' e ingrese la dirección IP de Raspberry Pi en el campo 'Dirección IP reservada'. Puede encontrar la dirección MAC de RPi en la lista de clientes que se menciona a continuación en la misma página. A continuación, dé un nombre en el campo 'Descripción' y active la casilla de verificación 'Habilitar esta entrada'. Finalmente, haga clic en 'Guardar'. Se reservará la dirección IP de la Raspberry Pi.
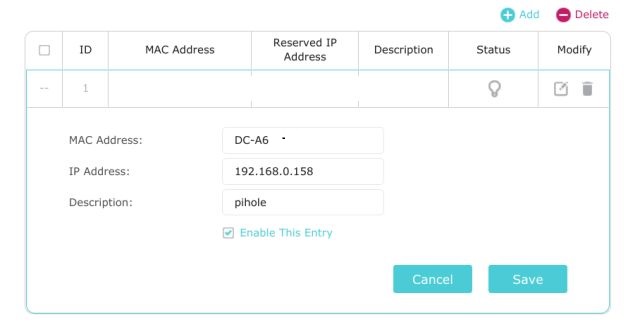
6. Si no puede encontrar la dirección MAC de su Raspberry Pi, abra la Terminal en RPi y ejecute ifconfig . En 'wlan0', verifique el valor de 'ether'. Esa es la dirección MAC de su RPi.
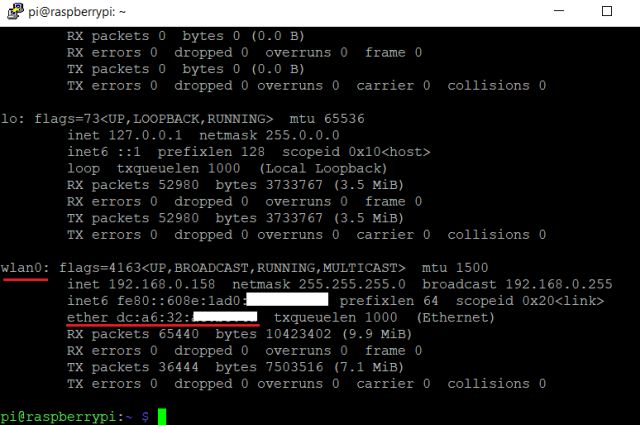
7. Por último, reinicia tu enrutador y se aplicarán los cambios.
Bloquear anuncios y rastreadores con Pi-hole en Raspberry Pi
1. Ha configurado Pi-hole y ha realizado todos los cambios necesarios. Ahora es el momento de ver Pi-hole en acción. Abra la dirección de la interfaz web de Pi-hole, es decir, [dirección IP de RPi]/admin . Puede abra la página en cualquier dispositivo de la red doméstica.
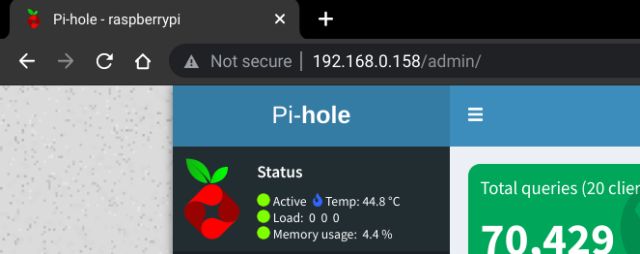
2. Ahora, inicie sesión y encontrará el panel de Pi-hole con todas las estadísticas y consultas que se están redirigiendo a Raspberry Pi.
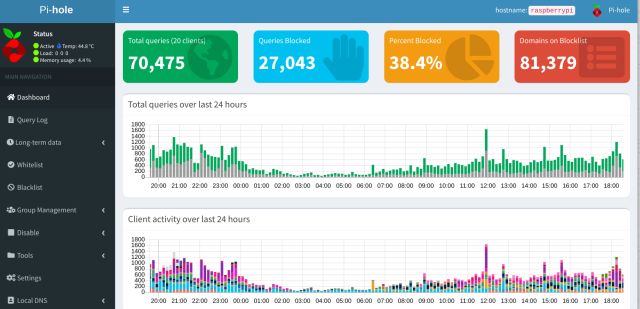
3. Desplácese hacia abajo y encontrará los principales dominios permitidos y bloqueados . Aunque no me pasó a mí, pero si no puede acceder a un sitio web, abra el registro de consultas en el menú de la izquierda e incluya el dominio relacionado en la lista blanca. También puede hacer clic en un dominio sospechoso y elegir incluirlo en la lista negra .
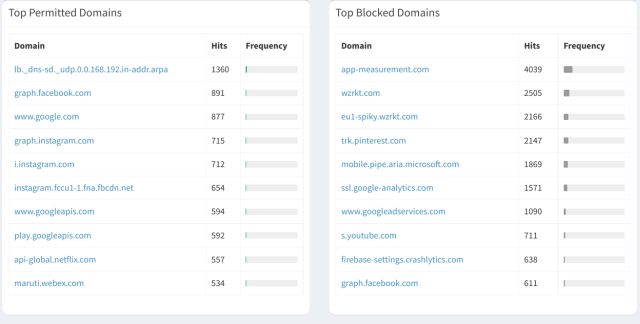
4. En la parte inferior, encontrará todos los dispositivos con una lista de solicitudes totales y bloqueadas.
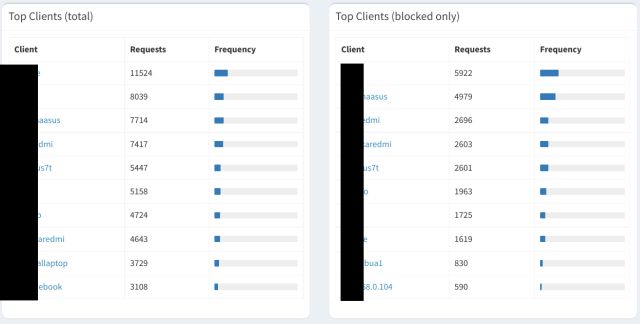
Deshabilite los anuncios y rastreadores de todo el sistema con Pi-hole y Raspberry Pi en su red doméstica
Así es como puede configurar Pi-hole en Raspberry Pi para bloquear anuncios y rastreadores en su red doméstica. Los pasos pueden parecer complejos, pero ciertamente es factible, y puede hacer que funcione en solo unos minutos. De todos modos, eso es todo de nuestra parte. Si tiene algún problema, comente a continuación y háganoslo saber. seguramente te ayudará.

