Cómo configurar su conexión Wi-Fi medida en Windows 10
Actualizado 2023 de enero: Deje de recibir mensajes de error y ralentice su sistema con nuestra herramienta de optimización. Consíguelo ahora en - > este enlace
- Descargue e instale la herramienta de reparación aquí.
- Deja que escanee tu computadora.
- La herramienta entonces repara tu computadora.
En estos días, muchos usuarios de PC utilizan conexiones de datos móviles o redes de medición. Las conexiones de datos móviles no suelen ser tan baratas como las conexiones de banda ancha y suelen tener un límite de datos.
Cuando excede el límite de datos, los proveedores de servicios de Internet cobran por la cantidad de datos utilizados o reducen la velocidad de conexión a una velocidad apenas utilizable.
Si tiene una conexión con medidor o si su proveedor de servicios de Internet ha establecido el límite de datos, puede usar la función de conexión con medidor disponible en Windows 10 para reducir la cantidad de datos que usa su PC.
¿Qué sucede cuando configura una conexión de red como medida?
Cuando su PC está conectada a una red medida, Windows Update en Windows 10 solo descargará actualizaciones prioritarias o críticas para guardar los datos. Las aplicaciones no se actualizarán automáticamente y es posible que los archivos sin conexión (si usa OneDrive) no se sincronicen automáticamente. Además, los mosaicos en vivo no se actualizan de forma predeterminada.
Notas importantes:
Ahora puede prevenir los problemas del PC utilizando esta herramienta, como la protección contra la pérdida de archivos y el malware. Además, es una excelente manera de optimizar su ordenador para obtener el máximo rendimiento. El programa corrige los errores más comunes que pueden ocurrir en los sistemas Windows con facilidad - no hay necesidad de horas de solución de problemas cuando se tiene la solución perfecta a su alcance:
- Paso 1: Descargar la herramienta de reparación y optimización de PC (Windows 11, 10, 8, 7, XP, Vista - Microsoft Gold Certified).
- Paso 2: Haga clic en "Start Scan" para encontrar los problemas del registro de Windows que podrían estar causando problemas en el PC.
- Paso 3: Haga clic en "Reparar todo" para solucionar todos los problemas.
Si bien Windows 10 trata todas las redes de banda ancha móvil como conexiones medidas de forma predeterminada, las redes Wi-Fi se consideran no medidas de forma predeterminada.
Esto significa que, siempre que su PC con Windows 10 esté conectada a la banda ancha móvil, solo descargará actualizaciones prioritarias para reducir el uso de datos. Una vez que se conecte a una red de área local o Wi-Fi, se descargarán automáticamente las actualizaciones restantes.
Complete las instrucciones que se dan a continuación para configurar una conexión a Internet o una red como una conexión medida en Windows 10. Anteriormente, no era posible configurar una conexión Ethernet como una conexión medida. Sin embargo, ahora, es posible configurar incluso las conexiones Ethernet medidas en Windows 10.
Método 1 de 2
Establecer una conexión Wi-Fi como medida en Windows 10
Importante: asegúrese de que su PC con Windows 10 esté actualmente conectada a la red que desea configurar como conexión medida.
Paso 1: en la bandeja del sistema, haga clic en el ícono Wi-Fi para revelar el menú desplegable de red y luego haga clic en Red \u0026 amp; Configuración de Internet para abrir la sección Red e Internet de la aplicación Configuración.
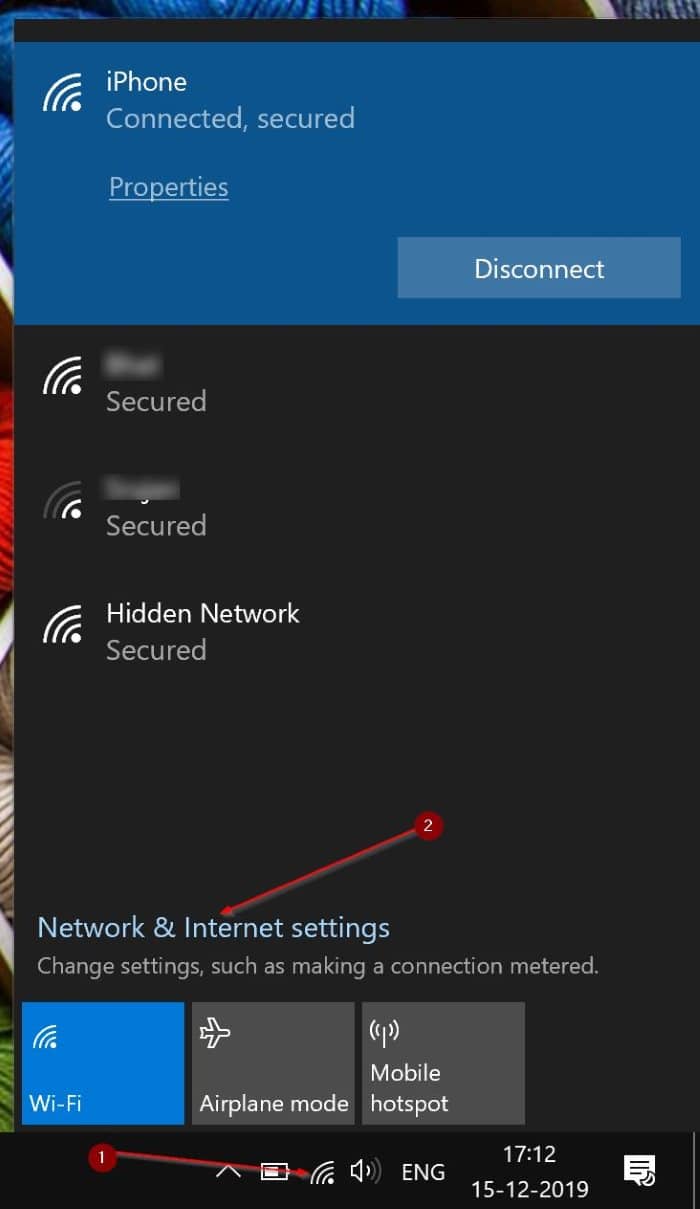
Paso 2: aquí, haga clic en la primera opción titulada Wi-Fi para ver el nombre de la red Wi-Fi (SSID) a la que está conectada su PC. Haga clic en el nombre de la red Wi-Fi.
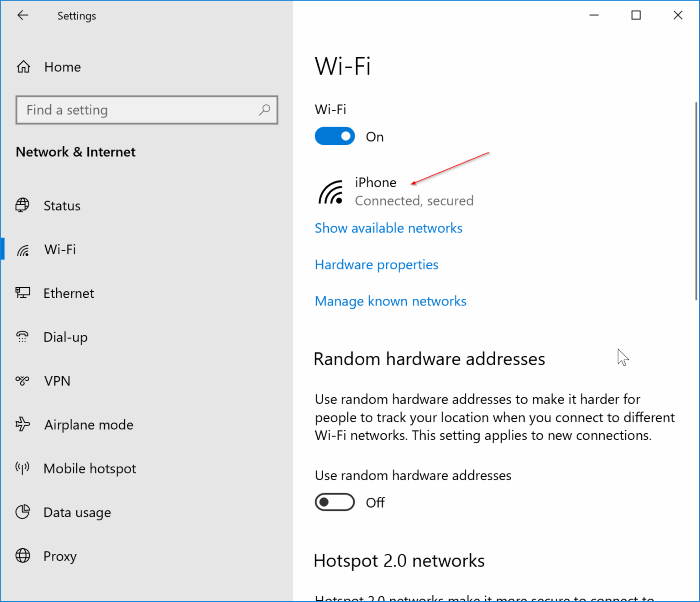
Paso 3: en Conexión medida, active la opción titulada Establecer como conexión medida . ¡Eso es! De ahora en adelante, Windows 10 tratará su red Wi-Fi actual como una conexión medida.
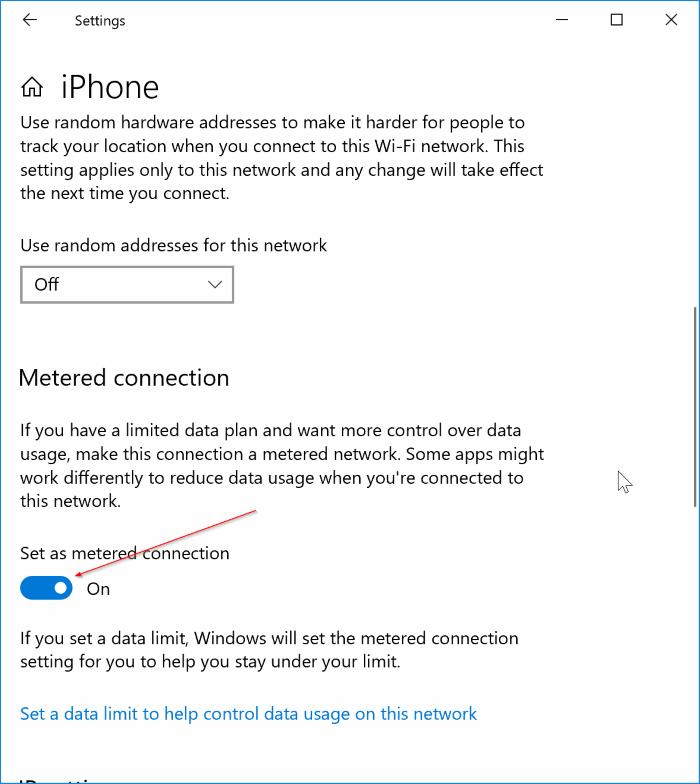
Es posible que Windows 10 continúe descargando actualizaciones de controladores de dispositivos y obteniendo sugerencias de búsqueda y resultados web de Bing incluso después de configurar una red como conexión medida. Le recomendamos que consulte cómo evitar que Windows 10 descargue automáticamente actualizaciones de controladores y deshabilite las guías de búsqueda web de Bing para guardar datos medidos.
Método 2 de 2
Establezca su conexión de red medida en Windows 10
Paso 1: abra la aplicación Configuración. Hay muchas formas de abrir la aplicación Configuración en Windows 10. Puede hacer clic en el icono Configuración en el menú Inicio o usar la tecla de acceso rápido Windows + I para abrirla.
Y si la aplicación Configuración se niega a abrirse, use nuestra solución para que la aplicación Configuración no se abra en Windows 10.
Paso 2: en la aplicación Configuración, vaya a Red \u0026 amp; Internet \u0026 gt; Wi-Fi . Haz clic en el nombre de la red Wi-Fi a la que tu PC está conectada actualmente.
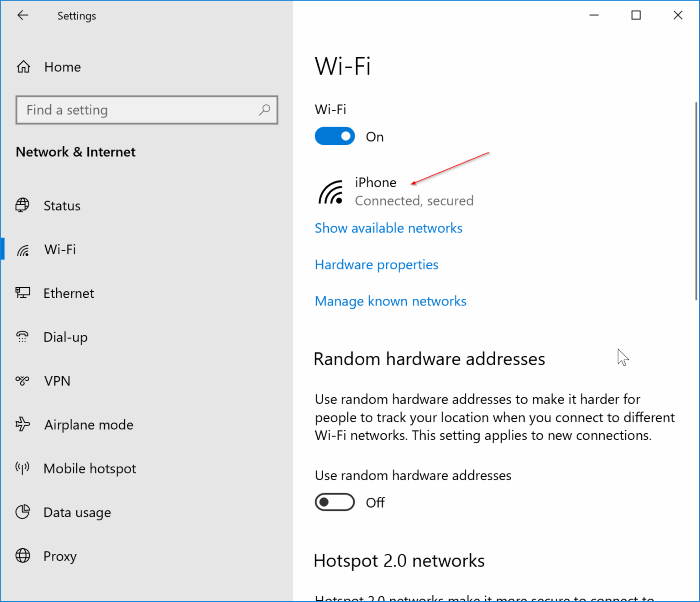
Paso 4: en la sección Conexión medida, active la opción etiquetada Establecer como conexión medida para convertir su red Wi-Fi actual en una red medida.
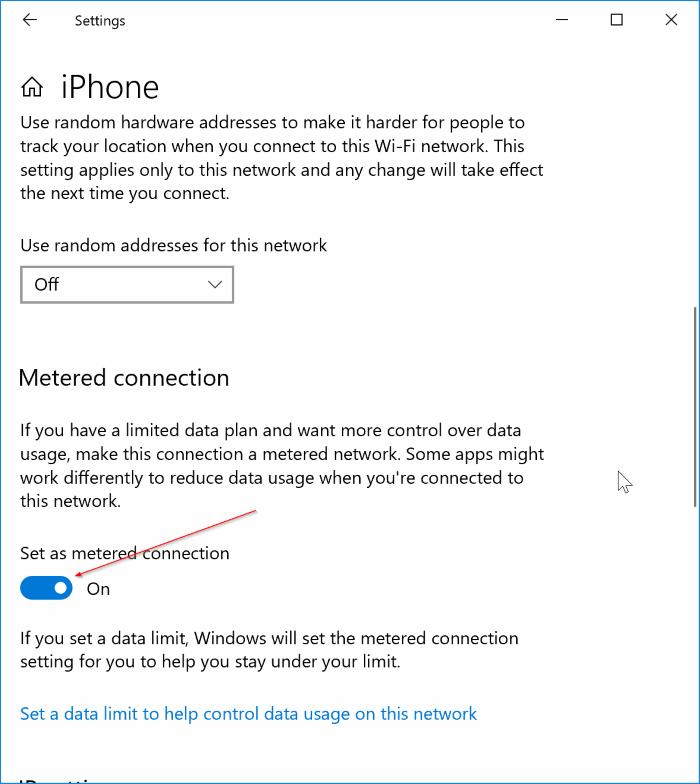
¿Sabías que puedes establecer un límite de uso de datos para tu red Wi-Fi en Windows 10?

