Cómo configurar Windows Media Player como predeterminado en Windows 10
Actualizado 2023 de enero: Deje de recibir mensajes de error y ralentice su sistema con nuestra herramienta de optimización. Consíguelo ahora en - > este enlace
- Descargue e instale la herramienta de reparación aquí.
- Deja que escanee tu computadora.
- La herramienta entonces repara tu computadora.
En Windows 10, Microsoft ha establecido aplicaciones modernas como predeterminadas para la mayoría de los tipos de archivos. Groove Music en Windows 10 es el reproductor multimedia o de música predeterminado. Si bien la aplicación Groove Music en Windows 10 es bastante buena y ha sido renovada con varias características nuevas, todavía carece de un par de características, y no es tan buena como Windows Media Player o cualquier otro reproductor de escritorio conocido para eso. importa.
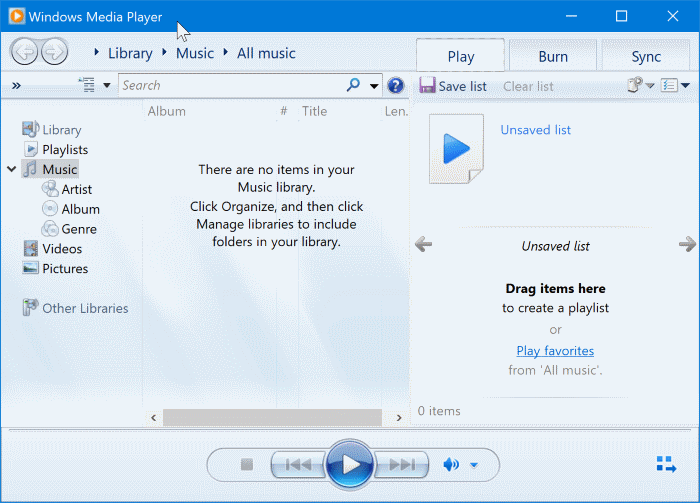
Aunque Microsoft no ha realizado ninguna mejora significativa en Windows Media Player durante mucho tiempo, sigue siendo uno de los mejores programas de reproducción multimedia para el sistema operativo Windows. El problema con la música Groove predeterminada en Windows 10 es su comportamiento impredecible y, lo que es más importante, tarda una cantidad razonable de tiempo en abrirse en comparación con el clásico Reproductor de Windows Media.
Si por alguna razón le gusta Windows Media Player y desea configurarlo como el reproductor predeterminado en Windows 10, puede seguir las instrucciones que se dan a continuación.
Notas importantes:
Ahora puede prevenir los problemas del PC utilizando esta herramienta, como la protección contra la pérdida de archivos y el malware. Además, es una excelente manera de optimizar su ordenador para obtener el máximo rendimiento. El programa corrige los errores más comunes que pueden ocurrir en los sistemas Windows con facilidad - no hay necesidad de horas de solución de problemas cuando se tiene la solución perfecta a su alcance:
- Paso 1: Descargar la herramienta de reparación y optimización de PC (Windows 11, 10, 8, 7, XP, Vista - Microsoft Gold Certified).
- Paso 2: Haga clic en "Start Scan" para encontrar los problemas del registro de Windows que podrían estar causando problemas en el PC.
- Paso 3: Haga clic en "Reparar todo" para solucionar todos los problemas.
Método 1 de 3
Establecer el Reproductor de Windows Media como predeterminado en Windows 10
Paso 1: abra el menú Inicio, haga clic en el icono Configuración para abrir la aplicación Configuración.
![]()
Paso 2: navegue a Aplicaciones \u0026 gt; Página de aplicaciones predeterminada. Desplácese hacia abajo para ver la sección Reproductor de música .
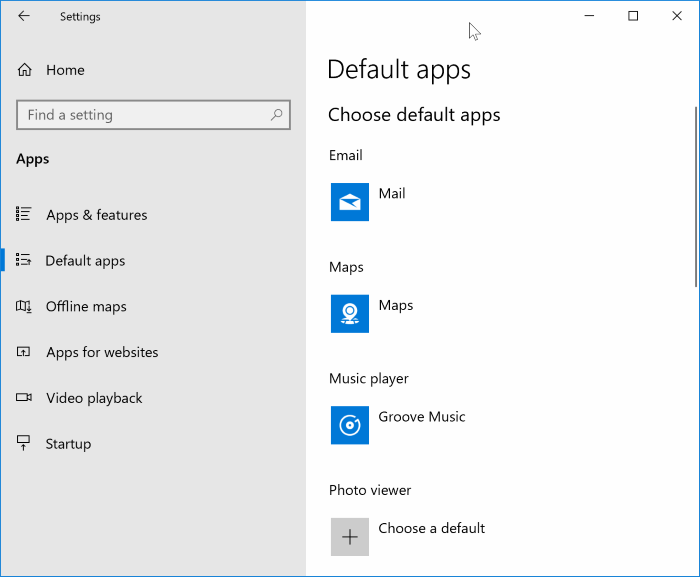
Paso 4: como puede ver en la imagen de arriba, Groove Music es el reproductor de música o multimedia predeterminado en Windows 10. Para cambiar el reproductor predeterminado a Windows Media Player, haga clic en Groove Music para ver Elija una aplicación, haga clic en la entrada del Reproductor de Windows Media para convertirla en el reproductor de música predeterminado en Windows 10.
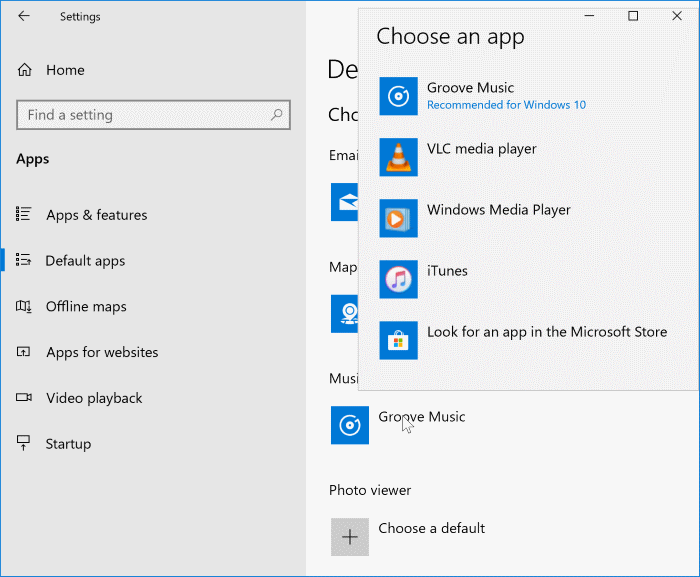
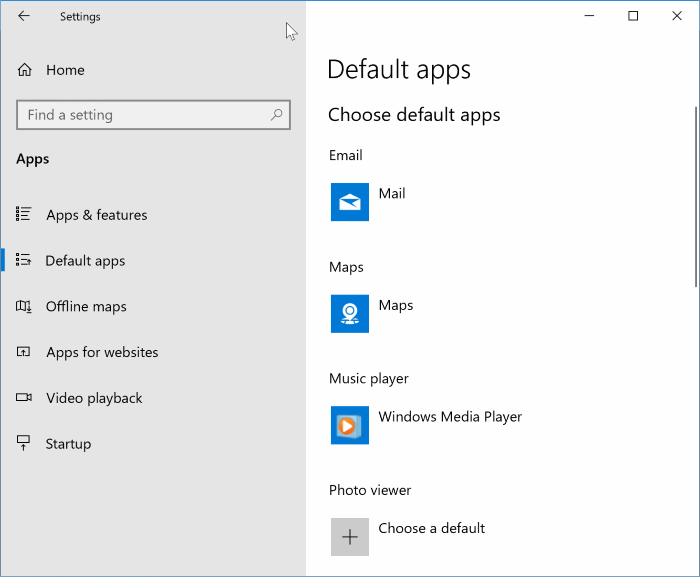
¡Eso es todo!
<× Método 2 de 2
Establecer Windows Media Player como el reproductor predeterminado en Windows 8 o Windows 8.1
Paso 1: Cambie a la pantalla de Inicio, escriba Programas predeterminados y presione la tecla Intro para abrir la ventana Programas predeterminados.
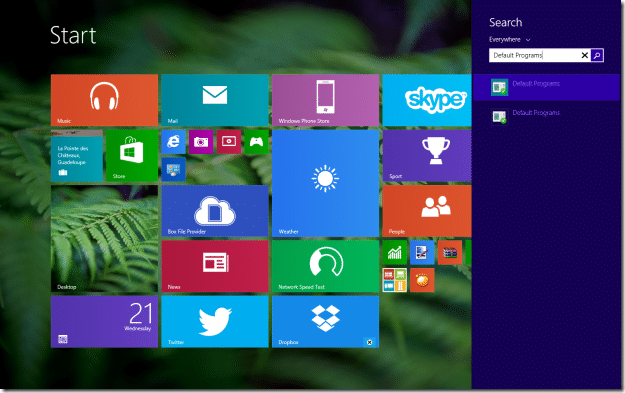
Alternativamente, puede abrir el Panel de control (vea cómo abrir el Panel de control en Windows 8 / 8.1), hacer clic en Programas y luego en Programas predeterminados.
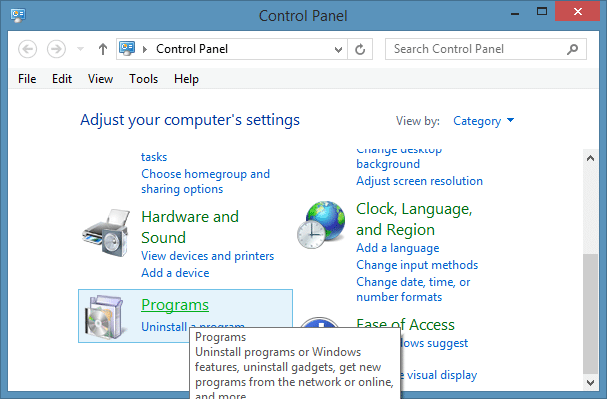
Paso 2: Aquí, haga clic en la opción titulada Configure sus programas predeterminados para comenzar a buscar todos los programas de escritorio instalados, así como las aplicaciones instaladas desde la Tienda.
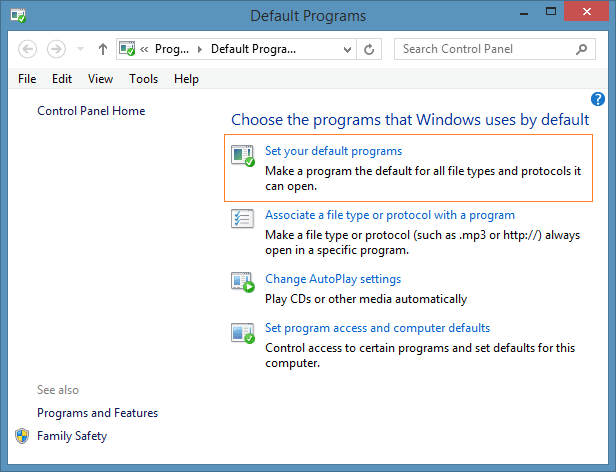
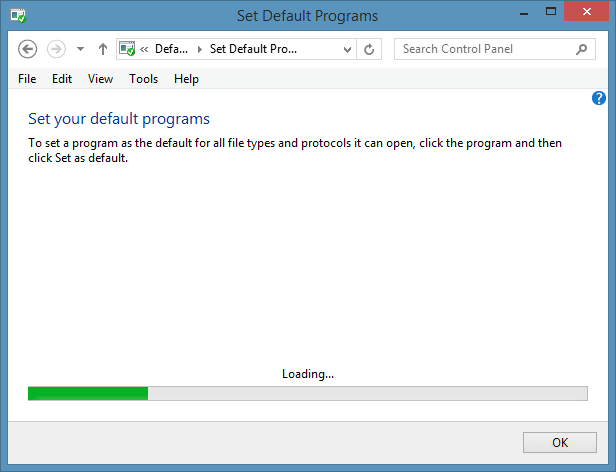
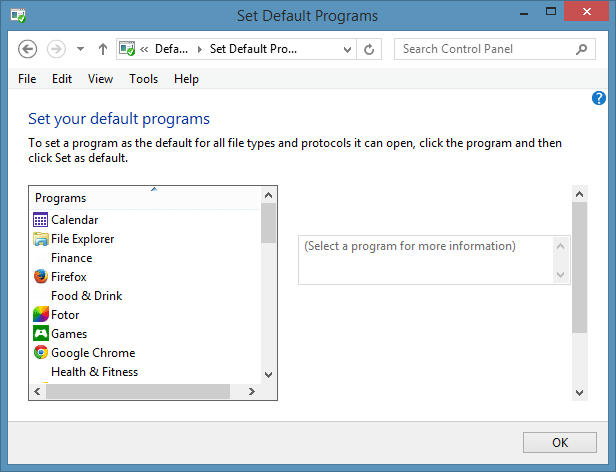
Paso 3: En el panel izquierdo, en programas, busque la entrada titulada Windows Media Player.
Paso 4: Seleccione la entrada del Reproductor de Windows Media en el panel izquierdo y luego haga clic en la opción Establecer este programa como predeterminado presente en el lado derecho para configurar el Reproductor de Windows Media como el reproductor predeterminado para cada tipo de archivo que admite, o haga clic en la opción Elegir valores predeterminados para este programa para que WMP sea predeterminado para tipos de archivos específicos.
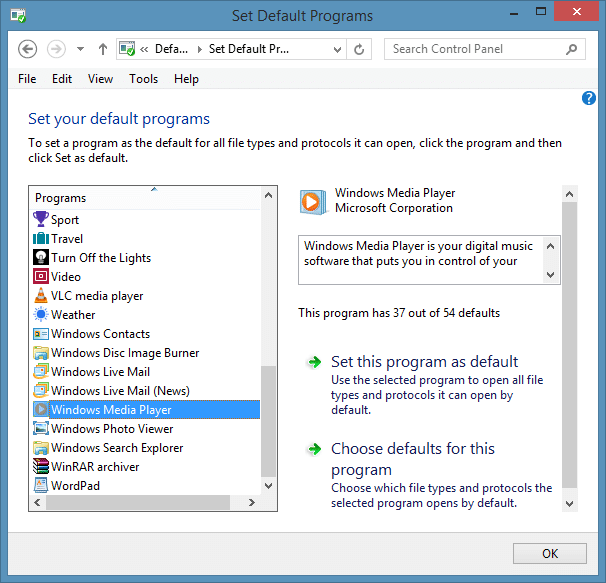
Le sugerimos que haga clic en la segunda opción (Elegir valores predeterminados para este programa) si desea establecer WMP como predeterminado solo para archivos de audio o tipos de archivos individuales. Al hacer clic en Establecer este programa como predeterminado (la primera opción), se establecerá WMP predeterminado para los tipos de archivos de audio y video que admite.
Haga clic en la segunda opción, marque los tipos de archivo que le gustaría asociar con WMP y luego haga clic en el botón Guardar .
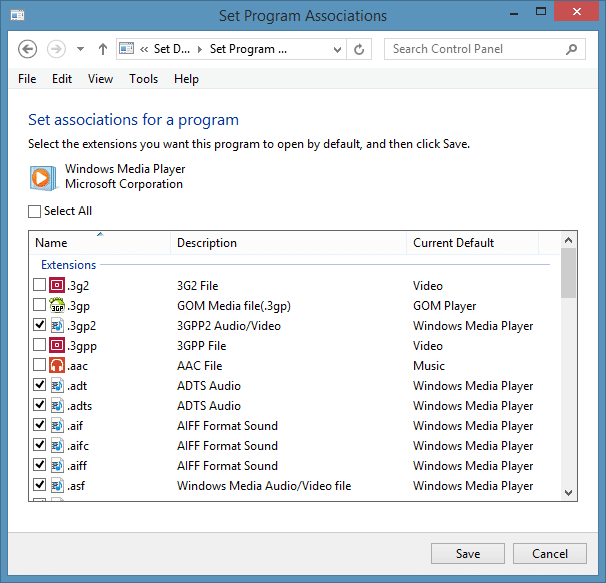
¡Eso es todo!
< Método 3 de 3 </×
Establezca rápidamente WMP como el reproductor multimedia predeterminado
Utilice este método si desea configurar Windows Media Player como predeterminado solo para un tipo particular de archivo. Es decir, no es necesario abrir Programas predeterminados para configurar WMP como el reproductor predeterminado para uno o dos tipos de archivos. Simplemente siga las instrucciones que se mencionan a continuación para configurar rápidamente WMP como predeterminado.
Paso 1: Haga clic con el botón derecho en el tipo de archivo que siempre le gustaría abrir en Windows Media Player, haga clic en Abrir con , haga clic en Elegir programa predeterminado y luego seleccione Windows Media Player para configurarlo como predeterminado para el tipo de archivo seleccionado.
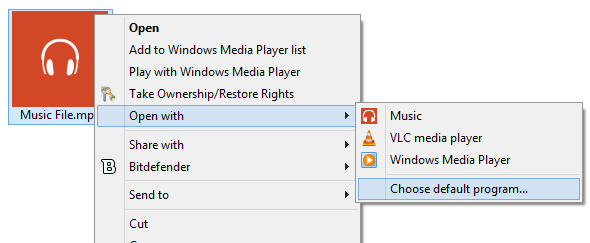
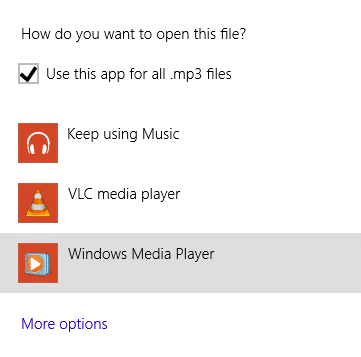
Por ejemplo, si desea configurar Windows Media Player como predeterminado para la extensión de tipo de archivo MP3, simplemente haga clic con el botón derecho en él, haga clic en Abrir con, haga clic en Elegir programas predeterminados y luego seleccione Windows Media Player para configurar WMP como reproductor predeterminado para abrir archivos MP3.
También puede interesarle cómo hacer que Windows Photo Viewer sea el predeterminado en Windows 10.

