Cómo controlar de forma remota el Chromebook desde otra computadora
Actualizado 2023 de enero: Deje de recibir mensajes de error y ralentice su sistema con nuestra herramienta de optimización. Consíguelo ahora en - > este enlace
- Descargue e instale la herramienta de reparación aquí.
- Deja que escanee tu computadora.
- La herramienta entonces repara tu computadora.
Las Chromebook no requieren mucha solución de problemas porque cuentan con un sistema operativo liviano que es fácil de usar. Sin embargo, dado que las Chromebook son populares entre los estudiantes y los niños, las cosas pueden ir mal y, de vez en cuando, es posible que deba corregir algunas problemas. Por lo tanto, si está buscando una forma de controlar de forma remota un Chromebook desde otra computadora, como Windows 10, Mac o una PC con Linux, esta guía lo ayudará con la configuración del Escritorio remoto de Chrome. Así que, en esa nota, permítanos revise la guía y conozca las instrucciones.
Control remoto de Chromebook desde Windows 10, Mac o PC con Linux (2021)
Si bien la guía trata sobre el control remoto de una Chromebook desde una computadora que ejecuta un sistema operativo diferente a Chrome OS, también puede seguir los pasos que se enumeran a continuación para una conexión de Chromebook a Chromebook. Con todo lo dicho, saltemos a los escalones.
1. En primer lugar, instale la extensión de escritorio remoto de Chrome (gratuita) tanto en su Chromebook como en su computadora, ya sea Windows 10, macOS o Linux.
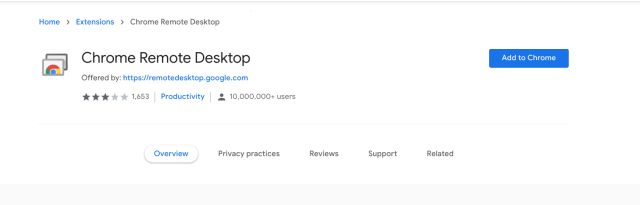
Notas importantes:
Ahora puede prevenir los problemas del PC utilizando esta herramienta, como la protección contra la pérdida de archivos y el malware. Además, es una excelente manera de optimizar su ordenador para obtener el máximo rendimiento. El programa corrige los errores más comunes que pueden ocurrir en los sistemas Windows con facilidad - no hay necesidad de horas de solución de problemas cuando se tiene la solución perfecta a su alcance:
- Paso 1: Descargar la herramienta de reparación y optimización de PC (Windows 11, 10, 8, 7, XP, Vista - Microsoft Gold Certified).
- Paso 2: Haga clic en "Start Scan" para encontrar los problemas del registro de Windows que podrían estar causando problemas en el PC.
- Paso 3: Haga clic en "Reparar todo" para solucionar todos los problemas.
2. Después de eso, abra la página web de Chrome Remote Desktop en su computadora e inicie sesión con su cuenta de Google. A continuación, haga clic en ' Aceptar e instalar ' para descargar un archivo de configuración de host (MSI). Si desea controlar de forma remota un Chromebook desde una PC con Windows, esta configuración es necesaria además de la extensión.
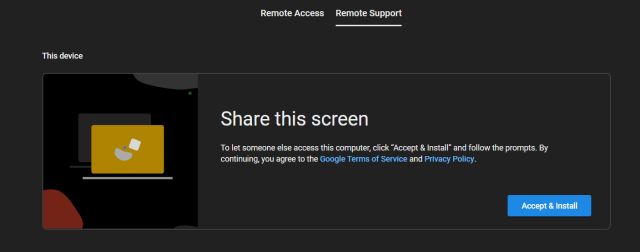
3. Ahora, instale el archivo MSI en su PC con Windows y ya casi está allí.
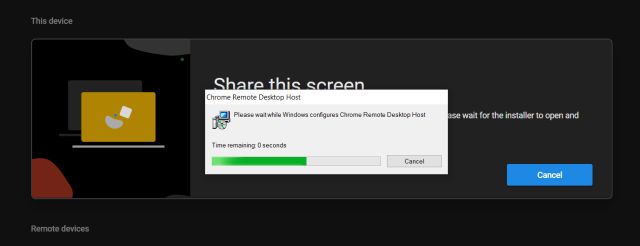
4. A continuación, regrese al Chromebook y abra la misma página web de Escritorio remoto de Chrome. Como ya ha iniciado sesión en su cuenta de Google aquí, simplemente haga clic en el botón ' Generar código ' en la sección 'Compartir esta pantalla'. Le ofrecerá un código de 12 dígitos que caducará automáticamente en 5 minutos.
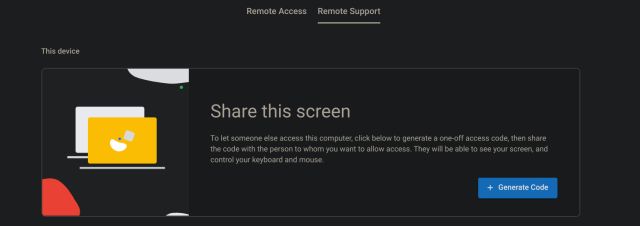
Nota : No comparta este código con nadie, ya que actores notorios podrían controlar de forma remota su Chromebook y acceder a sus datos privados.
5. Ahora, en su computadora con Windows, desplácese hacia abajo e ingrese el código de acceso del paso anterior. Después de eso, presione el botón 'Conectar'.
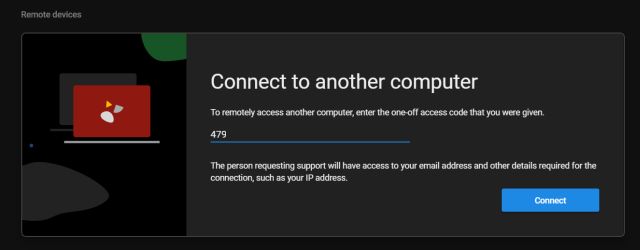
6. A continuación, verá un mensaje en su dispositivo Chrome OS. Verifica la identificación de correo electrónico y haz clic en ' Compartir ' para permitir que la otra computadora controle tu Chromebook de forma remota.
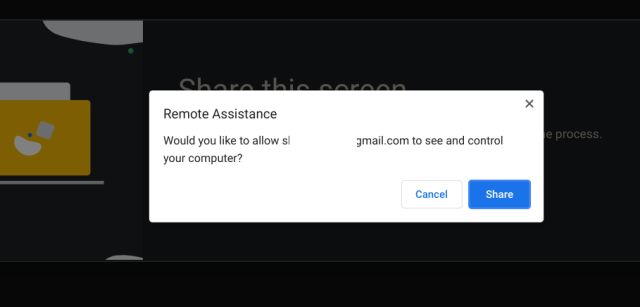
7. En unos segundos, la pantalla de su Chromebook estará disponible para acceder a ella en su PC con Windows. Ahora puede navegar por todo el sistema operativo y realizar cualquier acción que desee. Lo notable aquí es que funciona magníficamente bien con una latencia casi nula . La conexión remota del Chromebook también admite la entrada de teclado desde PC con Windows 10, lo cual es bastante útil.
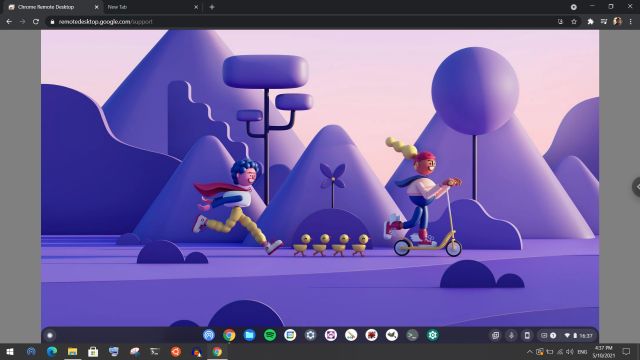
8. Si desea desconectar la conexión remota del extremo del Chromebook, abra el panel de Configuración rápida en la parte inferior derecha y haga clic en 'Detener' . En el extremo de su PC, puede cerrar el pestaña para finalizar la sesión.
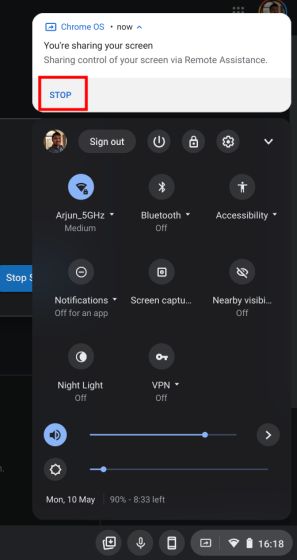
¡Configura el Escritorio remoto de Chrome con facilidad!
Así es como puedes controlar de forma remota una Chromebook desde otra Chromebook o una computadora con Windows, macOS o Linux. Como mencioné anteriormente, Chrome Remote Desktop es compatible con todas las plataformas principales, por lo que puede configurar y arreglar las cosas rápidamente de inmediato.
De todos modos, eso es todo de nosotros. Si desea aprovechar muchas funciones nuevas de Chrome OS, como Phone Hub y Control parental, siga nuestras guías vinculadas para obtener más información. Además de eso, los Chromebook tienen la actualización de Android 11, por lo que puede verificar si su dispositivo Chrome OS es elegible para la actualización o no. En caso de que tenga alguna pregunta, háganoslo saber en la sección de comentarios a continuación.

