Cómo convertir a un usuario estándar en administrador en Windows 10
Actualizado 2023 de enero: Deje de recibir mensajes de error y ralentice su sistema con nuestra herramienta de optimización. Consíguelo ahora en - > este enlace
- Descargue e instale la herramienta de reparación aquí.
- Deja que escanee tu computadora.
- La herramienta entonces repara tu computadora.
¿Sabía que puede cambiar fácilmente el tipo de cuenta de una cuenta de usuario estándar a una cuenta de administrador en Windows 10 sin tener que crear una nueva cuenta? En este artículo, explicaremos qué es una cuenta de administrador, qué es una cuenta estándar y cómo cambiar el tipo de cuenta en Windows 10.
Usuario estándar vs administrador
Como la mayoría de nosotros sabemos, una cuenta de administrador brinda acceso completo a su PC y le permite realizar los cambios que desee en su sistema operativo Windows. Los administradores pueden instalar o desinstalar programas, crear o eliminar cuentas de usuario y utilizar herramientas avanzadas del sistema.
Un usuario con una cuenta estándar puede acceder a la mayoría del software instalado, pero no a todos los programas. Los usuarios de cuentas estándar deben escribir la contraseña de la cuenta de administrador para acceder a algunas aplicaciones, así como a los datos almacenados en la cuenta de administrador.
Al igual que en el caso de las versiones anteriores de Windows, Windows 10 también le permite cambiar el tipo de cuenta de las cuentas de usuario. Con la función, puede convertir una cuenta de usuario estándar en una cuenta de administrador o viceversa con facilidad. Lo bueno es que cuando cambia el tipo de cuenta, los datos de su cuenta de usuario se conservarán.
Notas importantes:
Ahora puede prevenir los problemas del PC utilizando esta herramienta, como la protección contra la pérdida de archivos y el malware. Además, es una excelente manera de optimizar su ordenador para obtener el máximo rendimiento. El programa corrige los errores más comunes que pueden ocurrir en los sistemas Windows con facilidad - no hay necesidad de horas de solución de problemas cuando se tiene la solución perfecta a su alcance:
- Paso 1: Descargar la herramienta de reparación y optimización de PC (Windows 11, 10, 8, 7, XP, Vista - Microsoft Gold Certified).
- Paso 2: Haga clic en "Start Scan" para encontrar los problemas del registro de Windows que podrían estar causando problemas en el PC.
- Paso 3: Haga clic en "Reparar todo" para solucionar todos los problemas.
Los siguientes son tres métodos sencillos para cambiar el tipo de cuenta de una cuenta de usuario estándar a una cuenta de administrador o viceversa en Windows 10.
IMPORTANTE: tenga en cuenta que para cambiar el tipo de una cuenta de usuario estándar a un administrador o viceversa, debe iniciar sesión en la cuenta de administrador y no es posible cambiar el tipo de una cuenta estándar al iniciar sesión- en la cuenta estándar.
Método 1 de 3
Use la aplicación Configuración para cambiar el tipo de cuenta de usuario en Windows 10
Paso 1: abra la aplicación Configuración. Vaya a Cuentas \u0026 gt; Familia \u0026 amp; otros usuarios .
Paso 3: haga clic en el nombre de la cuenta que desea cambiar a la cuenta de administrador y luego haga clic en el botón Cambiar tipo de cuenta .
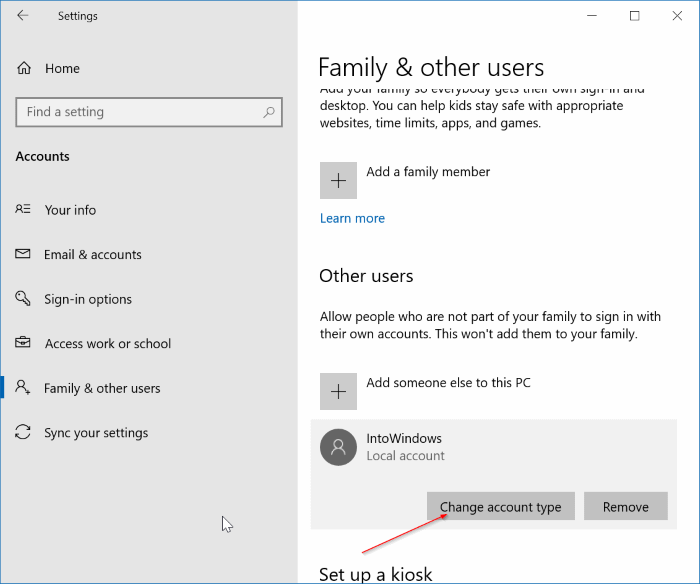
Paso 4: en Tipo de cuenta , seleccione Administrador y luego haga clic en el botón Aceptar.
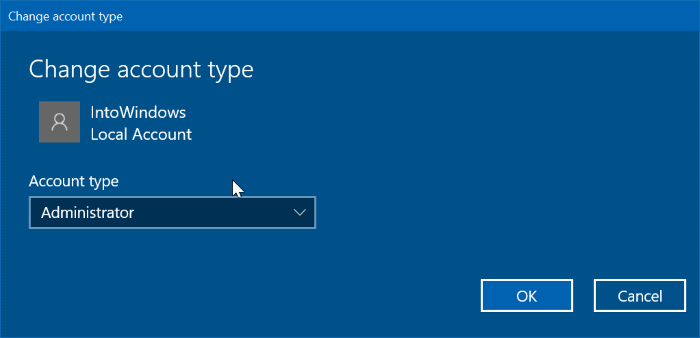
¡Eso es todo!
Método 2 de 3
Use el Panel de control para cambiar el tipo de cuenta en Windows 10
Paso 1: abra el Panel de control y haga clic en Cambiar tipo de cuenta . Si ve el mensaje Control de cuentas de usuario, haga clic en el botón Sí.
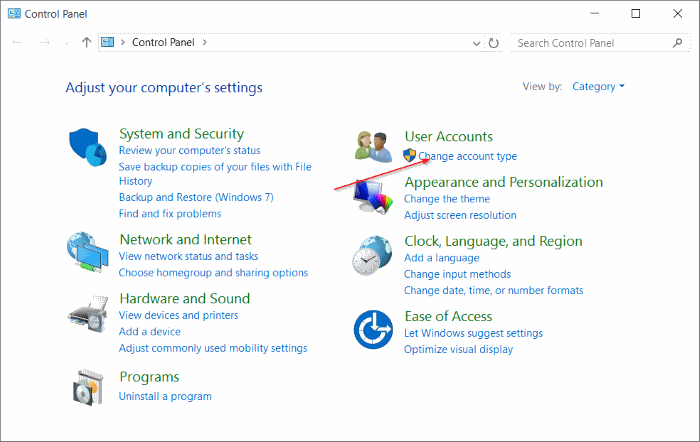
Paso 2: haga clic en la cuenta de usuario cuyo tipo de cuenta desea cambiar.
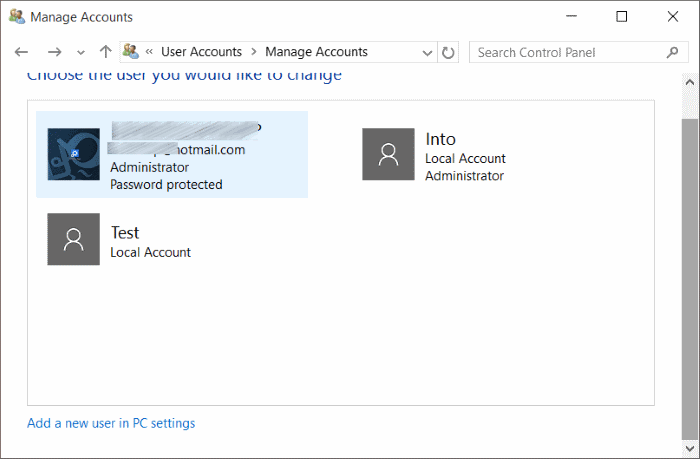
Paso 3: haga clic en el enlace Cambiar el tipo de cuenta . Se abrirá la ventana Elija un nuevo tipo de cuenta .
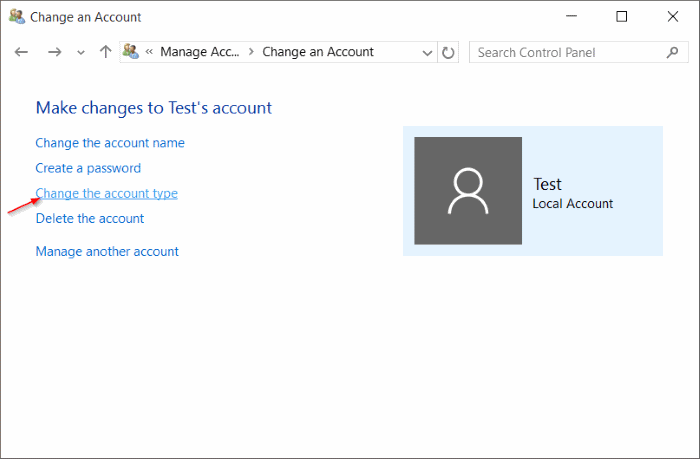
Paso 4: seleccione Administrador y luego haga clic en el botón Cambiar tipo de cuenta .
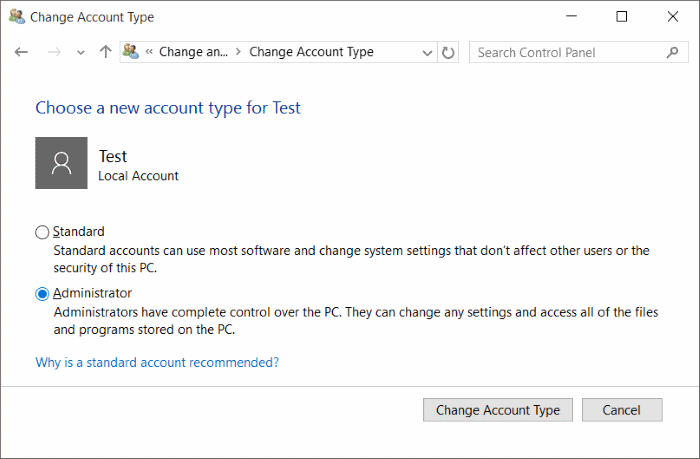
¡Eso es todo!
Método 3 de 3
Otra forma de cambiar el tipo de cuenta en Windows 10
Paso 1: escriba Netplwiz en el menú Inicio, el cuadro de búsqueda de la barra de tareas o el cuadro de comando Ejecutar y luego presione la tecla Intro para abrir el cuadro de diálogo Cuentas de usuario.
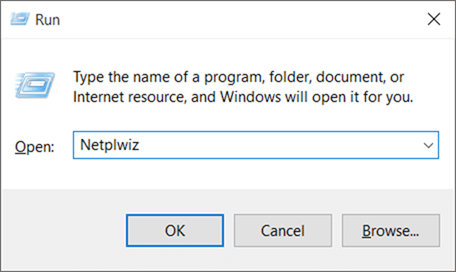
Paso 2: en la pestaña Usuarios predeterminada, seleccione la cuenta de usuario que desea convertir en administrador y luego haga clic en Propiedades botón.
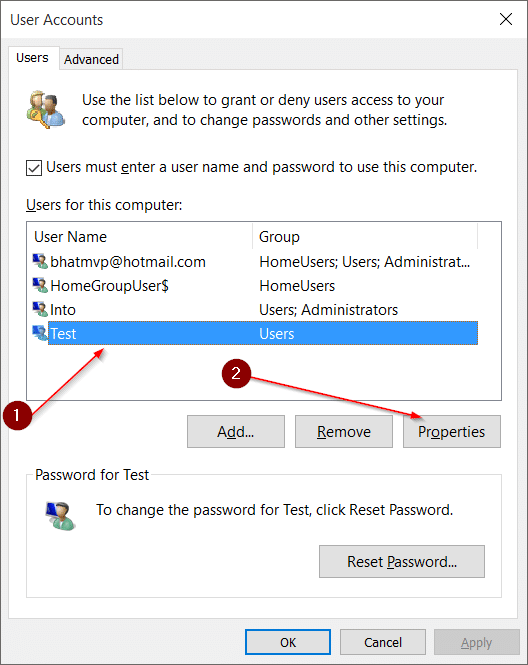
Paso 3: aquí, en la pestaña Membresía de grupo , seleccione Administrador y luego haga clic en Aplicar para hacer que la cuenta elegida sea la cuenta de administrador.
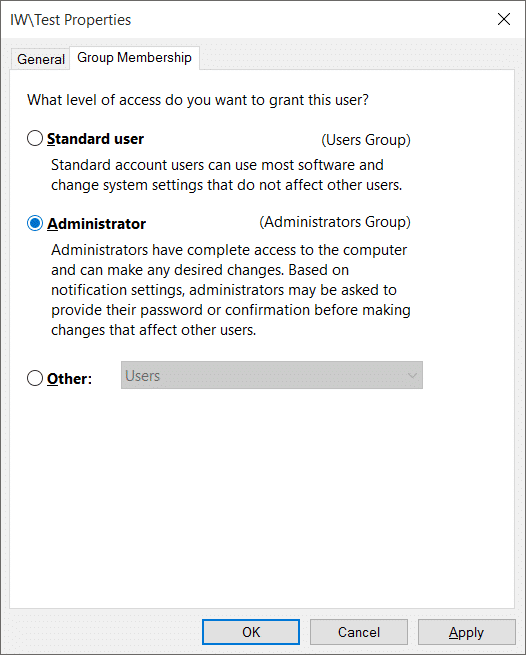
¡Buena suerte!

