Cómo convertir HFS + Drive a NTFS sin pérdida de datos en Windows 10
Actualizado 2023 de enero: Deje de recibir mensajes de error y ralentice su sistema con nuestra herramienta de optimización. Consíguelo ahora en - > este enlace
- Descargue e instale la herramienta de reparación aquí.
- Deja que escanee tu computadora.
- La herramienta entonces repara tu computadora.
Si posee una PC además de una Mac, es muy probable que transfiera archivos a menudo entre estas computadoras. Si bien hay muchas formas, incluidos muchos servicios en línea y herramientas de terceros, de compartir archivos entre Windows y Mac OS X, transferir archivos entre estas computadoras mediante una unidad flash no es tan fácil como parece.
El problema es que Mac OS X no puede escribir en la partición NTFS de forma predeterminada. Para copiar algunos archivos a una unidad USB con formato NTFS, debe formatear la unidad en el sistema de archivos FAT o instalar aplicaciones de terceros. Del mismo modo, Windows no puede escribir en la partición HFS + de Mac con la configuración predeterminada y, para hacerlo, debe instalar los controladores HFS +.
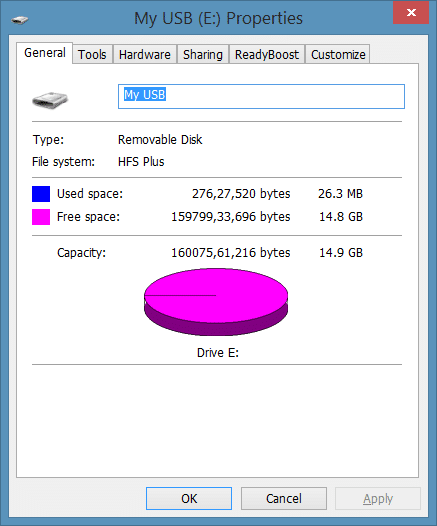
A veces, es posible que desee convertir una partición HFS + a NTFS en su máquina Windows. Puede que acabe de vender esa computadora Mac y ahora quiera convertir la unidad HFS + externa a NTFS sin perder archivos, o puede que solo desee convertir una unidad con formato NTFS a HFS + por alguna razón.
Notas importantes:
Ahora puede prevenir los problemas del PC utilizando esta herramienta, como la protección contra la pérdida de archivos y el malware. Además, es una excelente manera de optimizar su ordenador para obtener el máximo rendimiento. El programa corrige los errores más comunes que pueden ocurrir en los sistemas Windows con facilidad - no hay necesidad de horas de solución de problemas cuando se tiene la solución perfecta a su alcance:
- Paso 1: Descargar la herramienta de reparación y optimización de PC (Windows 11, 10, 8, 7, XP, Vista - Microsoft Gold Certified).
- Paso 2: Haga clic en "Start Scan" para encontrar los problemas del registro de Windows que podrían estar causando problemas en el PC.
- Paso 3: Haga clic en "Reparar todo" para solucionar todos los problemas.
Existen muy pocas herramientas para ayudarlo a convertir la unidad HFS + a NTFS y viceversa. Y encontrar una herramienta gratuita para convertir HFS + a NTFS o NTFS a HFS + es realmente una tarea tediosa.
Esta guía y herramienta funcionan muy bien en Windows 10, Windows 8 y Windows 7.
Convertidor NTFS-HFS
La buena noticia es que se ha lanzado una nueva utilidad llamada NTFS-HFS Converter para convertir unidades de NTFS a HFS + y viceversa sin pérdida de datos. La belleza de esta herramienta es que puede convertir no solo unidades internas sino también unidades USB externas.
Además, es extremadamente fácil de usar, lo que significa que incluso los usuarios novatos pueden usar esta herramienta gratuita de conversión de HFS + a NTFS sin ningún problema.
Convierta HFS + a NTFS o viceversa
A continuación se muestran las instrucciones que debe seguir para convertir una partición HFS + a NTFS o una partición NTFS a HFS + sin pérdida de datos.
ADVERTENCIA: Aunque NTFS-HFS Converter convierte el sistema de archivos sin pérdida de datos, le recomendamos encarecidamente que haga una copia de seguridad de los datos antes de usar este software, ya que cualquier cosa puede suceder durante la conversión del sistema de archivos. Tenga en cuenta que se perderá el contenido de los archivos cifrados . IntoWindows o su autor no son responsables de ninguna pérdida de datos.
Paso 1: visite esta página, ingrese su ID de correo electrónico y otros detalles para recibir un correo electrónico de Paragon Software con el enlace de descarga a NTFS-HFS Converter, la clave de producto y el número de serie necesarios para instalar el software. en tu PC.
Paso 2: ejecute el archivo de instalación descargado, ingrese el número de serie y la clave del producto cuando sea necesario para completar la instalación.
Paso 3: inicie NTFS-HFS Converter. Haga clic en el botón Convertir para iniciar el asistente.
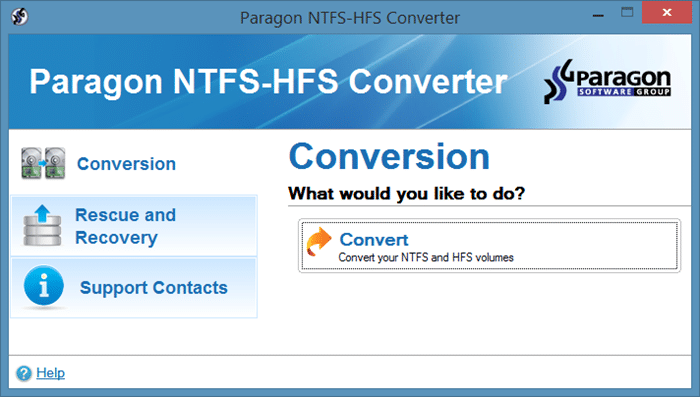
Paso 4: Una vez que se inicia el asistente del convertidor NTFS-HFS, haga clic en el botón Siguiente para ver todas las particiones con formato NTSF y HFS +. Tenga en cuenta que el asistente no muestra los volúmenes en las unidades internas con la configuración predeterminada. Debe marcar la casilla etiquetada Mostrar también volúmenes en dispositivos internos para ver los volúmenes internos.
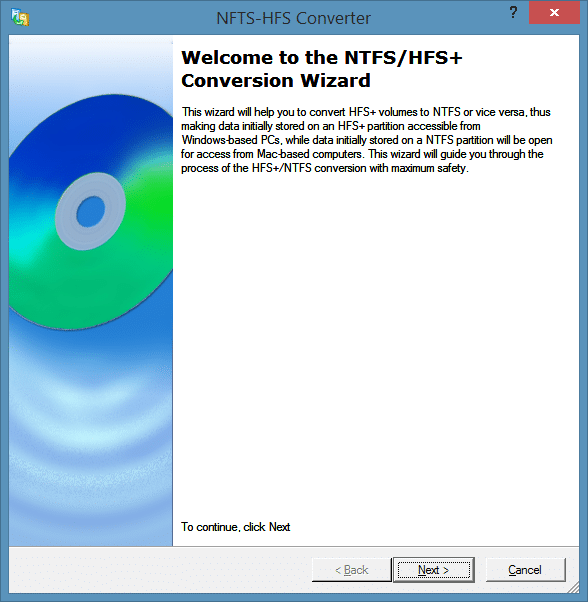
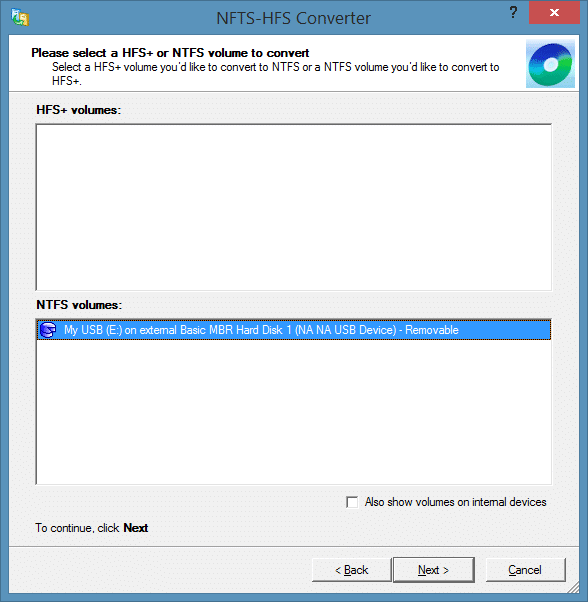
Paso 5: seleccione la unidad NTFS o HFS + que le gustaría convertir y luego haga clic en el botón Siguiente.
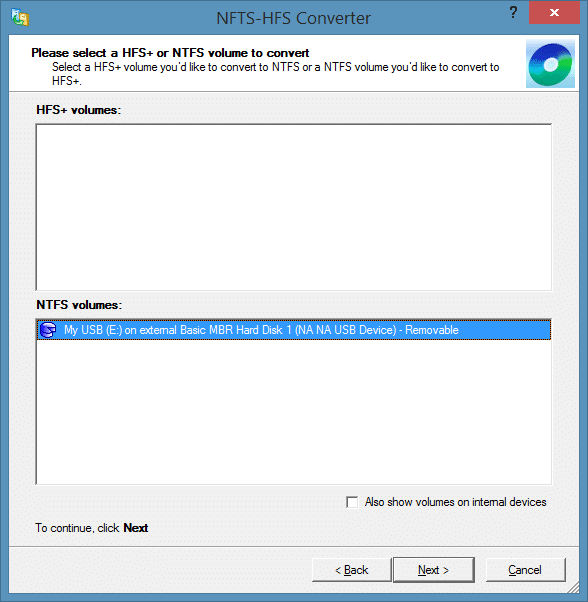
Paso 6: En la siguiente pantalla, NTFS-HFS Converter le advierte de la copia de seguridad de los datos antes de continuar. Además, muestra el archivo y los atributos del archivo que podría perder después de esta conversión. Si ya ha realizado una copia de seguridad de su unidad, marque la opción ' He leído y entendido ' y, a continuación, haga clic en el botón No, simplemente continúe convirtiendo la unidad para comenzar a convertir la unidad.
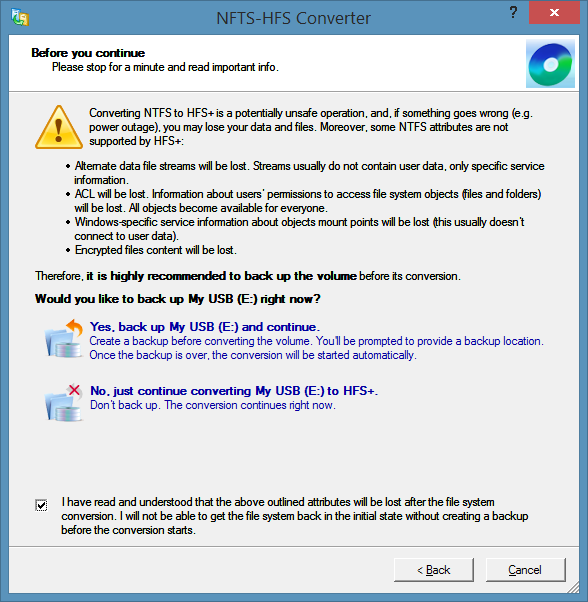
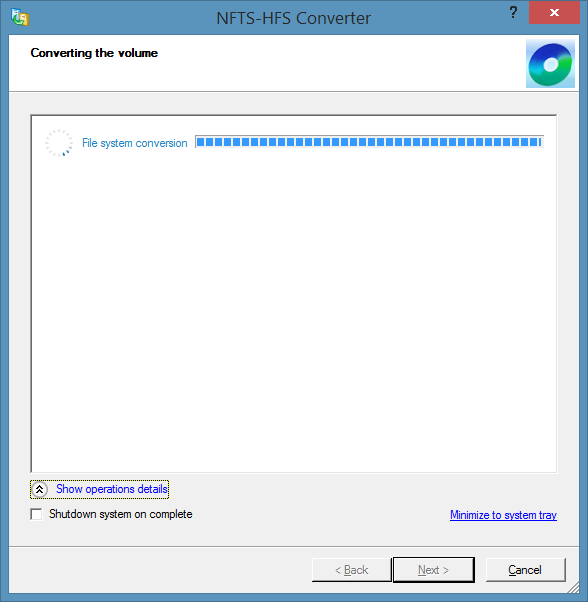
Según el tamaño de los datos y la unidad, el proceso puede tardar de minutos a horas. Una vez hecho esto, verá el mensaje 'Conversión completada correctamente'.
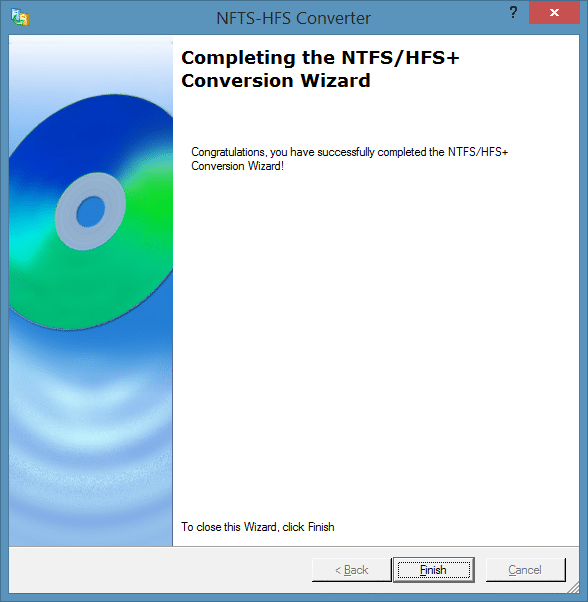
¡Eso es todo!

