Cómo convertir videos usando VLC Media Player
Actualizado 2023 de enero: Deje de recibir mensajes de error y ralentice su sistema con nuestra herramienta de optimización. Consíguelo ahora en - > este enlace
- Descargue e instale la herramienta de reparación aquí.
- Deja que escanee tu computadora.
- La herramienta entonces repara tu computadora.
El reproductor multimedia VLC es probablemente el mejor reproductor de video que existe para Windows, o al menos uno de los mejores. La interfaz de usuario simple de VLC, la gran cantidad de funciones, la compatibilidad con casi todos los formatos de video y el alto rendimiento lo convierten fácilmente en el mejor reproductor de video.
La mayoría de los usuarios de Windows usan VLC para ver videos y no conocen todas las funciones avanzadas que ofrece.
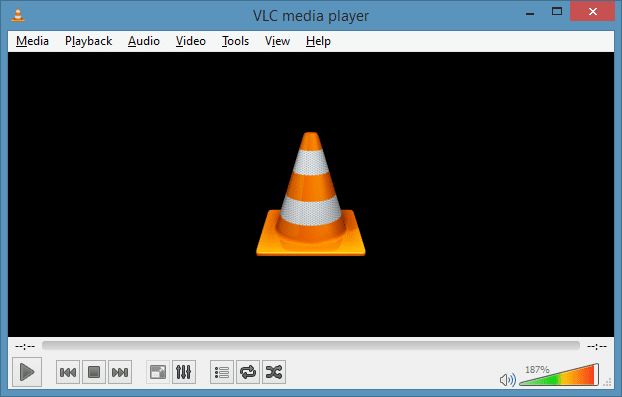
Para aquellos que han estado usando el reproductor VLC para ver solo archivos de video, pueden usar VLC para convertir archivos de video de un formato a otro, transmitir archivos de video, capturar su escritorio o capturar la TV, y también ver videos en línea dentro del reproductor sin tener que iniciar su navegador web.
Notas importantes:
Ahora puede prevenir los problemas del PC utilizando esta herramienta, como la protección contra la pérdida de archivos y el malware. Además, es una excelente manera de optimizar su ordenador para obtener el máximo rendimiento. El programa corrige los errores más comunes que pueden ocurrir en los sistemas Windows con facilidad - no hay necesidad de horas de solución de problemas cuando se tiene la solución perfecta a su alcance:
- Paso 1: Descargar la herramienta de reparación y optimización de PC (Windows 11, 10, 8, 7, XP, Vista - Microsoft Gold Certified).
- Paso 2: Haga clic en "Start Scan" para encontrar los problemas del registro de Windows que podrían estar causando problemas en el PC.
- Paso 3: Haga clic en "Reparar todo" para solucionar todos los problemas.
Podría preguntarse por qué se usaría VLC cuando hay muchas herramientas gratuitas poderosas disponibles para convertir archivos de video. Por supuesto, un software especialmente diseñado para convertir archivos de video tendrá más opciones y admitirá más formatos. Pero si no desea instalar un software adicional para convertir un archivo de video pequeño o desea convertir rápidamente un archivo de video a MP3, puede usar la herramienta de conversión presente en todas las versiones recientes de VLC.
Siga las instrucciones que se dan a continuación para convertir un archivo de video en Windows usando el reproductor multimedia VLC:
Paso 1: Inicie el reproductor multimedia VLC.
Paso 2: Haga clic en el menú Medios y luego haga clic en la opción Convertir / Guardar para abrir el cuadro de diálogo Abrir medios. Alternativamente, cuando el VLC se está ejecutando, puede usar la tecla de acceso rápido Ctrl + R para iniciar el cuadro de diálogo Abrir medios.
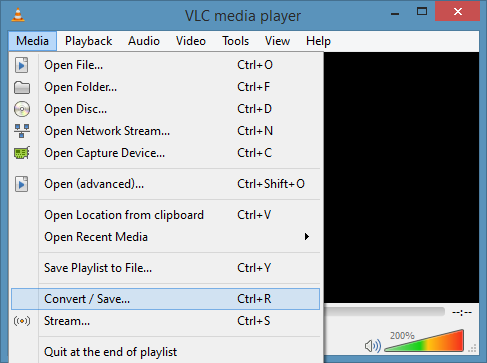
Paso 3: Aquí, en la pestaña Archivo , haga clic en el botón Agregar para buscar el archivo de video que desea convertir. Busque el archivo de video, selecciónelo y luego haga clic en el botón Abrir .
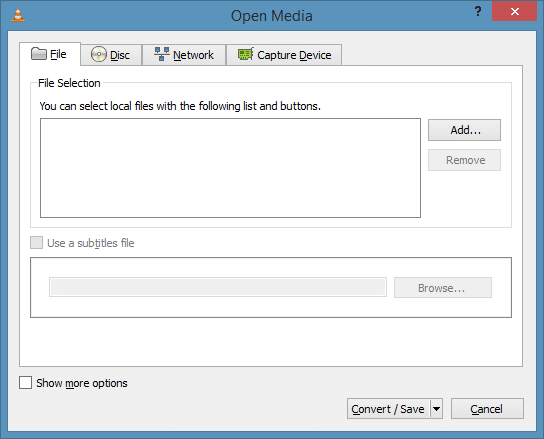
Paso 4: A continuación, marque la opción titulada Usar un archivo de subtítulos si desea agregar un archivo de subtítulos al video seleccionado. Puede omitir este paso si no desea agregar subtítulos.
Paso 5: El siguiente paso es marcar la opción titulada Mostrar más opciones para ver las opciones para cambiar la hora de inicio del archivo de video (útil si desea comenzar siempre el archivo de video seleccionado en una determinada marca de tiempo) y MRL (Localizador de recursos multimedia).
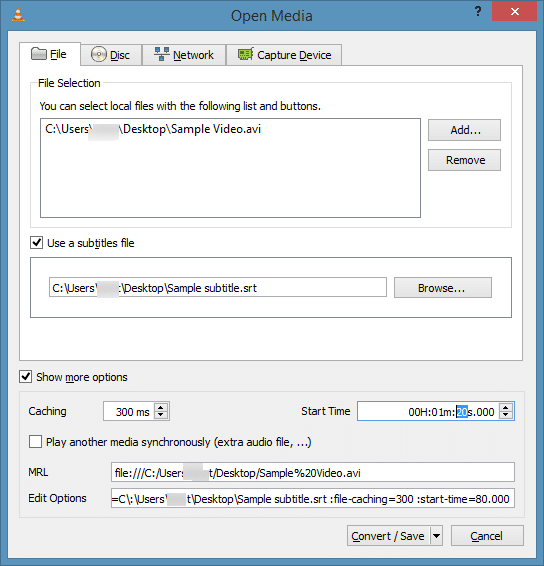
Paso 6: Finalmente, haga clic en el botón Convertir / Guardar para seleccionar la carpeta de destino y seleccione el nuevo formato del archivo de video. Aquí, puede seleccionar un perfil disponible, editar un perfil existente o crear un nuevo perfil seleccionando un nuevo códec de audio y video.
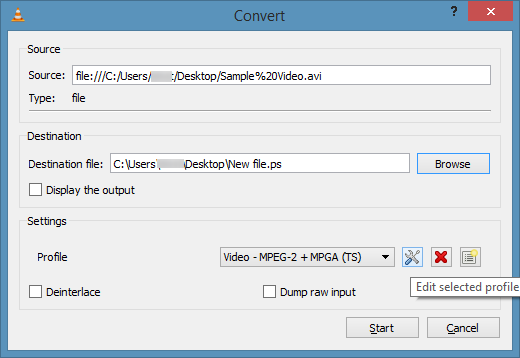
Haga clic en el icono de configuración junto a un archivo para elegir el códec de video, códec de audio, tasa de bits, resolución y velocidad de fotogramas. Y si desea crear un nuevo perfil con configuraciones personalizadas, haga clic en el botón Crear nuevo perfil (ver imagen) para ver todas las opciones.
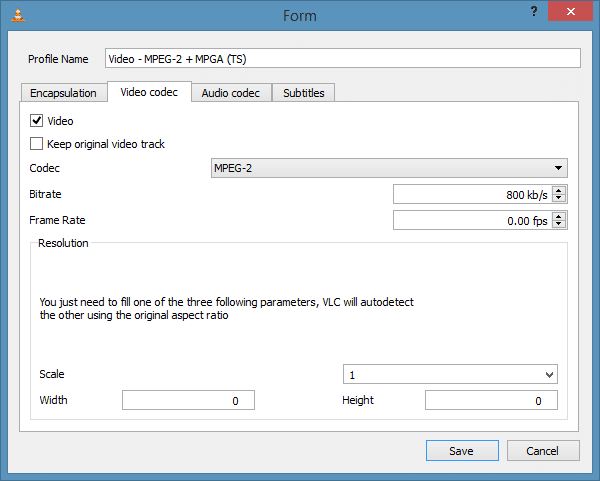
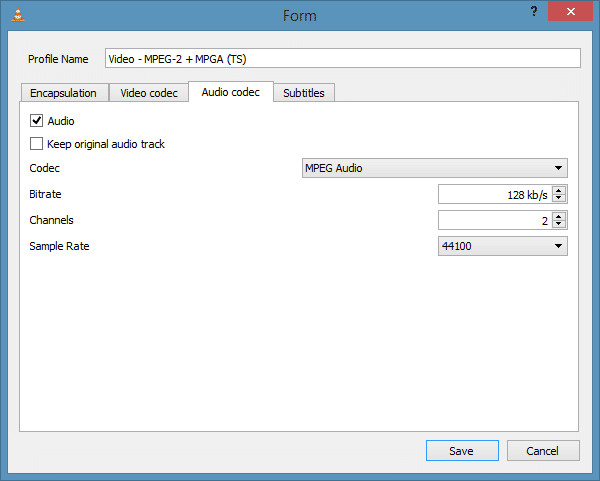
Paso 7: Finalmente, haga clic en el botón Inicio para comenzar a convertir el archivo de video. Dependiendo del tamaño del archivo de video, el formato seleccionado y el hardware de su PC, el tiempo puede tomar de unos minutos a horas para completar el proceso.
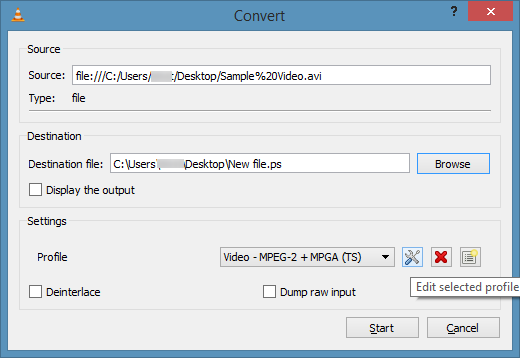
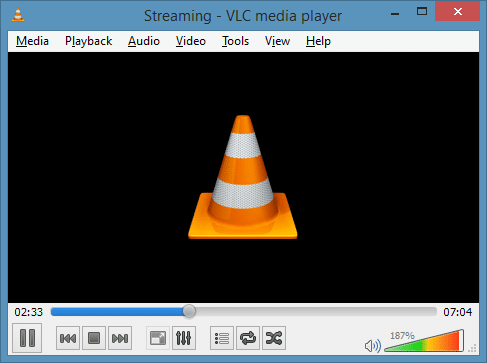
Una vez hecho esto, busque la carpeta de destino que mencionó en el Paso 6, haga clic con el botón derecho en el archivo de video, haga clic en Abrir con y luego haga clic en VLC media player para comenzar a reproducir el archivo de video. ¡Buena suerte!

