Cómo copiar las URL abiertas en todas las pestañas del navegador Edge
Actualizado 2023 de enero: Deje de recibir mensajes de error y ralentice su sistema con nuestra herramienta de optimización. Consíguelo ahora en - > este enlace
- Descargue e instale la herramienta de reparación aquí.
- Deja que escanee tu computadora.
- La herramienta entonces repara tu computadora.
A principios de esta semana, compartimos una solución para copiar las URL y abrir todas las pestañas del navegador Firefox sin instalar ninguna extensión. Se le preguntó a un usuario de Windows 10 si hay una solución alternativa similar disponible para copiar rápidamente o hacer una copia de seguridad de todas las URL abiertas en todas las pestañas de Microsoft Edge.
No existe ninguna extensión o software para copiar todas las URL abiertas en todas las pestañas del navegador Edge. Sin embargo, existe una solución alternativa mediante la cual puede copiar o hacer una copia de seguridad de todas las pestañas abiertas en Mail, OneNote o cualquier otra aplicación.
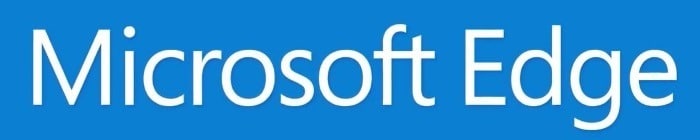
Con la actualización de Windows 10 Creators, Microsoft introdujo una nueva función para dejar de lado las pestañas. Con esta función, podemos hacer una copia de seguridad o copiar todas las URL abiertas en el navegador Edge.
Notas importantes:
Ahora puede prevenir los problemas del PC utilizando esta herramienta, como la protección contra la pérdida de archivos y el malware. Además, es una excelente manera de optimizar su ordenador para obtener el máximo rendimiento. El programa corrige los errores más comunes que pueden ocurrir en los sistemas Windows con facilidad - no hay necesidad de horas de solución de problemas cuando se tiene la solución perfecta a su alcance:
- Paso 1: Descargar la herramienta de reparación y optimización de PC (Windows 11, 10, 8, 7, XP, Vista - Microsoft Gold Certified).
- Paso 2: Haga clic en "Start Scan" para encontrar los problemas del registro de Windows que podrían estar causando problemas en el PC.
- Paso 3: Haga clic en "Reparar todo" para solucionar todos los problemas.
Recuerde que esta solución alternativa es posible en Windows 10 Creators Update y versiones superiores de Windows 10 únicamente.
Copiar o respaldar URL abiertas en todas las pestañas de Edge en Windows 10
Paso 1: en el navegador Edge, mantenga solo las pestañas que desee copiar o respaldar.
Paso 2: ahora, haga clic en el botón Mantener pestañas a un lado . Como puede ver en la imagen de abajo, el botón aparece justo encima de los botones de avance y retroceso.
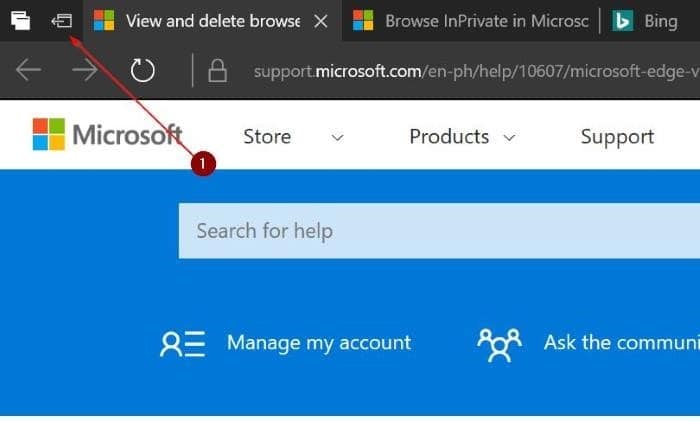
Si aún no ha utilizado esta función, la pestaña a un lado lo ayuda a organizar las pestañas al dejarlas a un lado y centrarse solo en las pestañas en las que está trabajando en este momento.
Paso 3: haga clic en el botón Ver las pestañas que ha dejado a un lado (consulte la imagen a continuación) para ver todas las pestañas que ha reservado.
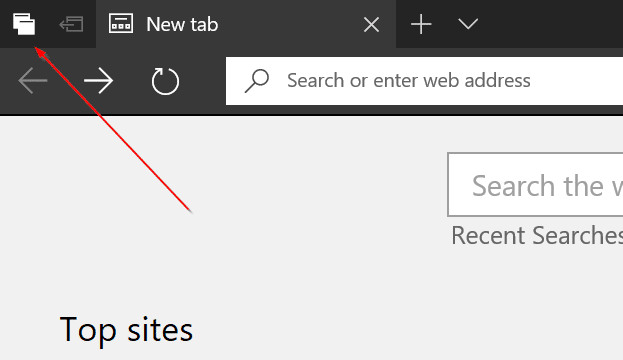
Paso 4: haga clic en el icono de los tres puntos (junto al botón de cierre, como se muestra en la imagen siguiente). Ahora haga clic en la opción Compartir pestañas .
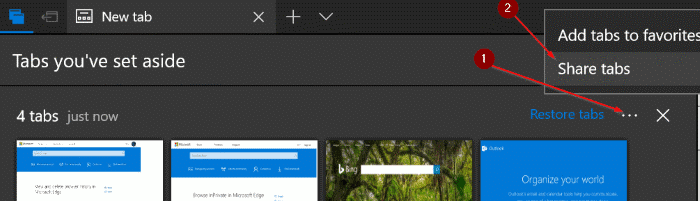
Paso 5: finalmente, haga clic en Correo, OneNote o cualquier otra aplicación en la que desee realizar una copia de seguridad o copiar estas pestañas.
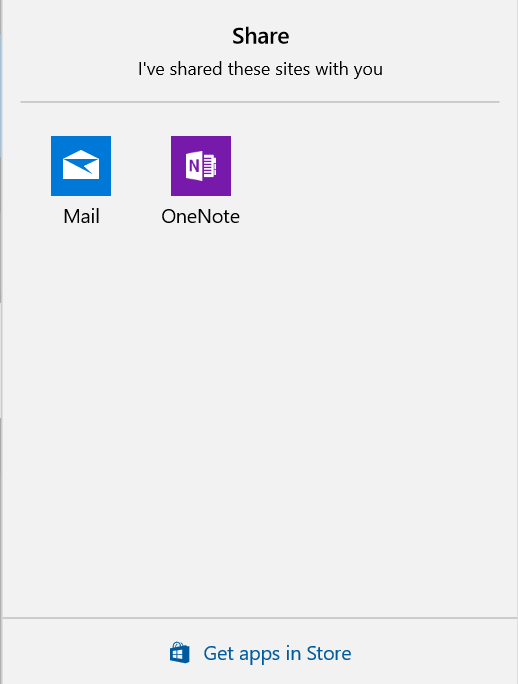
Si desea realizar una copia de seguridad, elija la aplicación Correo. Esto creará automáticamente un nuevo correo electrónico (si ha configurado la aplicación Correo) y colocará todas estas URL en el área de contenido. Ingrese su dirección de correo electrónico y haga clic en el botón Enviar.

Cuando desee acceder a estas URL nuevamente, abra el correo electrónico, mantenga presionada la tecla Ctrl y luego haga clic en un enlace para abrirlo en su navegador web predeterminado.
Además, aprenda a restablecer el navegador Edge para solucionar problemas.

