Cómo corregir el error de conexión de la impresora 0x0000000D
Actualizado 2023 de enero: Deje de recibir mensajes de error y ralentice su sistema con nuestra herramienta de optimización. Consíguelo ahora en - > este enlace
- Descargue e instale la herramienta de reparación aquí.
- Deja que escanee tu computadora.
- La herramienta entonces repara tu computadora.
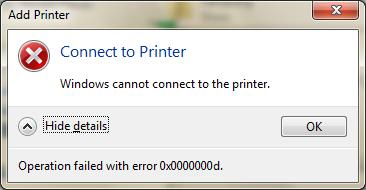
En la mayoría de los casos, Windows detectará automáticamente cualquier impresora que esté en la misma red que su PC. Pero, ¿qué debe hacer si su computadora no ve una impresora o simplemente se niega a conectarse? Agregar una impresora a su red local es fácil en teoría, pero la realidad es que puede ser difícil desenredar el proceso cuando sale mal.
La ejecución del asistente Agregar impresora o escáner o solucionador de problemas de impresora debería resolver el problema en la mayoría de los casos. Sin embargo, si eso no funciona, estos sencillos pasos de solución de problemas pueden ahorrar tiempo.
El error "0x0000000D" a menudo se debe a una configuración incorrecta del sistema o entradas irregulares en el registro de Windows. Este error se puede corregir con un software especial que restaura el registro y ajusta la configuración del sistema para restaurar la estabilidad.
Notas importantes:
Ahora puede prevenir los problemas del PC utilizando esta herramienta, como la protección contra la pérdida de archivos y el malware. Además, es una excelente manera de optimizar su ordenador para obtener el máximo rendimiento. El programa corrige los errores más comunes que pueden ocurrir en los sistemas Windows con facilidad - no hay necesidad de horas de solución de problemas cuando se tiene la solución perfecta a su alcance:
- Paso 1: Descargar la herramienta de reparación y optimización de PC (Windows 11, 10, 8, 7, XP, Vista - Microsoft Gold Certified).
- Paso 2: Haga clic en "Start Scan" para encontrar los problemas del registro de Windows que podrían estar causando problemas en el PC.
- Paso 3: Haga clic en "Reparar todo" para solucionar todos los problemas.
Si también enfrenta este problema, aquí hay algunos consejos de solución de problemas que lo ayudarán a resolver el error 0x0000000d Error Failure en computadoras con Windows.
¿Cuál es la causa del error de conexión de la impresora 0x0000000D?

El error 0x0000000D puede deberse a archivos de sistema de Windows dañados. Las entradas dañadas en los archivos del sistema pueden representar una amenaza real para el bienestar de su computadora. Si recibe este error en su computadora, significa que hay un problema con el funcionamiento de su sistema.
Algunas de las causas más comunes incluyen la instalación fallida o la eliminación de programas que dejaron entradas no válidas en el registro de Windows, los efectos de un ataque de virus o malware, el apagado inadecuado del sistema debido a un corte de energía u otras razones, la eliminación accidental de un archivo del sistema necesario o la entrada en el registro por parte de alguien con conocimientos técnicos insuficientes, y varias otras razones.
Cómo corregir el error de conexión de la impresora 0x0000000D

Actualiza tus drivers
Muchos errores son causados por controladores defectuosos u obsoletos. Por lo tanto, asegúrese de tener instalados los controladores más recientes en su computadora. Para actualizarlos, puede ir al Administrador de dispositivos.
Sin embargo, buscar y actualizar controladores manualmente puede llevar mucho tiempo. Sin embargo, existe una herramienta que realiza estas tareas automáticamente.
Algunos de los errores y fallos más comunes en Windows son el resultado de controladores antiguos o incompatibles. La falta de un sistema actualizado puede provocar retrasos, errores del sistema e incluso BSoD. Para evitar estos problemas, puede utilizar una herramienta automatizada que encontrará, descargará e instalará la versión correcta del controlador para su PC con Windows con solo unos pocos clics. Siga estos sencillos pasos para actualizar sus controladores de forma segura:
- Descargue e instale un reparador de controladores de terceros.
- Ejecutar la aplicación.
- Espere a que el programa detecte todos sus controladores defectuosos.
- A continuación, obtendrá una lista de todos los controladores problemáticos y simplemente seleccione los que desea solucionar.
- Espere a que el reparador de controladores de terceros descargue e instale los controladores más recientes.
- Reinicie su computadora para que los cambios surtan efecto.
Inicie el solucionador de problemas de la impresora
- Haga clic en Inicio y seleccione Configuración.
- Vaya a Actualizaciones y seguridad.
- En el panel izquierdo, seleccione Solucionador de problemas.
- Seleccione la opción Impresoras y luego haga clic en Ejecutar solucionador de problemas.
- El solucionador de problemas analiza su sistema en busca de problemas relacionados con la impresora y recomienda las soluciones adecuadas.
- Aplique las correcciones y vea si puede conectarse a una red / impresora compartida sin obtener un error.
El solucionador de problemas integrado de Windows 10 es una herramienta que puede ayudarlo a resolver una variedad de problemas, incluidos BSoD y problemas de hardware.
Actualización desde el Administrador de dispositivos
- Haga clic en Inicio y escriba administrador de dispositivos.
- Abra el Administrador de dispositivos desde las opciones.
- Expanda la categoría Colas de impresión.
- Haga clic con el botón derecho en el dispositivo de la impresora y seleccione Actualizar controlador.
- Seleccione la opción Buscar automáticamente actualizaciones del software del controlador.
- Windows descargará e instalará las actualizaciones de controladores esperadas.
- Reinicie su computadora y verifique las mejoras.
En el Administrador de dispositivos, encontrará todos los controladores instalados en su computadora. Desde allí, puede eliminar, deshabilitar y actualizar cada uno de ellos manualmente.
Restablecimiento de la configuración del firewall de Windows a los valores predeterminados
- Haga clic en Inicio y seleccione Configuración.
- Vaya a Actualizaciones y seguridad.
- Seguridad de ventanas abiertas.
- Haga clic en Firewall and Network Security.
- Abra la red actualmente activa y desactive el firewall.
- Haga esto para redes públicas, privadas y de dominio según sea necesario.
- Después de deshabilitar el firewall, intente conectarse a la red.
- Si la impresora funciona sin errores, restablezca el firewall a su configuración predeterminada.
- Regrese al firewall y la seguridad de la red.
- Desplácese hacia abajo y haga clic en el enlace Restaurar valores predeterminados del firewall.
- Haga clic en el botón Restaurar valores predeterminados para restablecer la configuración del firewall.
El Firewall de Windows Defender es una función de seguridad incorporada en Windows 10. Si no tiene ningún otro software antivirus instalado, asegúrese de que Windows Defender esté activo.
Agregue su dispositivo como hardware heredado
- Presione la tecla Windows + R para abrir Ejecutar.
- Escriba devmgmt.MSC y haga clic en Aceptar para abrir el Administrador de dispositivos.
- Seleccione el nombre de su computadora en el Administrador de dispositivos.
- Haga clic en Acciones.
- Seleccione Agregar equipo obsoleto.
- Haga clic en Siguiente.
- Seleccione Instalar hardware, que seleccioné manualmente de la lista (Avanzado).
- Seleccione la categoría de su dispositivo de la lista y haga clic en Siguiente.
- Seleccione el modelo de su fabricante y haga clic en Siguiente.
- Instale el dispositivo y cierre el Administrador de dispositivos.
Preguntas Frecuentes
¿Cómo consigo que la impresora no se conecte a la computadora?
- Reinicie la impresora. Apague la impresora y vuelva a encenderla para reiniciarla.
- Verifique el problema de conexión. Si su impresora está conectada mediante un cable USB, asegúrese de que el cable no esté dañado y de que esté conectado de forma segura y adecuada.
- Verifique la conexión a la red.
¿Cómo soluciono un error del controlador de la impresora?
- Vaya al sitio web del fabricante de la impresora y busque un controlador de impresora, un controlador de impresora o un controlador de impresora.
- Busque el controlador correcto para su modelo de impresora.
- Descargue e instale el controlador. Es posible que deba reiniciar su computadora después de instalar el nuevo controlador.
¿Por qué la impresora no responde a la computadora?
Los controladores de impresora obsoletos pueden hacer que aparezca el mensaje "La impresora no responde". Sin embargo, puede resolver este problema simplemente instalando los controladores de impresora más recientes. La forma más sencilla de hacerlo es utilizar el Administrador de dispositivos. Windows intentará cargar el controlador correcto para su impresora.
¿Por qué mi computadora no puede encontrar mi impresora?
Si su impresora no responde cuando la conecta, hay algunas cosas que puede intentar: reinicie la impresora y vuelva a intentarlo. Desenchufe la impresora de la toma de corriente. Compruebe si la impresora está correctamente configurada o conectada a su sistema informático.

