Cómo corregir el error de excepción no manejada de Kmode
Actualizado 2023 de enero: Deje de recibir mensajes de error y ralentice su sistema con nuestra herramienta de optimización. Consíguelo ahora en - > este enlace
- Descargue e instale la herramienta de reparación aquí.
- Deja que escanee tu computadora.
- La herramienta entonces repara tu computadora.
El error Kmode Exception Not Handled en los sistemas Windows 10 es común si el sistema tiene controladores obsoletos o defectuosos.Nuevamente, si faltan algunos archivos de controladores esenciales, incluso entonces, puede ver este error.Este es un error de pantalla azul de la muerte, y cuando aparece, su sistema deja de funcionar por completo y se reinicia.A veces, el escritorio se abre normalmente, mientras que en otros casos puede encontrarse con un escenario de bucle de arranque.El sistema seguirá mostrando el error Blue Screen Of Death cada vez que se inicie, y seguirá reiniciando.
El sistema no se iniciará con la configuración normal.La única forma de iniciarlo en tal escenario es iniciando en modo seguro.Pero usar un sistema Windows siempre en Modo Seguro no es una solución.Como conocemos la causa probable detrás de este error, podemos probar las soluciones para que lo arreglen fácilmente.Aquí, en este artículo, hemos incluido todas las soluciones posibles para corregir el error Kmode Exception Not Handled en Windows 10.Así que sin más preámbulos, entremos en materia.
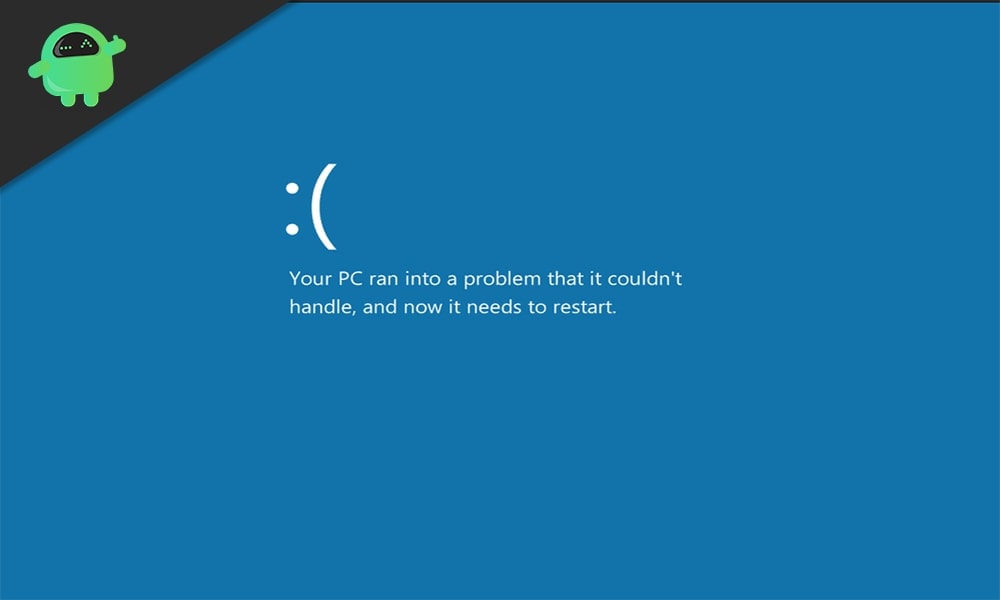
¿Cómo reparar el error Kmode Exception Not Handled en Windows 10?
La razón detrás del error podría estar relacionada con el controlador, el programa o incluso la memoria.Dado que es imposible averiguar la causa exacta, pruebe todas las soluciones que se mencionan a continuación, una tras otra.Seguramente una de estas soluciones eliminará ese error por usted.
Notas importantes:
Ahora puede prevenir los problemas del PC utilizando esta herramienta, como la protección contra la pérdida de archivos y el malware. Además, es una excelente manera de optimizar su ordenador para obtener el máximo rendimiento. El programa corrige los errores más comunes que pueden ocurrir en los sistemas Windows con facilidad - no hay necesidad de horas de solución de problemas cuando se tiene la solución perfecta a su alcance:
- Paso 1: Descargar la herramienta de reparación y optimización de PC (Windows 11, 10, 8, 7, XP, Vista - Microsoft Gold Certified).
- Paso 2: Haga clic en "Start Scan" para encontrar los problemas del registro de Windows que podrían estar causando problemas en el PC.
- Paso 3: Haga clic en "Reparar todo" para solucionar todos los problemas.
Para probar las soluciones que se mencionan a continuación, primero debe iniciar su computadora en modo seguro con funciones de red.
- Cuando su computadora se esté iniciando, presione F8 o Shift + F8.Sigue presionándolo continuamente hasta que veas una pantalla que muestra una lista de opciones.
- Aquí, presione el número asociado con la opción 'Modo seguro con funciones de red' y luego espere hasta que la computadora se inicie correctamente esta vez.
Instale los controladores que faltan:
Como hemos mencionado antes, este error es bastante común si falta algún controlador en su sistema.
- Presione la tecla de Windows + X y elija Administrador de dispositivos de la lista de opciones que aparecen.
- Encuentre cualquier dispositivo desconocido en la lista de dispositivos en la ventana del Administrador de dispositivos.Si existe algún dispositivo desconocido, lo verá marcado con un signo de exclamación.
- Haga clic con el botón derecho en el dispositivo desconocido y seleccione 'Actualizar controlador'.
- Elija la opción 'Buscar automáticamente el software del controlador actualizado' en la siguiente ventana que aparece.
- Luego, siga las instrucciones en pantalla para permitir que su computadora busque automáticamente los controladores en línea e instálelos en su sistema.
Si eso no funciona, debe visitar el sitio web del fabricante del dispositivo, con el que ve el signo de exclamación.Allí encontrará los controladores más recientes para ese dispositivo.
Además, incluso puede optar por un programa de utilidad de controlador de terceros que escanea su computadora en busca de controladores faltantes y luego los instala si es necesario.Estos programas cobran un poco, pero hacen que el proceso sea realmente fácil.
Actualice los controladores del adaptador de red:
La mayoría de las personas con controladores de red obsoletos o defectuosos se han encontrado con el error Kmode Exception Not Handled.Por lo tanto, debe asegurarse de que los controladores de su adaptador de red estén actualizados y funcionen bien.
- Presione la tecla de Windows + X y elija Administrador de dispositivos de la lista de opciones que aparecen.
- Haga doble clic en la sección Adaptadores de red para expandirla.
- Haz clic con el botón derecho en tu adaptador de red y selecciona "Actualizar controlador".
- Elija la opción 'Buscar automáticamente el software del controlador actualizado' en la siguiente ventana que aparece.
- Luego, siga las instrucciones en pantalla para permitir que su computadora busque automáticamente los controladores en línea e instálelos en su sistema.
Incluso puede visitar el sitio web de su adaptador de red y descargar los controladores desde allí.O puede optar por un programa de utilidad de controlador de terceros que actualizará automáticamente los controladores de su adaptador de red a la última versión.
Eliminar programas problemáticos:
Hay un programa 'ON/OFF Gigabyte' que se usa para las estaciones de energía USB.Si eres alguien que actualmente está usando el programa, desinstálalo de inmediato.Se informa que los archivos de este programa no son compatibles con algunas compilaciones de Windows 10, lo cual es una posible razón del error Kmode Exception Not Handled.
- Haga clic en la barra de búsqueda y busque "panel de control". Una vez que aparezca en los resultados, ábrelo.
- Haga clic en Programas y características.
- Luego verá una lista de todos sus programas instalados.Busque el programa ON/OFF Gigabyte en esta lista y haga clic en él.
- Luego haga clic en el botón de desinstalación en la parte superior.
- Siga las instrucciones en pantalla después de eso para eliminar completamente el programa de su computadora.
Si, incluso después de desinstalar el programa, experimenta el error, pruebe la siguiente solución.
Eliminar programas antivirus:
Varios programas antivirus también tienen la culpa de este error en Windows.Muchas personas han informado específicamente sobre el antivirus de McAfee, pero le recomendamos que desinstale cualquier programa antivirus que tenga en su computadora ahora mismo.Si eso hace que el error desaparezca, entonces opte por un programa antivirus diferente más adelante.
- Haga clic en la barra de búsqueda y busque "panel de control". Una vez que aparezca en los resultados, ábrelo.
- Haga clic en Programas y características.
- Luego verá una lista de todos sus programas instalados.Busque el programa antivirus en esta lista y haga clic en él.
- Luego haga clic en el botón de desinstalación en la parte superior.
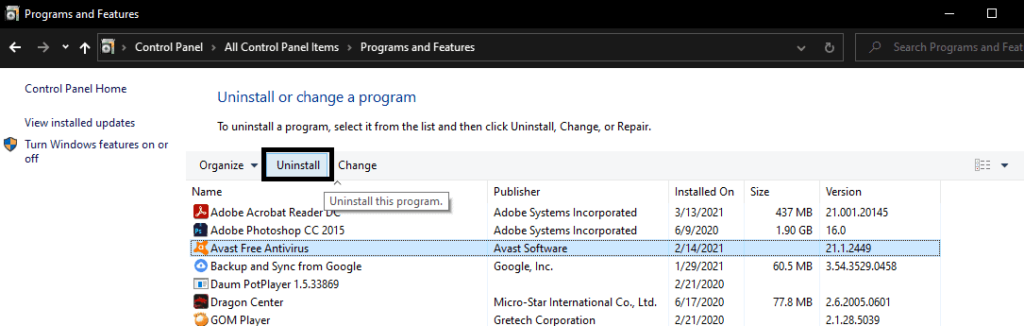
- Siga las instrucciones en pantalla después de eso para eliminar completamente el programa de su computadora.
Si desinstalar el antivirus no le sirve de nada, busque la siguiente solución.
Deshabilitar inicio rápido:
El inicio rápido es una función que está activada de forma predeterminada en un sistema Windows.Permite que la computadora arranque más rápido después de un apagado.
- Haga clic en la barra de búsqueda y busque "panel de control". Una vez que aparezca en los resultados, ábrelo.
- Haga clic en Opciones de energía.
- Luego haga clic en la opción 'Elegir lo que hacen los botones de encendido' a la izquierda.
- Haga clic en 'Cambiar la configuración que está disponible actualmente'.
- Desmarque la casilla junto a "Activar inicio rápido".
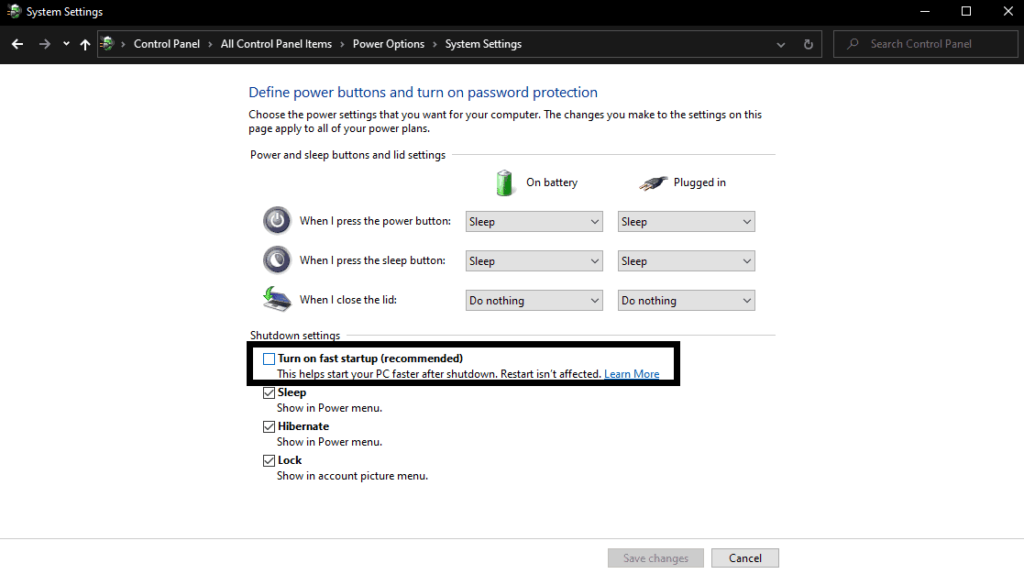
- Finalmente, haga clic en Guardar cambios.
Si desactivar el inicio rápido no ayuda con el error Kmode Exception Not Handled, pruebe la siguiente solución.
Ejecute un escaneo SFC:
SFC o System File Checker es una utilidad integrada en Windows.Comprueba los archivos del sistema en busca de errores y, si se encuentra algo, el sistema intenta una posible reparación.Esta función de utilidad también podría corregir su error de Excepción no manejada de Kmode.
- Presione la tecla de Windows + R y se abrirá el cuadro de diálogo Ejecutar.
- Ingrese 'cmd' aquí y presione Ctrl + Shift + Enter.
- Cuando aparezca la ventana UAC, haga clic en Sí.
- En la ventana del símbolo del sistema, ingrese el siguiente comando y presione enter:
sfc /escanear ahora
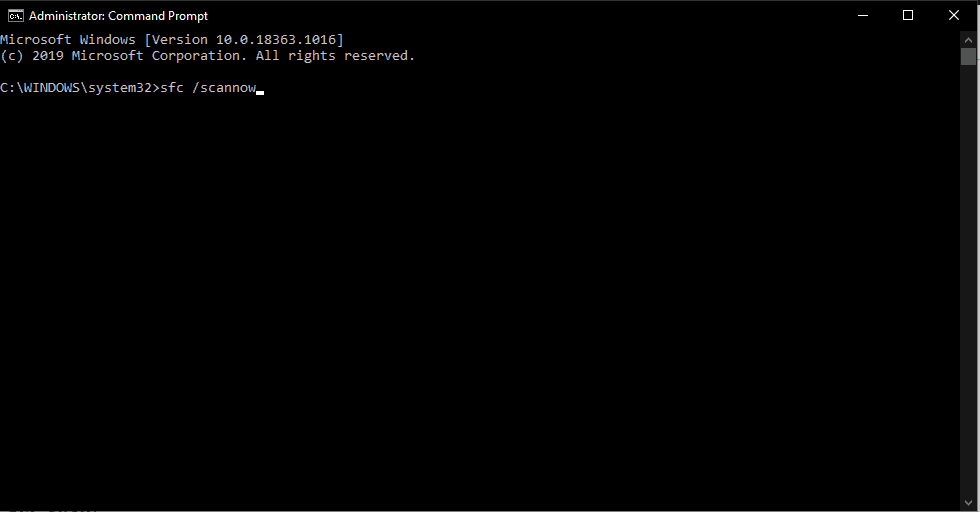
Una vez que se complete el escaneo y se realicen las reparaciones, reinicie su computadora.Si aún ve el error Kmode Exception Not Handled al intentar arrancar normalmente, vaya a la siguiente solución.
Arranque limpio de Windows 10:
El inicio limpio deshabilitará todas las aplicaciones de terceros que se ejecutan en su sistema Windows.
- Presione la tecla de Windows + R y se abrirá el cuadro de diálogo Ejecutar.
- Ingrese 'msconfig' aquí y presione Entrar.
- Haga clic en la pestaña de servicios de la ventana Configuración del sistema que se abrió.
- Marque la casilla junto a "Ocultar todos los servicios de Microsoft".
- Verifique todos los servicios en la lista anterior y luego haga clic en 'Deshabilitar todo'.
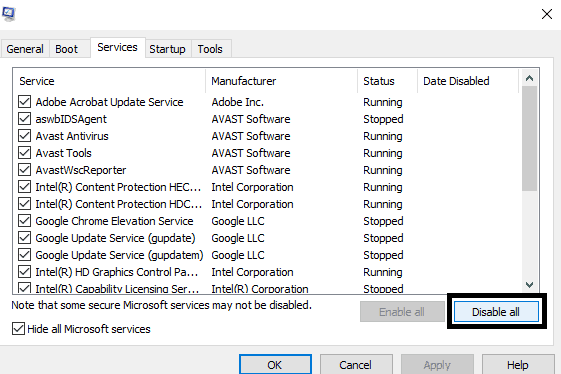
- Vaya a la pestaña Inicio y luego haga clic en 'Abrir Administrador de tareas'.
- Deshabilite todos los programas enumerados aquí uno por uno simplemente haciendo clic derecho en cada uno de ellos y seleccionando Deshabilitar.
Ahora, reinicie su computadora.Si aún ve el error Kmode Exception Not Handled al intentar arrancar normalmente, vaya a la siguiente solución.
Diagnosticar problemas de memoria:
Un posible problema de RAM también podría ser la causa de este error BSOD en particular.
- Haga clic en la barra de búsqueda y busque "Diagnóstico de memoria de Windows". Una vez que aparezca en los resultados, ábrelo.
- Luego elija realizar el diagnóstico de inmediato reiniciando o elija hacerlo cuando la computadora se reinicie la próxima vez.
Si incluso después de eso ve el error Kmode Exception Not Handled, pruebe la siguiente solución.
Actualice el BIOS:
Actualizar el BIOS siempre es una buena idea cuando se trata de errores BSOD.Dirígete al sitio web del fabricante de tu placa base y ve a la sección de descargas.Aquí, descargue el software BIOS más reciente para su placa base y luego instálelo.Sin embargo, actualizar el BIOS en Windows es un poco complicado, así que asegúrese de contar con la ayuda de un profesional.
Estas son todas las posibles soluciones para solucionar el error Kmode Exception Not Handled en Windows 10.Si tiene alguna pregunta o consulta sobre este artículo, comente a continuación y nos pondremos en contacto con usted.Además, asegúrese de consultar nuestros otros artículos sobre consejos y trucos para iPhone, consejos y trucos para Android, consejos y trucos para PC y mucho más para obtener información más útil.

