Cómo corregir el error de Twitch 2000 en Google Chrome
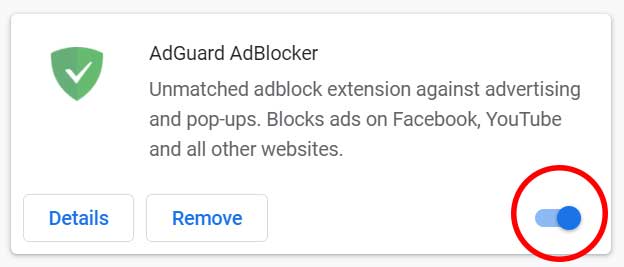
Actualizado 2023 de enero: Deje de recibir mensajes de error y ralentice su sistema con nuestra herramienta de optimización. Consíguelo ahora en - > este enlace
- Descargue e instale la herramienta de reparación aquí.
- Deja que escanee tu computadora.
- La herramienta entonces repara tu computadora.
Twitch se convierte en una de las plataformas de transmisión de video en vivo más populares que ofrece a los creadores de contenido la posibilidad de transmitir contenido y construir una comunidad de acuerdo con las categorías. Ahora, si usted es uno de los espectadores de Twitch y en su mayoría prefiere el navegador Google Chrome para ver la transmisión en vivo, es posible que haya encontrado el error Twitch 2000 en Google Chrome, que es básicamente un error de red. Si es así, consulte esta guía de solución de problemas para solucionarlo.
Para ser muy específico, este error 2000 en particular aparece siempre que los espectadores de Twitch que intentan usar el navegador Google Chrome y los servidores de Twitch no pueden establecer una conexión segura en absoluto. Obviamente, evitará que veas contenido de transmisión en vivo, lo cual es muy irritante. El código de error dice “hubo un error de red. inténtelo de nuevo (error nº 2000) ". Afortunadamente, hay un par de soluciones que se mencionan a continuación que deberían ayudarlo fácilmente.
Tabla de contenido
- 1 Cómo reparar el error Twitch 2000 en Google Chrome
- 1.1 1. Forzar la actualización de la página de Twitch
- 1.2 2. Deshabilitar las extensiones de bloqueo de anuncios
- 1.3 3. Borrar cookies y caché de Chrome
- 1.4 4. Actualiza Google Chrome
- 1.5 5. Deshabilitar los programas de seguridad
- 1.6 6. Actualizar la compilación de Windows
- 1.7 7. Cierre las tareas en segundo plano innecesarias
- 1.8 8. Verifique su conexión a Internet
- 1.9 9. Use otro navegador
- 1.10 10. Utilice la aplicación móvil o de escritorio de Twitch
Cómo reparar el error 2000 de Twitch en Google Chrome
En términos de los informes en varios foros en línea, este código de error en particular 2000 parece uno de los problemas más comunes para los usuarios de Twitch y se está extendiendo muy rápidamente. Entonces, sin perder más tiempo, entremos en ello.
Notas importantes:
Ahora puede prevenir los problemas del PC utilizando esta herramienta, como la protección contra la pérdida de archivos y el malware. Además, es una excelente manera de optimizar su ordenador para obtener el máximo rendimiento. El programa corrige los errores más comunes que pueden ocurrir en los sistemas Windows con facilidad - no hay necesidad de horas de solución de problemas cuando se tiene la solución perfecta a su alcance:
- Paso 1: Descargar la herramienta de reparación y optimización de PC (Windows 11, 10, 8, 7, XP, Vista - Microsoft Gold Certified).
- Paso 2: Haga clic en "Start Scan" para encontrar los problemas del registro de Windows que podrían estar causando problemas en el PC.
- Paso 3: Haga clic en "Reparar todo" para solucionar todos los problemas.
1. Forzar la actualización de la página de Twitch
Una de las formas más fáciles de corregir el error de red en Google Chrome es simplemente actualizar la página de Twitch. Forzará la actualización y establecerá una nueva conexión con los servidores de Twitch. Por lo tanto, las posibilidades de volver a cargar la página correctamente sin ningún problema de conectividad de red son bastante altas y volverá a la normalidad.
Todo lo que necesita hacer es presionar ambas teclas Ctrl + F5 en su PC para actualizar la página a la fuerza. También puede presionar las teclas Fn + F5 en su computadora portátil para hacer lo mismo. Mientras tanto, los usuarios móviles de Chrome pueden simplemente tocar el ícono Actualizar para volver a cargar la página.
Nota: Normalmente, presionar la tecla F5 o hacer clic en el icono de actualización no puede recargar correctamente la página desde su núcleo. En ese escenario, las cookies del navegador y la caché aún pueden recuperar la misma página cargada.
2. Deshabilitar las extensiones de bloqueo de anuncios
No hace falta decir que Twitch y muchos otros servicios de transmisión en línea son de uso gratuito. Mientras se habla de ingresos, estas plataformas se fusionan con anuncios, suscripciones, colaboraciones, etc. Entonces, si no se ha suscrito al canal de Twitch en particular, obtendrá algunos anuncios antes. o después, o incluso durante la transmisión en vivo.
Ahora, las posibilidades son bastante altas de que si está utilizando Google Chrome eso significa que definitivamente ha instalado un bloqueador de anuncios (extensión) para evitar la carga de anuncios en los sitios web o plataformas de transmisión de video. Pero tal vez sea posible que de alguna manera la página de Twitch y sus videos no se carguen correctamente debido al bloqueador de anuncios. Por lo tanto, deberá deshabilitar el bloqueador de anuncios.
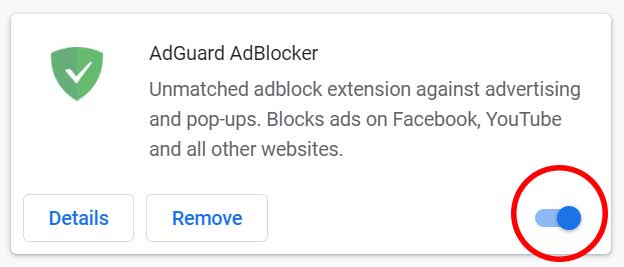
- Abra Google Chrome en su PC> Haga clic en Menú ( icono de tres puntos verticales ) en la parte superior derecha de la interfaz del navegador.
- Ahora, pase el cursor sobre el campo Más herramientas para expandir la lista desplegable.
- Haga clic en Extensiones > Deshabilitar la extensión de bloqueador de anuncios en particular solo desactivando el interruptor.
- Una vez desactivado, actualice la transmisión de Twitch que básicamente permitirá que los anuncios se ejecuten nuevamente.
Si ese método no funcionó, pruebe con otro.
3. Borrar cookies y caché de Chrome
Al borrar la caché del navegador y las cookies, podrá eliminar todos los fallos temporales que pueden causar la conectividad en línea o cargar cualquier problema del sitio web en la mayoría de los casos.
- Abra el navegador Google Chrome > Haga clic en el menú ( icono de tres puntos verticales ) en la parte superior derecha de la interfaz del navegador.
- Ahora, pase el cursor sobre el campo Más herramientas para expandir la lista desplegable.
- Haga clic en Borrar datos de navegación .
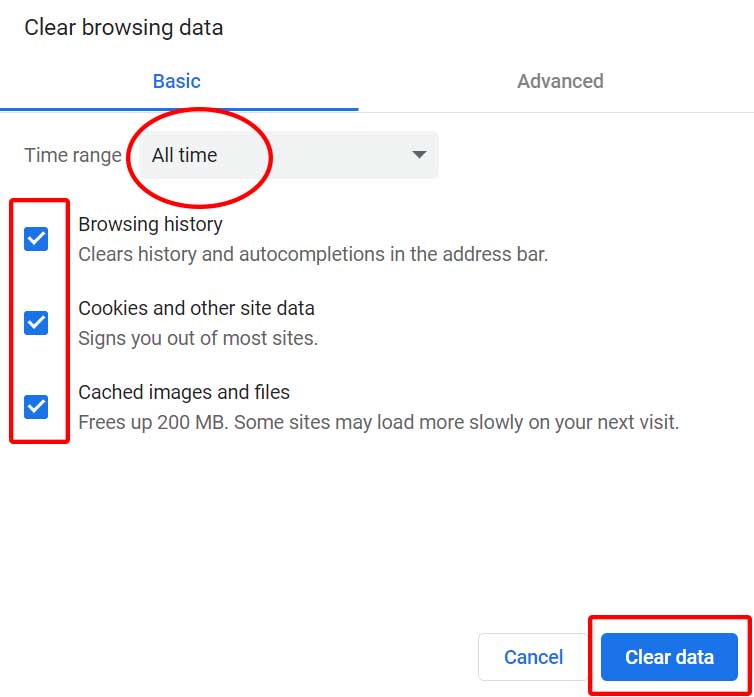
- A continuación, en la pestaña Básico , seleccione el intervalo de tiempo según sus preferencias.
- Luego haga clic en la casilla de verificación Historial de navegación , Cookies y otros datos del sitio , Imágenes y archivos en caché para seleccionarlos.
- Finalmente, haga clic en Borrar datos .
- Una vez hecho esto, reinicia tu navegador Chrome.
Finalmente, intente cargar la página de Twitch y verifique si los videos se están ejecutando o no. Si aún no se está ejecutando y sigue recibiendo el error Twitch 2000, siga el siguiente método.
4. Actualiza Google Chrome
Al igual que el sistema Windows o cualquier aplicación, Google Chrome también debe actualizarse a su última versión. Si se ejecuta en una versión desactualizada por un tiempo, tenga en cuenta que comenzarán a ocurrir muchos problemas con la carga del sitio web, la conectividad del servidor y la transmisión de video en línea.
Aunque el navegador Chrome siempre comprueba e instala las actualizaciones automáticamente en segundo plano, es posible que a veces no lo haga. Por lo tanto, verificarlo y actualizarlo manualmente obviamente será útil para usted.
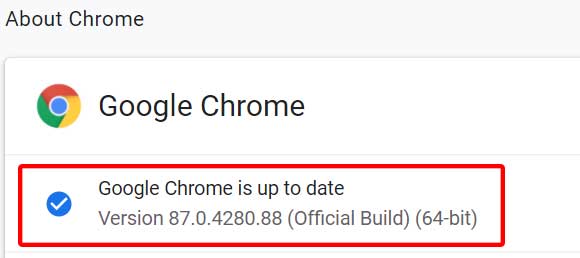
- Inicie Google Chrome > Haga clic en el menú ( icono de tres puntos verticales ) en la parte superior derecha del navegador.
- Vaya al menú Configuración > Haga clic en Acerca de Chrome en el panel izquierdo.
- El sistema Chrome buscará automáticamente las actualizaciones disponibles. Si hay una actualización disponible, también la descargará e instalará automáticamente.
- Finalmente, reinicie su navegador Chrome y verifique el error nuevamente.
5. Desactive los programas de seguridad
Aquí, los programas de seguridad se refieren a Windows Defender, Firewall, software antivirus de terceros, etc. A veces, la función de seguridad predeterminada de Windows o incluso el software antivirus de terceros pueden causar múltiples problemas con la conectividad de la red, el rendimiento del sistema, etc. el software antivirus o el programa Windows Defender en su PC, puede bloquear los servidores de Twitch para recuperarlos correctamente debido a algunas medidas de seguridad.
Entonces, todo lo que necesita es ir al software antivirus o al programa Defender y desactivar la protección en tiempo real. Una vez que lo apague, desactivará temporalmente las medidas de seguridad en su PC. Ahora, puede intentar volver a cargar la página de Twitch y su contenido para comprobar si funciona o no.
Sin embargo, si eso no funcionó, intente desactivar el filtro de protección web, la protección del Firewall de Windows, etc. para verificar nuevamente el error de red. Si nada le funciona, pruebe con otro método.
6. Actualizar la compilación de Windows
Intente verificar e instalar la última actualización de compilación de Windows en su computadora. No hace falta decir que incluso si el sistema de su PC se vuelve obsoleto o se pierde alguna actualización de seguridad importante por un tiempo, pueden comenzar a ocurrir múltiples problemas con los juegos en línea, la transmisión de videos en línea, la conexión a los servidores y más. Por lo tanto, siempre es una buena idea mantener su sistema actualizado.
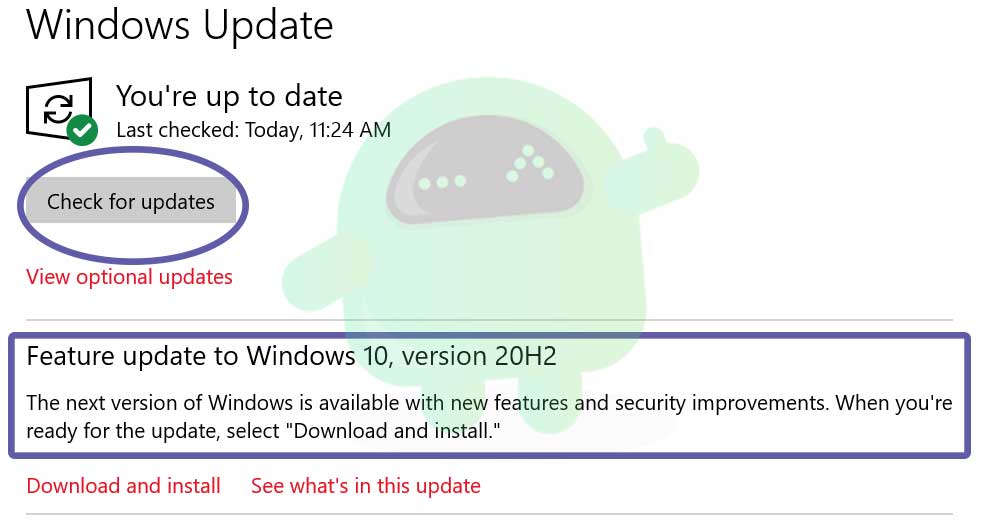
- Presione las teclas Windows + I para abrir el menú Configuración de Windows .
- A continuación, haga clic en Actualización y seguridad > En la sección Actualización de Windows , verá toda la información y la opción para continuar.
- Si dice 'Está actualizado' , intente verificar la actualización disponible haciendo clic en el botón Buscar actualizaciones .
- Si hay una actualización disponible, simplemente descárguela e instálela .
- Además, asegúrese de instalar todas las actualizaciones de seguridad, actualizaciones acumulativas e incluso la actualización de funciones.
Sin embargo, si no hay una actualización disponible para usted, simplemente reinicie su computadora y verifique la actualización de Windows nuevamente. Aún así, ¿no hay ninguna actualización disponible? Es genial. Siga otro método a continuación.
7. Cierre las tareas en segundo plano innecesarias
También es posible que algunas de las tareas de ejecución en segundo plano innecesarias estén causando el problema con la transmisión en línea o incluso cargando cualquier sitio web. Solo necesita cerrar todas las tareas que consumen más CPU / memoria de su sistema siguiendo los sencillos pasos a continuación:
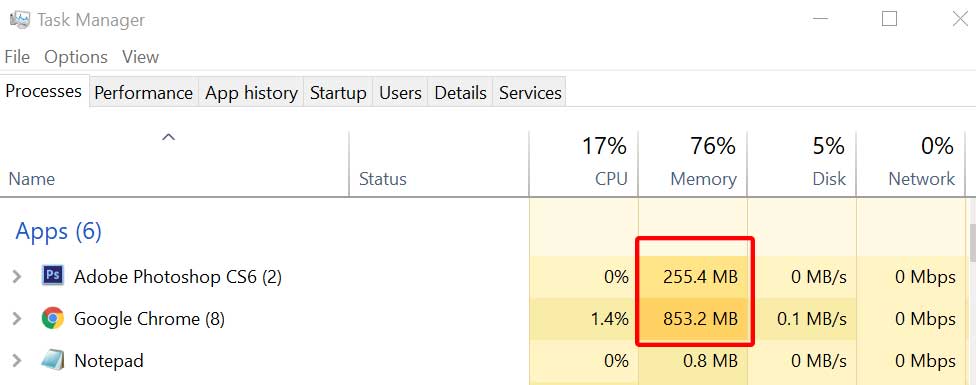
- En primer lugar, cierre el navegador Google Chrome . Cierre también otros programas.
- Ahora, vaya al Administrador de tareas presionando las teclas Ctrl + Shift + Esc .
- Haga clic en la pestaña Procesos > Verificar todas las tareas de Chrome y otras que consumen más CPU / Memoria.
- A continuación, haga clic en las tareas individualmente para seleccionarlas y luego haga clic en Finalizar tarea .
- Una vez todos cerrados uno por uno, reinicie su PC.
Finalmente, verifique si el error de Twitch se ha solucionado o no. Si no es así, compruebe también algunos otros aspectos o posibles razones detrás de este problema.
8. Verifique su conexión a Internet
Bueno, aquí no hay nada que decir si en el caso, el Twitch Network Error 2000 se le aparece debido a la conexión a Internet. Por lo tanto, deje muy claro si su conexión a Internet funciona correctamente o no. Si su conexión a Internet no tiene una buena intensidad de señal o una velocidad suficiente, intente arreglarla primero.
Puede probar un cable Ethernet para usar una conexión por cable en lugar de Wi-Fi. Sin embargo, también puede apagar y encender su enrutador para eliminar cualquier tipo de falla temporal (si corresponde). Simplemente apague el enrutador y desconecte el cable de alimentación> Espere unos 30 segundos y luego vuelva a conectar el cable de alimentación> Encienda su enrutador para verificar si funciona o no.
Alternativamente, puede probar otra conexión a Internet de un ISP (Proveedor de servicios de Internet) diferente para verificar si hay un problema con su dirección IP o no. Si ese es el problema, comuníquese con su ISP para obtener más ayuda. Mientras tanto, puede usar un punto de acceso móvil para verificar el problema de Internet.
Nota: El uso de un servicio VPN también puede causar varios problemas con la conectividad del servidor en línea o problemas de red. Entonces, apague la VPN también si la está usando.
9. Utilice otro navegador
Aunque no es una buena idea, le recomendamos que intente utilizar otro navegador web en su PC en lugar de Google Chrome. Entonces, podrá saber si el problema está apareciendo en el navegador Chrome en particular o no.
Si otro navegador como Mozilla Firefox o Microsoft Edge o incluso Opera está cargando y ejecutando transmisiones en vivo correctamente, eso significa que hay un problema solo en su navegador Chrome.
10. Utilice la aplicación móvil o de escritorio de Twitch
¡Si! Será demasiado bueno para usted si usa la aplicación Twitch Desktop en su Windows o Mac. Del mismo modo, los amantes de los teléfonos inteligentes también pueden instalar la aplicación Twitch Mobile en sus dispositivos (Android / iOS) para obtener una experiencia de usuario muy mejorada sin códigos de error irritantes, a diferencia del navegador Chrome.

