Cómo corregir el -error producido al aplicar atributos a un archivo
Actualizado 2023 de enero: Deje de recibir mensajes de error y ralentice su sistema con nuestra herramienta de optimización. Consíguelo ahora en - > este enlace
- Descargue e instale la herramienta de reparación aquí.
- Deja que escanee tu computadora.
- La herramienta entonces repara tu computadora.
Si se produce un error al aplicar atributos a un archivo, no te asustes, no es difícil de solucionar.Este error puede producirse porque el archivo o carpeta no pertenece al usuario activo, el archivo está cifrado, etc.Mientras tanto, puedes leer este post de Techquack para conocer métodos viables para resolver este problema.
Cuando intentas abrir ciertos archivos alojados localmente o en un dominio compartido, puedes encontrarte con el mensaje de error "Se produjo un error al aplicar atributos al archivo".Independientemente de la acción que elija en este aviso, se repetirá la próxima vez que intente abrir el archivo.
¿Cuál es la causa del mensaje de error "Se ha producido un error al atribuir los atributos del archivo"?Las posibles causas son: que el archivo o la carpeta no pertenezca al usuario activo, que los permisos sean insuficientes, que el archivo esté cifrado o que el archivo del sistema esté dañado.Ahora siga las instrucciones que se indican a continuación para solucionar este problema.
¿Cuál es la causa del problema "Error de aplicación de atributos en el archivo"?

Notas importantes:
Ahora puede prevenir los problemas del PC utilizando esta herramienta, como la protección contra la pérdida de archivos y el malware. Además, es una excelente manera de optimizar su ordenador para obtener el máximo rendimiento. El programa corrige los errores más comunes que pueden ocurrir en los sistemas Windows con facilidad - no hay necesidad de horas de solución de problemas cuando se tiene la solución perfecta a su alcance:
- Paso 1: Descargar la herramienta de reparación y optimización de PC (Windows 11, 10, 8, 7, XP, Vista - Microsoft Gold Certified).
- Paso 2: Haga clic en "Start Scan" para encontrar los problemas del registro de Windows que podrían estar causando problemas en el PC.
- Paso 3: Haga clic en "Reparar todo" para solucionar todos los problemas.
El archivo o carpeta no pertenece al usuario activo:En la mayoría de los casos, este mensaje de error aparece porque el usuario activo no está autorizado a gestionar el archivo.Esto suele ocurrir después de migrar a Windows 10, cuando el usuario quiere guardar archivos antiguos.En este caso, puede solucionar el problema asignando la carpeta.
Permisos insuficientes:Resulta que el problema también puede ocurrir en situaciones en las que el usuario necesita cambiar ciertos atributos, pero los permisos actualmente configurados son insuficientes.Si este es el caso, puede resolver fácilmente el problema abriendo la ventana de propiedades y ajustando los permisos.
Un archivo encriptado:Si has recibido un archivo como adjunto en un correo electrónico o lo has descargado de Internet, es posible que veas un mensaje de error porque el archivo en cuestión está cifrado.En este caso, puede resolver el problema pidiendo al propietario del archivo que comparta el certificado de cifrado para poder abrir el archivo.
Archivos del sistema dañados:Otro probable culpable que puede llevar a este error son los archivos corruptos.En este caso, el problema se puede resolver restableciendo todos los componentes del sistema operativo.Puede realizar una instalación limpia o salvar sus datos personales realizando una instalación de reparación (actualización in situ).
¿Cómo solucionar el problema "Error de aplicación de atributos a un archivo"?
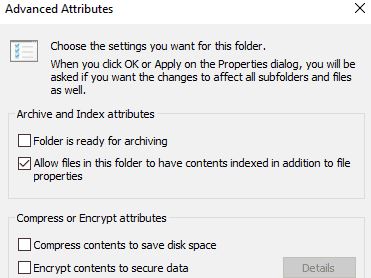
Atribuir un archivo o carpeta
Normalmente, en Windows 10, aparece el mensaje "Error al aplicar los atributos al archivo" porque, o bien no tienes los permisos adecuados, o bien el archivo está encriptado.Al actualizar Windows 10 desde versiones anteriores, es posible que algunos datos de la cuenta hayan cambiado, privándole de acceso o propiedad porque ya no es dueño de ciertos archivos o carpetas.
Este problema puede resolverse restableciendo la propiedad mediante los siguientes pasos:
- Haga clic con el botón derecho del ratón en la carpeta que desea poseer.
- Seleccione Propiedades.
- Haga clic en la pestaña Seguridad.
- Haga clic en el botón Avanzado.
- Haga clic en Editar.Cuando se le pida la contraseña de administrador o la confirmación, introduzca o confirme la contraseña.
- Introduzca el nombre de la persona a la que desea transferir la propiedad.
- Haga clic en Comprobar nombres.Se muestra el nombre de la cuenta de la persona a la que se le asigna la propiedad.
- Haga clic en Aceptar.
- Si desea que esta persona sea el propietario de los archivos y subcarpetas contenidos en esta carpeta, seleccione la casilla Reemplazar propietario en las subcarpetas y elementos.
- Haga clic en Aceptar.
Asegúrese de tener los permisos necesarios
Los problemas de acceso a archivos y carpetas, como los errores de Windows 10 al aplicar atributos, pueden estar relacionados con los permisos que determinan si se puede acceder o modificar archivos y carpetas.
Siga estos pasos para comprobar los permisos:
- Haga clic con el botón derecho del ratón en un archivo o carpeta y, a continuación, seleccione Propiedades.
- Haga clic en Seguridad.
- En Grupo o Nombre de usuario, haz clic en tu nombre para ver los permisos que tienes.
Debe tener permiso de lectura para abrir la carpeta.Para cambiar los permisos de un archivo o carpeta, siga estos pasos (inicie sesión como administrador para cambiar los permisos de archivos y carpetas):
- Haga clic con el botón derecho del ratón en el archivo o carpeta y seleccione Propiedades.
- Seleccione la opción Seguridad.
- En Grupo o Nombre de usuario, haz clic en tu nombre para ver los permisos que tienes.
- Haz clic en Editar, haz clic en tu nombre, marca los permisos que desees y luego haz clic en Aceptar.
Comprueba si el archivo/carpeta está encriptado
El cifrado protege los archivos y las carpetas del acceso no deseado.No puedes abrir un archivo/carpeta encriptado sin un certificado de encriptación, pero comprueba si está encriptado siguiendo estos pasos:
- Haga clic con el botón derecho del ratón en el archivo o carpeta.
- Haga clic en Propiedades.
- Haga clic en la pestaña General.
- Haga clic en Avanzado.
- Asegúrese de que la casilla "Cifrar el contenido para guardar los datos" esté seleccionada.Si es así, necesita obtener el certificado que se utilizó para cifrar el archivo o la carpeta para poder abrirlo.Si no tienes un certificado, obtén uno de la persona que creó o encriptó el archivo o carpeta, o pídele que lo desencripte.
Crear una nueva cuenta
Si su perfil de usuario está dañado, Windows puede negarle el acceso a archivos o carpetas.Por lo tanto, debe utilizar un nuevo perfil de usuario creando primero una cuenta de usuario local, que a su vez crea un perfil de usuario.
Para crear una cuenta de usuario local :
- Haga clic en Inicio y seleccione Configuración
- Seleccionar cuentas
- Haga clic en "Familia y otros".
- Haz clic en el botón "Añadir a otra persona a este PC".
- Rellene el formulario con su nombre de usuario y contraseña.Se creará su nueva cuenta.
- Haga clic en "Cambiar el tipo de cuenta
- Haga clic en la flecha desplegable para establecer la cuenta en el nivel de usuario local.
- Reinicie su ordenador.
Inicia sesión con la cuenta que acabas de crear y comprueba si se puede acceder al archivo o carpeta.Si el problema ya no existe, podría significar que su otro perfil de usuario está corrupto.Puede probar lo siguiente si su perfil de usuario está corrupto.
- En la nueva cuenta, utilice el downgrade de la cuenta normal.
- Haga clic en Aplicar o en Aceptar.
- Actualice su antigua cuenta para volver al nivel de administración por defecto.
- Aclare y repita el proceso varias veces para eliminar la corrupción.
- Deje su cuenta activada como administrador
Iniciar Microsoft Safety Scanner
Microsoft Safety Scanner es una herramienta para encontrar y eliminar malware en ordenadores Windows.Sólo escanea cuando lo ejecutas manualmente, luego puedes usarlo durante 10 días después de descargarlo.
Sin embargo, no sustituye a su programa antivirus.Elimina el malware que ha causado el problema de tu ordenador con Windows 10.
Cómo gestionar el Microsoft Security Scanner :
- Descargue y abra la herramienta
- Seleccione el tipo de escaneo
- Iniciar el análisis
- Vea los resultados del escaneo de pantalla, que enumera todo el malware encontrado en su ordenador.
Para eliminar la herramienta Microsoft Safety Scanner, elimine el archivo msertfile.exe por defecto.
Preguntas frecuentes
¿Cómo solucionar un error al aplicar atributos a un archivo?
- Tomar posesión del archivo o carpeta.
- Comprueba si tienes los permisos necesarios.
- Comprueba si el archivo/carpeta está encriptado.
- Crea una nueva cuenta.
- Ejecute Microsoft Security Scanner.
- Restaurar los archivos en la carpeta antigua de Windows.
¿Qué significa aplicar atributos?
Un atributo de archivo (a menudo llamado simplemente atributo o bandera) es una condición específica bajo la cual un archivo o directorio puede existir.Los archivos y directorios no cambian realmente cuando se aplican o eliminan los atributos, sólo son entendidos de manera diferente por el sistema operativo y otros programas.
¿Cómo se soluciona un error de seguridad de la aplicación?
- Crear una nueva cuenta.
- Cambie la configuración de seguridad para abrir la carpeta.
- Cambiar los permisos.
- Permitir el acceso completo.
- Utilice la configuración de UAC para tener diferentes permisos.
¿Cómo se arregla un atributo extendido incompatible?
Pulse las teclas Windows + R para abrir una ventana de ejecución.A continuación, escriba "cmd" y pulse Ctrl + Shift + Enter para abrir el símbolo del sistema ampliado.Una vez completado el proceso, reinicie su ordenador y asegúrese de que el error "Los atributos extendidos son inconsistentes" se corrige en el siguiente inicio.

