Cómo corregir la falta de coincidencia del índice APC en Windows 10 [Reparar error BSOD]
Actualizado 2023 de enero: Deje de recibir mensajes de error y ralentice su sistema con nuestra herramienta de optimización. Consíguelo ahora en - > este enlace
- Descargue e instale la herramienta de reparación aquí.
- Deja que escanee tu computadora.
- La herramienta entonces repara tu computadora.
¿Qué es 'Desajuste del índice APC - Error de pantalla azul de la muerte (BSOD)' en Windows 10?
Si estas enfrentando'Discrepancia en el índice APC de Windows 10': error BSOD en su dispositivo en medio de su trabajo en la computadora o cuando inicia su Windows, entonces está en el lugar correcto para la solución. Aquí, se le guiará con pasos/métodos sencillos para resolver este error BSOD. Empecemos la discusión.
'Desajuste del índice APC: error de pantalla azul de la muerte (BSoD)' Es un problema común de Windows considerado como error de pantalla azul de la muerte. Este error aparece en Windows 10 en medio de su trabajo en la computadora o cuando se inicia/reinicia el sistema. Este error BSOD le impide acceder al escritorio de Windows y provoca un ciclo de reinicio de la PC.
Este error BSOD aparece con un mensaje que dice 'Su PC tuvo un problema y necesita reiniciarse. Solo estamos recopilando información de error y luego lo reiniciaremos junto con un código de detención. Varios usuarios informaron que enfrentaron un error BSOD de discrepancia de índice de APC en su dispositivo con Windows 10 cuando intentaban usar su cámara web con la aplicación de Skype. Algunos usuarios informaron que aparece el error BSOD cuando juegan videojuegos o realizan otra actividad que requiere recursos.
Si no lo sabe, APC (Llamada de procedimiento asíncrono) es una función diseñada para ejecutarse fuera y por separado del programa principal cuando se cumplen ciertas circunstancias. El error BSOD de discrepancia de índice de APC indica que hay una inconsistencia en la cantidad de procesos que ingresaron a un área de operaciones donde se ejecutan los programas y la cantidad de procesos que se fueron.
Notas importantes:
Ahora puede prevenir los problemas del PC utilizando esta herramienta, como la protección contra la pérdida de archivos y el malware. Además, es una excelente manera de optimizar su ordenador para obtener el máximo rendimiento. El programa corrige los errores más comunes que pueden ocurrir en los sistemas Windows con facilidad - no hay necesidad de horas de solución de problemas cuando se tiene la solución perfecta a su alcance:
- Paso 1: Descargar la herramienta de reparación y optimización de PC (Windows 11, 10, 8, 7, XP, Vista - Microsoft Gold Certified).
- Paso 2: Haga clic en "Start Scan" para encontrar los problemas del registro de Windows que podrían estar causando problemas en el PC.
- Paso 3: Haga clic en "Reparar todo" para solucionar todos los problemas.
La posible razón detrás de este error BSOD son los controladores de dispositivos problemáticos. A veces, este error se atribuye a los controladores Realtek y NVIDIA. Debe asegurarse de que no haya problemas con los controladores del sistema y que todos los controladores de dispositivos estén actualizados, especialmente sus controladores Realtek o NVIDIA si tiene productos de estas marcas integrados. Actualizar el controlador del dispositivo que falta o está dañado/desactualizado puede corregir este error BSOD.
A veces, el error BSOD de discrepancia de índice de APC también puede ocurrir debido a un mal funcionamiento de los componentes de hardware. La inestabilidad con el problema de los componentes de hardware generalmente se debe a 'Overclocking'. En tal caso, puede deshabilitar 'Overclocking' y cambiar las frecuencias predeterminadas de los componentes de hardware como CPU, GPU o RAM para solucionar el problema. Vamos por la solución.
¿Cómo arreglar la falta de coincidencia del índice APC en Windows 10?
Método 1: Solucione el error BSOD de discrepancia en el índice de APC con la 'Herramienta de reparación de PC'
'PC Repair Tool' es una forma fácil y rápida de encontrar y corregir errores BSOD, errores EXE, errores DLL, problemas con programas, problemas de malware o virus, archivos del sistema o problemas de registro y otros tipos de problemas con solo unos pocos clics. Puede obtener esta herramienta a través del botón/enlace a continuación.
Descargar herramienta de reparación de PC
Método 2: actualice los controladores de Windows 10
Como se mencionó, este error BSOD generalmente ocurre debido a un problema con los controladores del sistema. Puede actualizar los controladores de Windows para solucionar el problema.
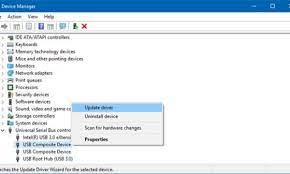
Paso 1: presione las teclas 'Windows + X' en el teclado y seleccione 'Administrador de dispositivos'
Paso 2: En el 'Administrador de dispositivos' abierto, expanda cada categoría de dispositivo una por una y busque el dispositivo que muestra el 'Signo de exclamación amarillo'. Controlador con 'Marca amarilla' requiere actualización
Paso 3: Haga clic con el botón derecho en el dispositivo con la 'Marca amarilla' y seleccione 'Actualizar controlador'. Siga las instrucciones en pantalla para finalizar el proceso de actualización.
Paso 4: Una vez hecho esto, reinicie su computadora y verifique si se resolvió el error.
Desinstale y vuelva a instalar los controladores de Windows 10:
Puede intentar desinstalar el controlador con la 'marca amarilla' y luego reinstalar la última versión del controlador para el dispositivo en su computadora.
Paso 1: Abra el 'Administrador de dispositivos' y haga clic derecho en el dispositivo que muestra la 'Marca amarilla'
Paso 2: Seleccione 'Desinstalar dispositivo' y siga en pantalla para desinstalar y luego reinicie su computadora
Paso 3: Ahora, descargue la última versión del controlador que desinstaló del sitio oficial del fabricante e instálelo en la computadora. Una vez hecho esto, comprueba si el error está resuelto.
Descargue o reinstale la actualización de los controladores de Windows 10 [Automáticamente]
También puede intentar actualizar todos los controladores de Windows con la 'Herramienta de actualización automática de controladores'. Este software encontrará automáticamente las actualizaciones más recientes para todos los controladores de Windows y luego las instalará en la computadora. Puede obtener esta herramienta a través del botón/enlace a continuación.
Obtenga la herramienta de actualización automática de controladores
Método 3: Vuelva a instalar la última versión del controlador Realtek High Definition
Como se mencionó, este error BSOD puede ocurrir debido a un controlador de audio de alta definición Realtek obsoleto o dañado. Puede reinstalar la última versión del controlador para solucionar el problema.
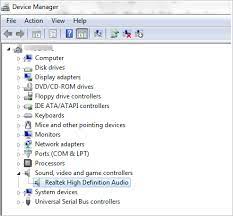
Paso 1: abra su navegador y descargue la última versión del controlador de audio de alta definición Realtek desde el 'Sitio oficial de descarga de controladores Realtek'
Paso 2: Una vez descargado, haga doble clic en 'Archivo de configuración del controlador' y siga las instrucciones en pantalla para finalizar la instalación.
Paso 3: Una vez hecho esto, reinicie su computadora para ver los cambios y verifique si se resolvió el error.
Método 4: pruebe el controlador de audio base de Windows
Este error se produjo debido a su controlador de audio. Puede intentar corregir el error BSOD desinstalando su controlador de audio como el controlador Realtek Audio y reinstalando el controlador Windows Base Audio.
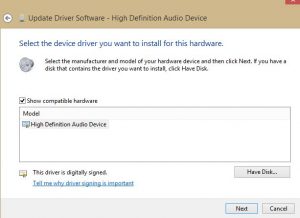
Paso 1: abra el 'Administrador de dispositivos' y expanda la categoría 'Controladores de sonido, video y juegos'
Paso 2: haga clic derecho en su Realtek High Definition Audio y seleccione 'Desinstalar dispositivo'
Paso 3: después de eso, abra el 'Panel de control' y vaya a 'Desinstalar un programa> Programas y características'
Paso 4: Busque y seleccione 'Controlador de audio de alta definición Realtek' y seleccione 'Desinstalar' Siga las instrucciones en pantalla para finalizar la desinstalación
Paso 5: Una vez hecho esto, reinicie su computadora para reinstalar el controlador de audio base de Windows en la computadora. Ahora, verifique si el error está resuelto.
Método 5: desinstalar el controlador de enlace de pantalla
Si ha instalado el software y el controlador Display Link, debe desinstalarlo para corregir el error BSOD. DisplayLink puede ser un excelente software para usar si desea usar un monitor adicional para aumentar la productividad. Sin embargo, esta herramienta provoca un error BSOD de discrepancia en el índice de APC en Windows 10 según el informe de algunos usuarios. Puede desinstalar este controlador para solucionar el problema.
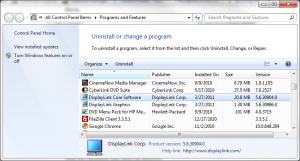
Paso 1: Abra el 'Panel de control' y vaya a 'Desinstalar un programa > Programas y características'
Paso 2: busque y seleccione 'DisplayLink Core Software' y seleccione 'Desinstalar' Siga las instrucciones en pantalla para finalizar el proceso de desinstalación.
Paso 3: Ahora, descargue 'DisplayLink Installation Cleaner' desde su sitio oficial y luego instálelo en la computadora.
Paso 4: Ejecute la herramienta descargada y limpie los archivos DisplayLink restantes en la computadora, luego reinicie su computadora y verifique si se resolvió el error.
Método 6: deshabilite el overclocking de CPU, GPU o RAM
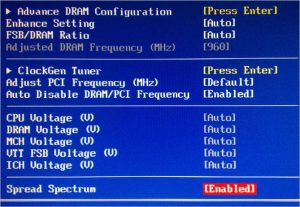
Se produjeron problemas con componentes de hardware como CPU, GPU o RAM debido al overclocking y dieron como resultado un error BSOD de discrepancia de índice de APC. El overclocking de los componentes de hardware puede ayudarlo a aumentar el rendimiento, pero también puede desencadenar un error como el error BSOD de APC Index Mismatch. Puede deshabilitar el Overclocking y volver a las frecuencias predeterminadas de sus componentes de hardware para solucionar el problema.
Para hacerlo, debe ingresar a la configuración de CMOS y BIOS de la computadora y revertir todas las configuraciones de voltaje de la placa base a la normalidad. También debe deshabilitar la función de overclocking y configurarla como predeterminada en la configuración del BIOS. Una vez hecho esto, guarde los cambios y salga de la configuración del BIOS, y luego reinicie su computadora. Después de reiniciar, verifique si se resolvió el error.
Método 7: actualizar el sistema operativo Windows 10
Actualizar Windows 10 a la última versión puede solucionar cualquier problema en la computadora con Windows y también mejorar el rendimiento.
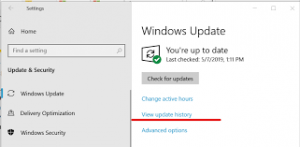
Paso 1: en Windows 10, abra la aplicación 'Configuración' y vaya a 'Actualización y seguridad> Actualización de Windows'
Paso 2: Haga clic en el botón 'Buscar actualizaciones'. Esto le mostrará la lista de actualizaciones disponibles y luego haga clic en 'Descargar e instalar' para instalar la actualización.
Paso 3: Una vez hecho esto, reinicie su computadora para ver los cambios y verifique si el problema se resolvió.
Método 8: reinstalar o restablecer Windows 10
Puede realizar el restablecimiento de Windows 10 para solucionar el problema si el error persiste.
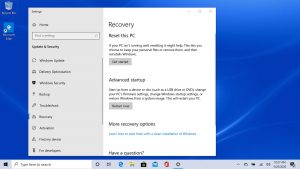
Paso 1: abra la aplicación 'Configuración' y vaya a 'Actualización y seguridad> Recuperación> Restablecer esta PC'
Paso 2: haga clic en el botón 'Comenzar' en la sección 'Restablecer esta PC'
Paso 3: seleccione 'Conservar mis archivos' y siga las instrucciones en pantalla para finalizar el restablecimiento.
Paso 4: Una vez hecho esto, reinicie su computadora y verifique si el problema está resuelto.
En resumen
Estoy seguro de que esta publicación te ayudó en Cómo corregir la falta de coincidencia del índice APC en Windows 10 con varios pasos/métodos sencillos. Puede leer y seguir nuestras instrucciones para resolver el problema. Eso es todo. Para cualquier sugerencia o consulta, escriba en el cuadro de comentarios a continuación.

