Cómo corregir un error 0x800f0988 en Windows 10
Actualizado 2023 de enero: Deje de recibir mensajes de error y ralentice su sistema con nuestra herramienta de optimización. Consíguelo ahora en - > este enlace
- Descargue e instale la herramienta de reparación aquí.
- Deja que escanee tu computadora.
- La herramienta entonces repara tu computadora.
Microsoft ofrece actualizaciones periódicas a Windows 10 usuarios. Al actualizar Windows 10, los usuarios obtienen nuevas funciones y mejoran las funciones de seguridad para proteger su dispositivo. Pero a veces los usuarios no pueden actualizar sus ventanas debido a algunos errores. Recientemente, muchos usuarios han informado que se enfrentan a 0x800F0988 Error en Windows 10 mientras se actualiza.
Entonces, si está enfrentando este error 0x800f0988, hemos proporcionado algunos de los siguientes métodos para ayudarlo a resolverlo de Windows 10.
Método para arreglar el error de actualización de Windows 0x800f0988
Le mostraremos algunos de los mejores métodos para resolver el error 0x800F0988 al actualizar Windows 10. Siga los métodos y deshágase de este problema.
1. Personalice la carpeta WINSXS
Los funcionarios de Microsoft dijeron que al personalizar la carpeta WINSXS, los usuarios pueden resolver el error 0x800F0988 de Windows 10. Para hacerlo, siga las instrucciones a continuación.
Notas importantes:
Ahora puede prevenir los problemas del PC utilizando esta herramienta, como la protección contra la pérdida de archivos y el malware. Además, es una excelente manera de optimizar su ordenador para obtener el máximo rendimiento. El programa corrige los errores más comunes que pueden ocurrir en los sistemas Windows con facilidad - no hay necesidad de horas de solución de problemas cuando se tiene la solución perfecta a su alcance:
- Paso 1: Descargar la herramienta de reparación y optimización de PC (Windows 11, 10, 8, 7, XP, Vista - Microsoft Gold Certified).
- Paso 2: Haga clic en "Start Scan" para encontrar los problemas del registro de Windows que podrían estar causando problemas en el PC.
- Paso 3: Haga clic en "Reparar todo" para solucionar todos los problemas.
- Presione Windows + S Teclas para abrir la herramienta de búsqueda de Windows 10.
- luego ingrese la palabra clave cmd en el cuadro de búsqueda.
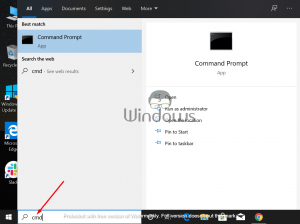
- Ahora haga clic con el botón derecho en el símbolo del sistema y seleccione ejecute como administrador .
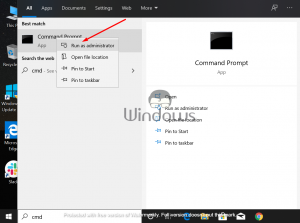
- Después de eso, debe ingresar este comando en la solicitud: dism/en línea/limpieza-imagen/startComponentcleanup

- y luego presione la tecla de retorno.
- ahora reiniciar Windows después de que el comando ha borrado la carpeta WINSXS.
La mayoría de los usuarios han resuelto el error al limpiar o personalizar la carpeta WINSXS en Windows 10 PC.
2. Ejecute el solucionador de problemas de actualización de Windows
Como sabemos que el solucionador de problemas de actualización de Windows ayuda a los usuarios a resolver los problemas relacionados con los errores de actualización. Así que a veces este solucionador de problemas resuelve estos problemas.
- Para hacerlo, vaya al cuadro de búsqueda de Windows y escriba el solucionador de problemas .

- , haga clic en Configuración de problemas de problemas de lo anterior.

- Seleccione Windows Update y haga clic en Ejecute el solucionador de problemas para iniciarlo.

- El solucionador de problemas de actualización de Windows buscará automáticamente el problema y la arreglará.
3. Restablecer componentes de actualización de Windows
Muchos usuarios han sugerido que al restablecer los componentes de Windows Update también pueden solucionar muchos errores de actualización. Para hacer eso sigue los siguientes pasos.
- Para hacer eso, abra el símbolo del sistema como administrador.
- Ahora ingrese estos comandos separados en la ventana de la solicitud: net stop wuauserv
Net Stop cryptsvc
Bits de tope red
NET STOP MSISERVER - luego ingrese Ren C: WindowsSoftWaredistribution SoftWaredistribution.old en el símbolo del sistema
- y retorno de prensa.
- luego ingrese Ren C: windowssystem32catroot2 catroot2.old en el indicador, y presione la tecla ENTER desde el teclado.
- Reinicie los servicios ingresando los siguientes comandos: Net Start Wuauserv
NET START CRYPTSVC
Bits de inicio neto
NET START MSISERVER
4. Reinstalación de Windows 10
Si los métodos superiores no resuelven el problema, le recomendamos que vuelva a instalar el Windows 10, por lo que si aún se enfrenta al error 0x800F0988 al actualizar Windows, luego restablece la PC de Windows 10.
- primero, ingrese restablecer esta PC en el cuadro de búsqueda de Windows 10.
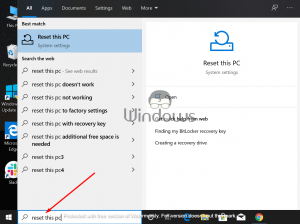
- Después de eso, haga clic en Restablecer esta PC desde la parte superior. Esto abrirá una nueva ventana.
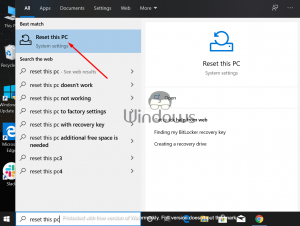
- luego presione el botón de inicio .
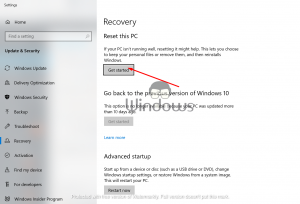
- Ahora seleccione la opción My Files .
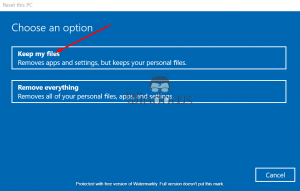
- Por fin, haga clic en los botones Siguiente y reiniciar .
Estas son algunas de las mejores soluciones que permiten a los usuarios resolver el error 0x800F0988 en Windows 10 mientras lo actualizan. Si tiene alguna pregunta o desea dar sugerencias, deje un comentario en la sección de comentarios a continuación.

