Cómo corregir un error al sincronizar los datos de almacenamiento en la nube en el origen
Actualizado 2023 de enero: Deje de recibir mensajes de error y ralentice su sistema con nuestra herramienta de optimización. Consíguelo ahora en - > este enlace
- Descargue e instale la herramienta de reparación aquí.
- Deja que escanee tu computadora.
- La herramienta entonces repara tu computadora.

Este es un problema aleatorio, ya que muchos usuarios de Origin tienen problemas para sincronizar los datos guardados con la nube de Origin. Los usuarios tienden a entrar en pánico cuando piensan que han perdido los datos guardados del juego y comienzan a informarlo en los hilos del foro.
Esto es muy frustrante y sucede con todos los juegos de clientes de Origin con el mensaje de error "Error al sincronizar los datos de almacenamiento en la nube, es posible que sus últimos datos guardados en la nube no estén disponibles".
Además, a veces los usuarios pueden jugar usando el botón "Reproducir de todos modos", pero algunos usuarios tienen la opción de volver a sincronizar.
Notas importantes:
Ahora puede prevenir los problemas del PC utilizando esta herramienta, como la protección contra la pérdida de archivos y el malware. Además, es una excelente manera de optimizar su ordenador para obtener el máximo rendimiento. El programa corrige los errores más comunes que pueden ocurrir en los sistemas Windows con facilidad - no hay necesidad de horas de solución de problemas cuando se tiene la solución perfecta a su alcance:
- Paso 1: Descargar la herramienta de reparación y optimización de PC (Windows 11, 10, 8, 7, XP, Vista - Microsoft Gold Certified).
- Paso 2: Haga clic en "Start Scan" para encontrar los problemas del registro de Windows que podrían estar causando problemas en el PC.
- Paso 3: Haga clic en "Reparar todo" para solucionar todos los problemas.
Hay muchas razones diferentes que causan el error "Error al sincronizar los datos de almacenamiento en la nube en Origin", lea el artículo para conocer las soluciones para corregir este molesto mensaje de error.
¿Cuál es la causa del error "Error al sincronizar datos de almacenamiento en la nube" en Origin?
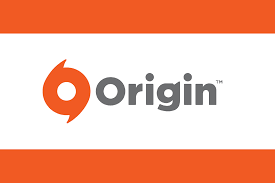
Este error es muy común entre los clientes de Origin y a menudo se debe a problemas menores con las configuraciones de la aplicación o los módulos del sistema, como las redes.
El error de sincronización del almacenamiento en la nube puede deberse a una falla de comunicación temporal entre su cliente de Origin y los servidores. En este caso, puede resolver el problema desconectando su cliente de Origin y volviéndolo a conectar.
El error de sincronización del almacenamiento en la nube puede deberse a una falla de comunicación temporal entre su cliente de Origin y sus servidores. Si este es el caso, puede resolver el problema desconectando su cliente de Origin y luego volviéndolo a conectar.
Los ISP utilizan una variedad de protocolos y tecnologías para controlar el tráfico y mantener seguros a sus usuarios. Pero los ISP a veces bloquean el acceso a un recurso de red importante para el juego / cliente Origin, lo que genera el problema actual.
Los controladores del sistema y Windows obsoletos dejan su sistema vulnerable a muchos problemas. La misma puede ser la causa del error de sincronización actual.
El error de sincronización del almacenamiento en la nube puede deberse a algunas aplicaciones que entran en conflicto con el trabajo o las iniciativas del cliente del juego. La aplicación problemática se puede encontrar iniciando el sistema correctamente.
Casi todas las aplicaciones almacenan en caché algunos datos para acelerar los tiempos de carga y mejorar la experiencia del usuario. Esto también es válido para el cliente de Origin. Si la caché de origen está dañada, puede provocar el error de sincronización mencionado.
¿Cómo solucionar el error 'Error al sincronizar datos de almacenamiento en la nube' en Origin?
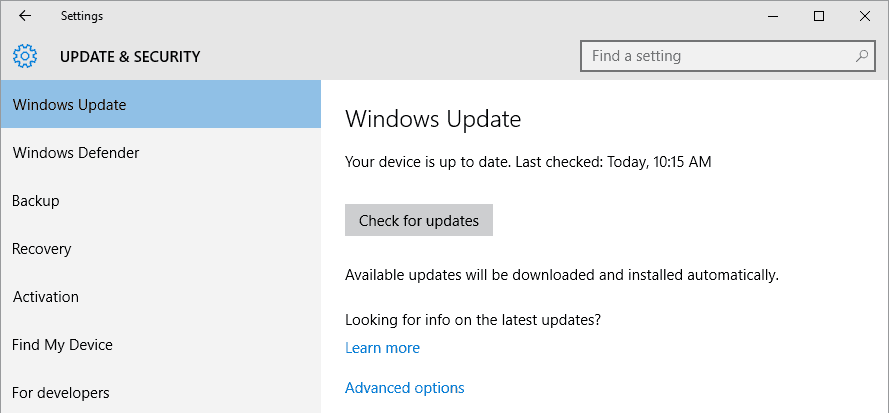
Actualizar Windows y los controladores del sistema
- Presione la tecla de Windows y escriba actualizar.
- En los resultados de búsqueda que aparecen, haga clic en "Buscar actualizaciones".
- En la ventana de actualización, haga clic en Buscar actualizaciones.
- Haga clic en Descargar para descargar e instalar actualizaciones, si están disponibles.
- Descarga el asistente de actualización de Windows 10.
- Ejecute el archivo descargado y siga las instrucciones en pantalla para completar el proceso de actualización.
- Además, busque actualizaciones en el sitio web del fabricante.
Realizar una limpieza de Windows
- Presione Windows + R para abrir la ventana de inicio.
- Escriba MSConfig y haga clic en Aceptar para abrir la ventana de configuración del sistema.
- Seleccione la pestaña Servicios, marque la casilla de verificación Ocultar todos los servicios de Microsoft y haga clic en Deshabilitar todo.
- Haga clic en el botón Aplicar y luego en Aceptar. Seleccione la opción Reiniciar más tarde.
- Presione Windows + R para abrir la ventana de Inicio.
- Escriba MSConfig y presione Aceptar para abrir la ventana Configuración del sistema.
- Seleccione Ejecución automática y elija Abrir Administrador de tareas.
- Mire el último cuadro etiquetado Impacto de inicio y desactive todo lo que tenga un alto impacto haciendo clic derecho sobre él y seleccionando Desactivar.
- Reinicie su computadora y se iniciará en modo de inicio limpio.
- Si no ve el mismo error nuevamente, intente encontrar la aplicación problemática agregando una aplicación o controlador a la vez a su selección de inicio limpio y verificándolos.
Borrar el caché de DNS
- Salga del cliente de Origin y detenga todos los procesos relacionados usando el Administrador de tareas.
- Presione la tecla de Windows y escriba Símbolo del sistema.
- Haga clic con el botón derecho en el símbolo del sistema y seleccione Ejecutar como administrador en el menú contextual.
- Ingrese los siguientes comandos en el símbolo del sistema y presione Entrar después de cada comando:
ipconfig / flushdns
ipconfig / registerdns
ipconfig / release
ipconfig / renew
netsh winsock reset - Reinicia tu computadora
Escanea el juego y repara
- Inicie el cliente de Origin.
- Haga clic en "Mi biblioteca de juegos".
- Haga clic con el botón derecho en el juego problemático y seleccione Reparar juego en el menú contextual.
Reinstale el juego problemático y el cliente Origin
- Reinicia tu cliente de Origin.
- Haz clic en Mi biblioteca de juegos.
- Haz clic derecho en el ícono del juego que deseas desinstalar.
- Seleccione Desinstalar en el menú emergente.
- Siga las instrucciones en pantalla para completar el proceso de desinstalación.
- Presione la tecla de Windows y escriba "Panel de control".
- En los resultados de búsqueda que aparecen, seleccione Panel de control.
- En Programas, haga clic en Desinstalar un programa.
- Busque el cliente Origin en la lista de aplicaciones instaladas y haga clic con el botón derecho en él.
- En el menú de acceso directo, haga clic en Desinstalar.
- Haga clic en el botón Desinstalar. Siga las instrucciones en pantalla para completar el proceso de desinstalación.
- Reinicia tu computadora.
- Descarga la última versión del cliente de Origin desde el sitio oficial.
- Ejecute el archivo descargado con privilegios administrativos y complete la instalación del cliente Origin.
- Reinstale el juego problemático.
Cambie su cliente de Origin al modo fuera de línea y luego al modo en línea
- Inicie el cliente de Origin.
- Vaya al menú Origen -> Salir.
- Regrese al estado en línea.
Inicie Origin Client con "Ejecutar como administrador"
- Salga de Origin Client y detenga los procesos relacionados desde el administrador de tareas.
- Haz clic derecho en el ícono de Origin Client en tu escritorio.
- Seleccione Ejecutar como administrador en el menú contextual.
- Haga clic en Sí para otorgar acceso administrativo cuando se le solicite UAC (Control de cuentas de usuario).
Preguntas Frecuentes
¿Cómo soluciono un error de sincronización en la nube?
- Utilice la opción "Restaurar guardar" en Origin.
- Elimina los archivos de caché originales.
- Reinicia tu módem y enrutador.
- Actualice los controladores de su tarjeta de video.
¿Cómo restauro Origin Cloud Storage?
- Ve a tu biblioteca de juegos en Origin.
- Haz clic derecho en tu juego.
- Haga clic en Propiedades del juego.
- Haga clic en Cloud Vault.
- Haga clic en Restaurar almacenamiento.
- Haga clic en Aceptar y podrá jugar desde su último guardado local.
¿Cómo desactivo la sincronización en la nube en Origin?
- Inicie el cliente de Origin.
- Iniciar sesión en su cuenta.
- Abre el menú Origen.
- Haga clic en "Configuración de la aplicación".
- Desmarque “Habilitar el almacenamiento en la nube para todos los juegos compatibles.
- Haga clic en "Listo" para salir.
- Salga del cliente de Origin.
¿Cómo puedo solucionar un error de sincronización de Origin?
- Reinicie el cliente de Origin.
- Asegúrese de tener una cuenta EA activa.
- Reinicie Windows y los dispositivos de red como su enrutador, etc.
- Asegúrese de tener una conexión a Internet estable y que funcione.
- Consulte @EAHelp Twitter o Down Detector para ver si hay cortes en el servidor.

