Cómo corregir un error de acceso al hardware en Facebook Messenger
Actualizado 2023 de enero: Deje de recibir mensajes de error y ralentice su sistema con nuestra herramienta de optimización. Consíguelo ahora en - > este enlace
- Descargue e instale la herramienta de reparación aquí.
- Deja que escanee tu computadora.
- La herramienta entonces repara tu computadora.
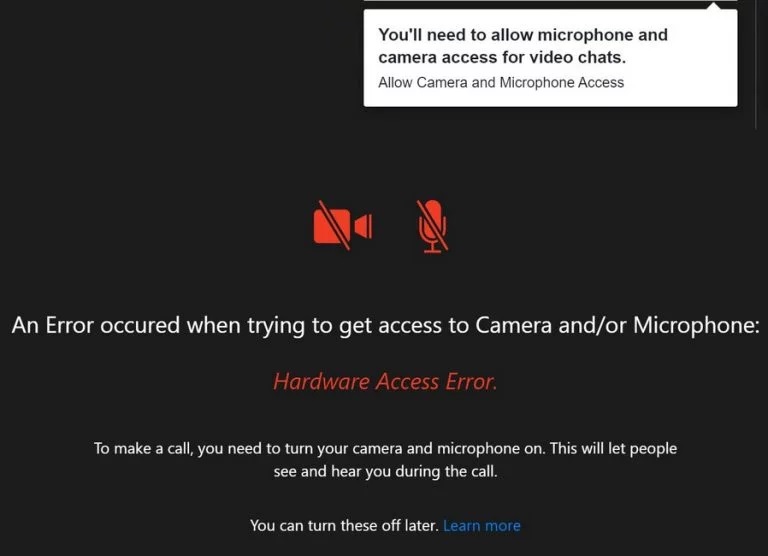
Si su Windows 10 tiene soporte de hardware para funciones como una cámara y un micrófono, puede hacer videollamadas en Skype, grabar videos y más. Muchas aplicaciones de terceros, como Facebook Messenger y otros servicios, requieren acceso a la cámara o al micrófono para habilitar sus funciones especiales. Sin embargo, a veces aparece un mensaje de error en la pantalla cuando intenta chatear por video con un amigo en Facebook:
Se ha producido un error al intentar acceder a la cámara y / o micrófono: Error de acceso al hardware.
Luego, Facebook intenta deliberadamente dirigir al cliente a una página de soporte y ofrece algunos consejos básicos para la resolución de problemas, como asegurarse de que no se estén ejecutando otras aplicaciones en segundo plano, verificar la conexión a Internet, reiniciar el navegador y la computadora, etc.
Notas importantes:
Ahora puede prevenir los problemas del PC utilizando esta herramienta, como la protección contra la pérdida de archivos y el malware. Además, es una excelente manera de optimizar su ordenador para obtener el máximo rendimiento. El programa corrige los errores más comunes que pueden ocurrir en los sistemas Windows con facilidad - no hay necesidad de horas de solución de problemas cuando se tiene la solución perfecta a su alcance:
- Paso 1: Descargar la herramienta de reparación y optimización de PC (Windows 11, 10, 8, 7, XP, Vista - Microsoft Gold Certified).
- Paso 2: Haga clic en "Start Scan" para encontrar los problemas del registro de Windows que podrían estar causando problemas en el PC.
- Paso 3: Haga clic en "Reparar todo" para solucionar todos los problemas.
¿Qué causa el 'Error de acceso al hardware' en Facebook Messenger?
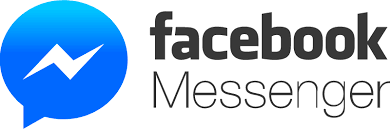
- Este problema se debe principalmente a permisos y navegadores incompatibles o controladores del sistema / Windows obsoletos. Este problema también puede deberse a dispositivos, controladores o aplicaciones en conflicto.
- Los controladores del sistema y de Windows obsoletos son la causa principal de muchos problemas del sistema. Si una versión obsoleta de Windows o un controlador del sistema no es compatible con Facebook, puede hacer que su hardware actual sea inaccesible.
- Un problema de hardware de Facebook puede deberse a un error en su navegador. Cada navegador almacena configuraciones y memorias temporales junto con archivos de instalación. Si alguno de estos archivos está dañado o incompleto, tendrá problemas como los que se mencionan aquí.
- Windows tiene su propia biblioteca de controladores integrados. Puede ocurrir un error de hardware si alguno de los dispositivos necesarios, como la cámara y el micrófono, utiliza un controlador de terceros o desactualizado.
- Si alguno de los recursos del sitio web / navegador de Facebook no está disponible debido a una aplicación de terceros, Facebook desencadena un error de acceso al hardware. La aplicación de terceros se ejecutará en paralelo con su navegador.
¿Cómo solucionar el error de acceso al hardware de Facebook Messenger?
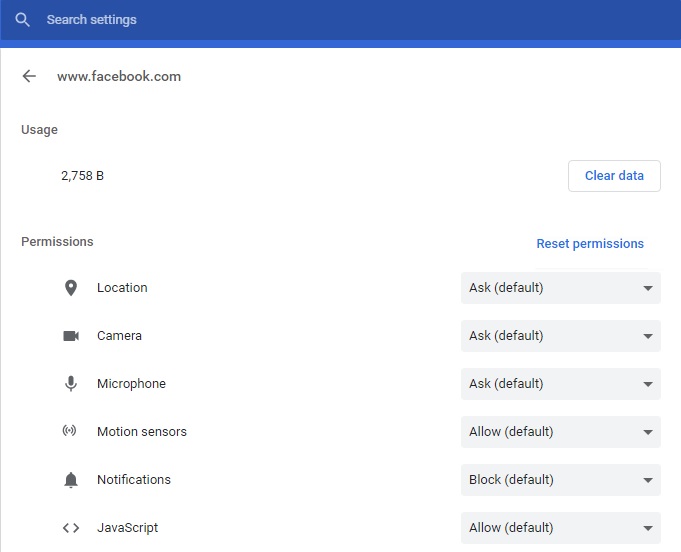
Restablecer permisos
- Ve a la barra de direcciones de Chrome.
- Haga clic en el icono de candado que se encuentra frente a la URL.
- Seleccione Configuración de página en el menú desplegable.
- Busque la sección Permisos y haga clic en Restablecer permisos.
Si eso no funciona, use Facebook a través de un navegador diferente.
Cambia la configuración de privacidad de tu micrófono
- Abra el cuadro de búsqueda de Windows.
- Escriba Configuración de privacidad del micrófono y presione Entrar.
- Busque en Permitir el acceso al micrófono en este dispositivo en el panel derecho.
- Haga clic en Cambiar debajo de El acceso al micrófono para este dispositivo está deshabilitado.
- Mueva el interruptor en la ventana emergente a Activado.
- Mueva el interruptor debajo de Permitir que las aplicaciones accedan al micrófono a Activado.
- Vaya a Seleccionar aplicaciones que pueden acceder a su micrófono y cambie el interruptor correspondiente a Activado.
- Vaya a Permitir que las aplicaciones de escritorio accedan a su micrófono y cambie el interruptor a Activado.
Cambiar la configuración de privacidad de la cámara
- Presione Windows + S para abrir la búsqueda de Windows.
- Ingrese la configuración de privacidad de la cámara en el cuadro de texto.
- Presione Entrar en su teclado o seleccione Configuración de privacidad de la cámara en los resultados.
- Ver Permitir acceso a la cámara en este dispositivo en el panel derecho.
- Verifique el estado de acceso a la cámara.
- Si dice que el acceso a la cámara está deshabilitado para este dispositivo, debe hacer clic en el botón Editar debajo.
- Mueva el interruptor emergente a Encendido.
- Consulte "Permitir que las aplicaciones accedan a la cámara" a continuación.
- Nuevamente, debe colocar el interruptor en la posición de encendido.
- Consulte la sección Selección de aplicaciones que pueden acceder a su cámara.
- Desplácese hacia abajo para encontrar la aplicación donde ocurre el error y enciéndala.
- Vaya a Permitir que las aplicaciones de escritorio accedan a la cámara y configure el interruptor que se encuentra debajo en Encendido.
Preguntas Frecuentes
¿Cómo me deshago del error de acceso al contenido?
- Considere usar un navegador diferente.
- Permita el acceso a la cámara y al micrófono.
- Habilite el acceso a la cámara y al micrófono en Chrome.
- Quite el hardware instalado recientemente.
- Desinstale el software instalado recientemente.
- Quite / actualice los controladores del micrófono y la cámara.
¿Cómo soluciono Facebook Messenger en mi computadora?
Ir a la configuración. Seleccione Programas y características en el panel izquierdo. Seleccione Messenger -> Haga clic en Configuración avanzada. Haga clic en el botón Restablecer.
¿Cómo soluciono un error que ocurre cuando intento acceder a mi cámara y micrófono?
Si encuentra un error al intentar acceder a la cámara y / o micrófono (Error de acceso de hardware) al usar Facebook Messenger en Windows 10, siga leyendo. Presione Win + I para abrir Configuración. Seleccione Privacidad -> Micrófono. Asegúrese de que la opción "Permitir que las aplicaciones accedan a su micrófono" esté activada.
¿Qué significa un error de acceso al hardware?
Facebook muestra un error de acceso al hardware principalmente porque no puede acceder a la cámara o al micrófono de su computadora. Esto se debe principalmente a permisos y navegadores incompatibles o controladores del sistema / Windows obsoletos. Este problema también puede deberse a dispositivos, controladores o aplicaciones en conflicto.

