Cómo corregir un error de No Internet Secured en Windows 11 y 10
Actualizado 2023 de enero: Deje de recibir mensajes de error y ralentice su sistema con nuestra herramienta de optimización. Consíguelo ahora en - > este enlace
- Descargue e instale la herramienta de reparación aquí.
- Deja que escanee tu computadora.
- La herramienta entonces repara tu computadora.
Es bastante común que todos encuentren múltiples problemas relacionados con la red en la computadora de escritorio o portátil con Windows cuando se trata de la red inalámbrica (Wi-Fi). Aunque los problemas de red o de conectividad son tan comunes en estos días, el error específico de No Internet Secured en Windows 11 y 10 es uno de los problemas generalizados con seguridad.Básicamente indica que hay un problema con la conexión inalámbrica o la configuración.
Si también es una de las víctimas que se encuentra con un error de este tipo, puede seguir esta guía de solución de problemas por completo.Afortunadamente, hay un par de posibles soluciones que mencionamos a continuación.Todos los métodos son lo suficientemente simples y, a veces, reiniciar el sistema o el enrutador puede solucionar el problema fácilmente.Mientras que también es posible que haya un problema con la configuración de IP o controladores de red obsoletos, etc.
¿Qué significa 'Sin Internet, seguro' en Windows?
Parece que aparece el mensaje de error particular "No Internet, Secured" en el área de la bandeja del sistema de la barra de tareas de Windows 10 o Windows 11.A veces puede aparecer como una notificación.Pero puede preguntar cuál es el problema real.Bueno, es un error de configuración de red o conexión inalámbrica bastante común que puede encontrar cuando no hay conectividad a Internet en la computadora.
Tal vez la computadora está conectada a la red Wi-Fi y la contraseña de Wi-Fi también se guardó correctamente, pero de alguna manera no hay conexión a Internet.Ahora, puede ser un problema de ISP, un problema de dirección IP o un problema menor en su PC.No es para preocuparse.
Notas importantes:
Ahora puede prevenir los problemas del PC utilizando esta herramienta, como la protección contra la pérdida de archivos y el malware. Además, es una excelente manera de optimizar su ordenador para obtener el máximo rendimiento. El programa corrige los errores más comunes que pueden ocurrir en los sistemas Windows con facilidad - no hay necesidad de horas de solución de problemas cuando se tiene la solución perfecta a su alcance:
- Paso 1: Descargar la herramienta de reparación y optimización de PC (Windows 11, 10, 8, 7, XP, Vista - Microsoft Gold Certified).
- Paso 2: Haga clic en "Start Scan" para encontrar los problemas del registro de Windows que podrían estar causando problemas en el PC.
- Paso 3: Haga clic en "Reparar todo" para solucionar todos los problemas.
Cómo corregir un error de No Internet Secured en Windows 11 y 10
Aquí cubriremos algunas cosas, como si su servicio VPN está habilitado en su computadora o no, si la configuración de IP de Windows está configurada correctamente, problemas con Winsock, problemas con la conexión IPv6, controlador de red obsoleto y más.
1.Deshabilita tu VPN
Si se ha conectado a una VPN (red privada virtual) en su computadora con Windows, asegúrese de desactivarla (apagarla).Algunos de los servicios VPN pueden causar problemas con la conexión de red.Es mejor apagarlo y luego verificar el error nuevamente.
2.Actualizar configuración de IP
Si no está utilizando el servicio VPN y aún recibe el mismo aviso de error, debe actualizar la configuración de IP de Windows para verificar si eso lo ayuda o no.Para hacerlo:
- Haga clic con el botón derecho en el menú Inicio de Windows > Seleccione Windows PowerShell.
- Si UAC lo solicita, haga clic en Sí para permitir el privilegio de administrador.
- Una vez que se abra la ventana del símbolo del sistema, escriba la siguiente línea de comando individualmente y presione Entrar para ejecutarlos uno por uno:
ipconfig /releaseipconfig /renew
- Este método obligará a su sistema Windows a solicitar fácilmente una nueva dirección IP desde su enrutador Wi-Fi conectado.
3.Restablecer Winsock
Sin embargo, si el método anterior no te ayuda, puedes probar este método.Al realizar el restablecimiento de Winsock en su computadora con Windows, podrá restablecer la API de Windows Sockets al estado predeterminado.Para hacerlo:
- Haga clic con el botón derecho en el menú Inicio de Windows > Seleccione Windows PowerShell.
- Si UAC lo solicita, haga clic en Sí para permitir el privilegio de administrador.
- Una vez que se abra la ventana del símbolo del sistema, escriba la siguiente línea de comando y presione Entrar para ejecutarlo:
netsh winsock reset catalog
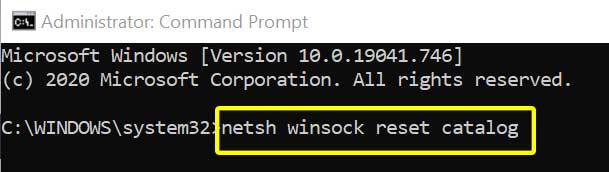
- Asegúrese de esperar un momento hasta que el sistema se conecte a la red automáticamente.De lo contrario, intente conectar manualmente su PC a la red.
4.Cambiar la configuración del adaptador
- Haga clic en el icono de Wi-Fi de la barra de tareas (bandeja del sistema) > Abrir configuración de red e Internet.
- Haga clic en Cambiar opciones de adaptador > Haga clic con el botón derecho en la conexión activa que está causando el problema.
- Seleccione Propiedades> Luego, asegúrese de confirmar si las siguientes opciones están marcadas o no: [Si no, entonces marque estas opciones]
- Cliente para Redes Microsoft
- Uso compartido de archivos e impresoras para redes Microsoft
- Protocolo de Internet versión 4 (TCP/IPv4)
- Protocolo de Internet versión 6 (TCP/IPv6)
- Respondedor de descubrimiento de topología de capa de enlace
- Haga clic en Aceptar para confirmar.Si ha realizado algún cambio en este momento, asegúrese de reiniciar su PC.
- Ahora, puede verificar si el error No Internet Secured aún persiste en su computadora con Windows 11 / Windows 10.
5.Deshabilitar la opción IPv6
Si el método anterior no funcionó para usted, intente deshabilitar la opción IPv6 de las propiedades de la red.Tal vez su conexión a Internet solo usa el protocolo IPv4 y también ha seleccionado el protocolo IPv6, lo que puede causar varios problemas.Por lo tanto, debe apagarlo temporalmente y verificar el error nuevamente.Para hacerlo:
- Haga clic en el icono de Wi-Fi de la barra de tareas (bandeja del sistema) > Abrir configuración de red e Internet.
- Haga clic en Cambiar opciones de adaptador > Haga clic con el botón derecho en la conexión activa que está causando el problema.
- Seleccione Propiedades > Desmarque la opción Protocolo de Internet versión 6 (TCP/IPv6) de la lista.
- Haga clic en Aceptar para guardar los cambios y luego asegúrese de reiniciar su computadora para aplicar los cambios.
6.Usar direcciones DNS de Google
A veces, su DNS (Sistema de nombres de dominio) específico también puede tener varios problemas con la conectividad a Internet en su dispositivo en particular.Le recomendamos encarecidamente que configure una nueva dirección DNS de Google en su computadora para su red Wi-Fi si está utilizando una dirección IP estática.Para hacer esto:
- Haga clic en el icono de Wi-Fi de la barra de tareas (bandeja del sistema) > Abrir configuración de red e Internet.
- Haga clic en Cambiar opciones de adaptador > Haga clic con el botón derecho en la conexión activa que está causando el problema.
- Seleccione Propiedades > Haga doble clic enProtocolo de Internet versión 4 (TCP/IPv4).
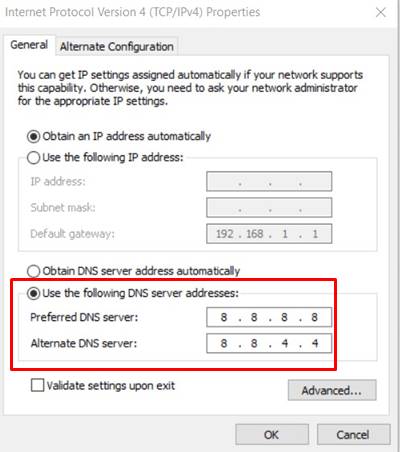
- Ahora, seleccione Usar las siguientes direcciones de servidor DNS > Ingrese la siguiente dirección DNS:
- Servidor DNS preferido: 8.8.8.8
- Servidor DNS alternativo: 8.8.4.4
- Haga clic en Aceptar para guardar los cambios.
7.Actualizar controladores de red
Siempre es necesario actualizar los controladores de gráficos en su sistema Windows para ejecutar todos los programas sin problemas.Para hacer esto:
- Haga clic con el botón derechoenelmenú de iniciopara abrir elmenú de enlace rápido.
- Haga clic enAdministrador de dispositivosde la lista.
- Ahora, haga doble clic en la opción Adaptadores de red para expandir la lista.
- Luegohaga clic con el botón derecho en el adaptador de red activo.
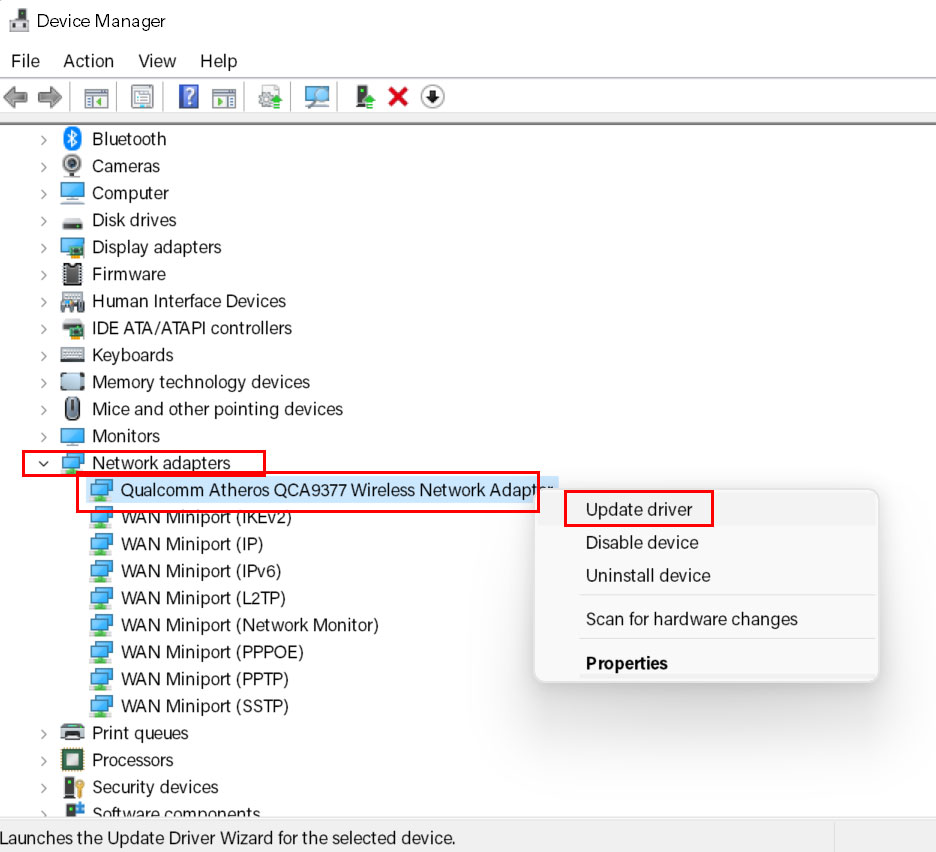
- SeleccioneActualizar controlador> ElijaBuscar controladores automáticamente.
- Si hay una actualización disponible, se descargará e instalará automáticamente la última versión.
- Una vez hecho esto, asegúrese de reiniciar su computadora para cambiar los efectos.
Este método debería corregir el error No Internet Secured en su computadora con Windows 11 o Windows 10.
8.Deshabilitar software de antivirus y cortafuegos
Parece que de alguna manera su software antivirus predeterminado está causando problemas con las conexiones a Internet en curso en su PC.Si también siente lo mismo, asegúrese de desactivar el programa antivirus y el programa de firewall temporalmente.Para hacer eso:
- Haga clic en el menú Inicio de Windows> EscribaPanel de control y ábralo desde el resultado de la búsqueda.
- A continuación, escriba firewall en el cuadro de búsqueda y haga clic en Firewall de Windows.
- Haga clic en Activar o desactivar Firewall de Windows en el panel izquierdo.
- Haga clic para seleccionar Desactivar Firewall de Windows para la configuración de red privada, de dominio y pública.
- Finalmente, reinicie la PC para aplicar los cambios e intente verificar el problema.
Si es así, el problema aún le molesta, asegúrese de desactivar la protección de Windows Defender temporalmente siguiendo los pasos a continuación:
- Presiona las teclas Windows + I para abrir Configuración de Windows > Privacidad y seguridad.
- Vaya a Seguridad de Windows > Seleccione Protección contra virus y amenazas.
- Haga clic en Administrar configuración > Desactivar la opción Protección en tiempo real.
- Una vez hecho esto, asegúrese de reiniciar su PC para aplicar los cambios.
9.Ejecutar el Solucionador de problemas de red
Un par de usuarios han mencionado que al ejecutar el solucionador de problemas de red, han solucionado o encontrado el problema fácilmente.Si nada funciona para usted, intente los siguientes pasos:
- Presiona las teclas Windows + I para abrir la Configuración de Windows.
- Haz clic en Red e Internet > Selecciona Solucionador de problemas de red[Conexiones de Internet].
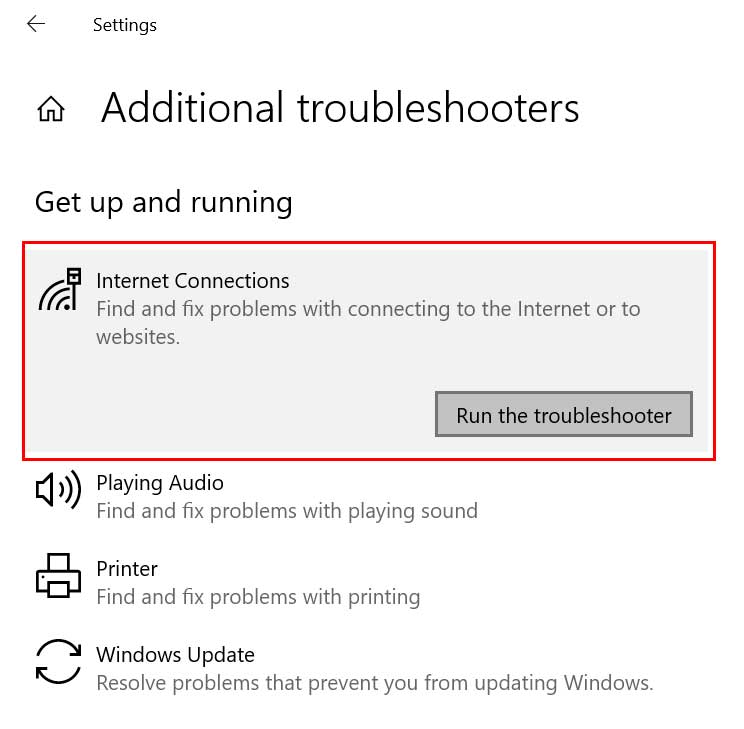
- Haga clic en Ejecutar el solucionador de problemas.
- Espere a que se complete el proceso y reinicie su PC.
10Reinstalar controladores de red
Como último recurso, debe intentar reinstalar los controladores de red en su computadora con Windows para verificar si eso lo ayuda a reparar No Internet Secured Windows 11 / Windows 10 o no.
- Haga clic con el botón derechoenelmenú de iniciopara abrir elmenú de enlace rápido.
- Haga clic enAdministrador de dispositivosde la lista.
- Ahora, haga doble clic en la opción Adaptadores de red para expandir la lista.
- Luegohaga clic con el botón derecho en el adaptador de red activo.
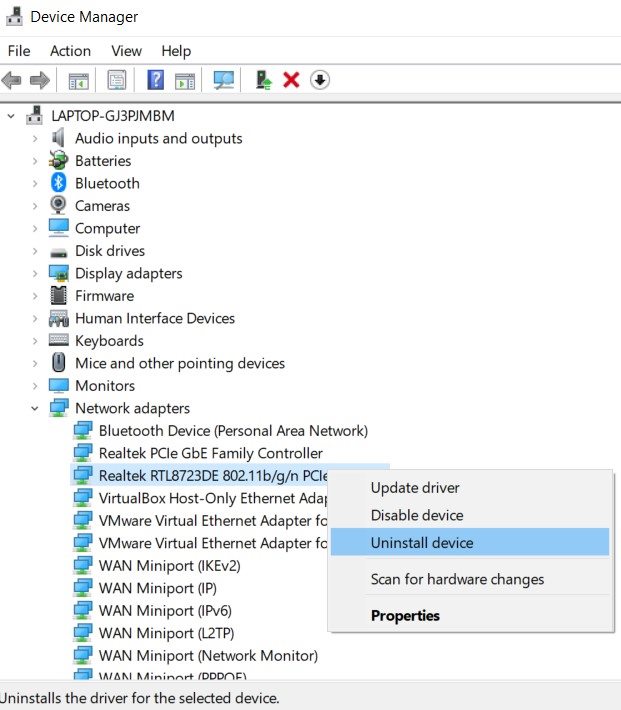
- Haga clic en Desinstalar dispositivo > Si se le solicita, asegúrese de confirmar el proceso de desinstalación.
- Una vez hecho esto, simplemente reinicie su computadora para aplicar los cambios.
- Después de reiniciar, el sistema de Windows reinstalará automáticamente el controlador de red eliminado o faltante en la PC.
- De lo contrario, deberá visitar el sitio web oficial del fabricante respectivo y luego descargar e instalar la última versión del controlador de red para su modelo específico de computadora portátil/placa base.
- Eres bueno para ir.
Eso es todo, chicos.Suponemos que esta guía le resultó útil.Para más consultas, puede comentar a continuación.

