Cómo corregir un mensaje de error al imprimir en Windows 10 ( Actualización 2021 )
Actualizado 2023 de enero: Deje de recibir mensajes de error y ralentice su sistema con nuestra herramienta de optimización. Consíguelo ahora en - > este enlace
- Descargue e instale la herramienta de reparación aquí.
- Deja que escanee tu computadora.
- La herramienta entonces repara tu computadora.
Hoy le mostraremos cómo corregir el 'Mensaje de error de impresión' en Windows 10. ¡Esto solucionará las impresoras en estados de error de una vez por todas! La incompatibilidad de dispositivos se ve cuando actualiza a Windows 10 desde Windows 7. Sé con certeza que se ha preguntado 'cómo soluciono este error de impresión' antes de venir aquí. Esta guía lo cubre todo.

Ahora lo que pasa es que a veces en Windows 10, el usuario enfrenta el error por el nombre de error de impresión. Esto también se muestra en la cola de la impresora y detiene todos los trabajos de impresión.
El procedimiento de impresión es un poco más extenso de lo que pensamos, ya que requiere muchos componentes diferentes. Para empezar, el servicio de impresión y puesta en cola debe estar en funcionamiento para imprimir los documentos correctamente.
Notas importantes:
Ahora puede prevenir los problemas del PC utilizando esta herramienta, como la protección contra la pérdida de archivos y el malware. Además, es una excelente manera de optimizar su ordenador para obtener el máximo rendimiento. El programa corrige los errores más comunes que pueden ocurrir en los sistemas Windows con facilidad - no hay necesidad de horas de solución de problemas cuando se tiene la solución perfecta a su alcance:
- Paso 1: Descargar la herramienta de reparación y optimización de PC (Windows 11, 10, 8, 7, XP, Vista - Microsoft Gold Certified).
- Paso 2: Haga clic en "Start Scan" para encontrar los problemas del registro de Windows que podrían estar causando problemas en el PC.
- Paso 3: Haga clic en "Reparar todo" para solucionar todos los problemas.
Acerca del mensaje de error al imprimir en Windows 10
Cuando invoca su trabajo de impresión, la tarea llama al servicio de grupo de impresión y su documento se agrega a la cola. La impresora seleccionada asume su responsabilidad y completa la impresión en la hoja de papel. Los datos necesarios para imprimir se envían a través de un cable USB, Wifi o cualquier otro cable, todo dependiendo del tipo de hardware que estés usando.
Ahora, entre este proceso, muchas cosas también pueden salir mal. Siga para explorar por qué su impresora devolvería el 'mensaje de error de impresión' de forma recursiva.
- Para empezar, es posible que el servicio de su dispositivo de cola se haya bloqueado con datos incorrectos y haya terminado, no esté funcionando correctamente o no se inició (este es un caso en el modo seguro). Ahora, los datos corruptos en el carrete o la bandeja de impresión pueden detener este servicio.
- Otra razón por la cual esto ocurre es la conexión entre su sistema informático y la impresora. Si, por supuesto, está seguro de que el cable de transmisión funciona bien, lo que significa que se probó en otro sistema informático, entonces el problema puede estar en los controladores.
- Estos podrían ser los controladores del dispositivo. o los controladores del puerto USB. Por tanto, la comunicación entre el sistema informático y su trabajo de impresión está alterada. Esto ocurre cuando el usuario ha actualizado a Windows 10 desde las versiones anteriores. Los controladores de las versiones anteriores no siempre son compatibles con el nuevo Windows.
¡Comencemos con algunas posibles correcciones!
4 mejores formas de cómo para corregir el mensaje de error de impresión Windows 10 2021
Antes de comenzar: Los métodos compartidos aquí han sido probados y han corregido errores de impresora en las siguientes marcas:
- Epson
- Brother
- Canon
- <×HP</×
Reiniciar los servicios de cola de impresión
- En el primer paso, necesita para presionar Windows o tecla Inicio + R para abrir la ventana de ejecución.
- Luego, debe escribir ' services — msc ' en el indicador que abra la ventana de servicios por usted.
- Después de esto, desplácese hacia abajo en el panel de la ventana derecha hasta que vea el nombre 'cola de impresión'.
- Haga clic derecho en esta entrada y luego haga clic en detener. Ahora, esto podrá detener los procesos en ejecución en la computadora que contiene sus colas de impresión.
- Deje esa ventana abierta, haga clic en iniciar nuevamente y luego haga clic en mi computadora para abrir la ventana del explorador de Windows.
VEA TAMBIÉN: Solución: Error de falla de comprobación de seguridad del kernel en Windows 10.
Borrar colas de impresión
Por ahora, el servicio de cola se ha detenido; ahora solo tenemos que despejar el atasco presente allí ya. Para ello, debe ubicar la carpeta de la cola de impresión que se esconde dentro de las carpetas de Windows. Windows se instala en el disco local C: Drive la mayor parte del tiempo.
La ruta de la carpeta de spool suele ser C:\\WINDOWS\\SecuedYouPC\\system32\\spool\\IMPRESORAS , pero la suya también puede ser un poco diferente. Windows puede advertirle que va a ver los archivos del sistema, pero debe presionar ' ver archivos de todos modos'.
- Debe eliminar todos los archivos en este carpeta para despejar la cola de impresión atascada. Para ello presione Ctrl y las teclas 'a', y seleccionará todos los datos, y puede hacer clic en eliminar. Ahora cierre las ventanas del explorador ya que todos los archivos de cola se han borrado y regrese a la ventana de servicios.
- Debe reiniciar el servicio de grupo de impresión; para esto, debe hacer clic derecho en la entrada de la cola de impresión y hacer clic en comenzar allí desde la lista. Ahora cierre las ventanas de servicios e intente imprimir nuevamente.
Verifique la configuración del puerto de su impresora
El problema también puede ocurrir debido a la configuración del puerto debido a la cual es posible que no pueda imprimir o recibir el mensaje de error. Para ello, debe seguir los pasos a continuación:
- En el primer paso, debe presionar la tecla Windows + R , luego escribir panel de control y presionar el Opción Aceptar.
- Después de esto, debe hacer clic en ' dispositivos e impresoras' y luego hacer clic derecho en impresora predeterminada > seleccionar las propiedades </0000-.
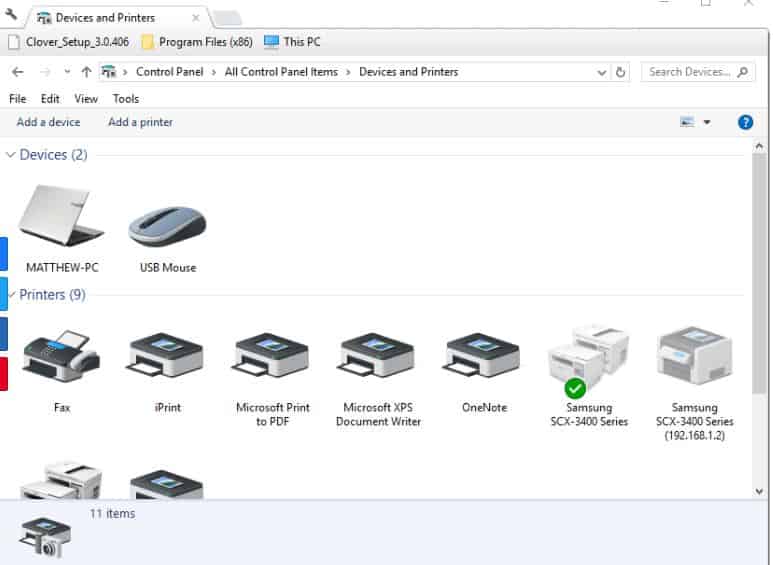
- Elija la pestaña de puertos y luego verifique que el puerto con el que conecta la impresora está seleccionado, si no es así, debe deseleccionar el puerto actualmente seleccionado
- Luego elija el puerto donde la impresora está conectada la mayoría de las veces:
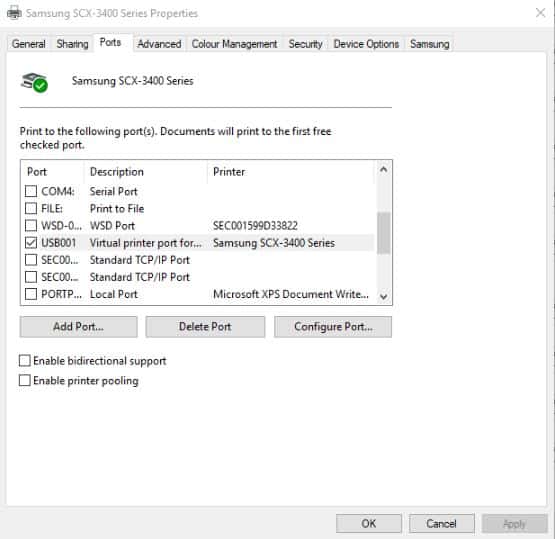
- Finalmente, haga clic en el botón Aplicar y luego haga clic en Aceptar para salir de la ventana.
Actualice los controladores de impresora o USB
Si tal es el caso que Si su impresora funciona en otra computadora, significa que sus controladores USB están causando el problema. Para actualizar su controlador, debe seguir los pasos a continuación:
- En el primer paso, debe presionar la tecla del logotipo de Windows + R para abrir el cuadro de diálogo Ejecutar.
- Ahora usted y abre 'Ejecutar' debe escribir ' devmgmt.msc ', luego presione enter. Asegúrese de ejecutarlo como administrador.
- Más adelante en el administrador de dispositivos, debe expandir los controladores de bus serie universal
- Necesita encontrar su controlador de puerto USB (por el nombre de el chipset o controlador). Se recomienda que ignore todos los controladores que tienen nombres como almacenamiento masivo, USB genérico y otros.
- Después de esto, haga clic derecho en el controlador de su controlador USB y haga clic en “ actualizar el software del controlador. ”
- En la siguiente ventana que aparece, elija' Buscar automáticamente los controladores actualizados '(para obtener la última versión del controlador que necesita para conectarse a Internet).
- Deje que el proceso se complete, presione Aceptar.
Si tiene un USB 3.0, entonces necesita encontrar sus controladores en línea y luego instalarlos. Una vez que los controladores estén en forma, debe reiniciar el sistema de su computadora.
Ahora, si aún así, su puerto USB 3.0 (el que está en azul) muestra el error, luego intente con los puertos USB 2.0 (el que está en negro ).
Ejecute la herramienta para solucionar problemas de impresoras
- En el primer paso, debe ir al cuadro de búsqueda de Windows, escribir solución de problemas y luego busque ' configuración de solución de problemas'.
- Después de esto, debe hacer clic en la configuración de solución de problemas para abrir la ventana de configuración.
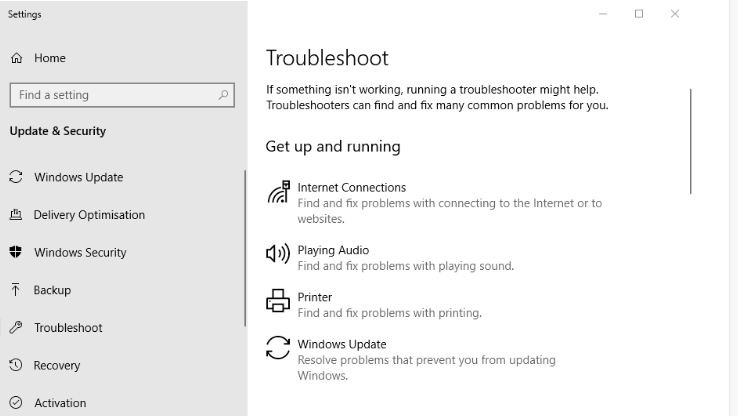
- Luego, debe hacer clic en la impresora para presionar ' ejecutar el botón del solucionador de problemas'.
- Después de esto, debe seleccionar la impresora que requiere la reparación y hacer clic en siguiente, para comenzar, la solución de problemas pasos.
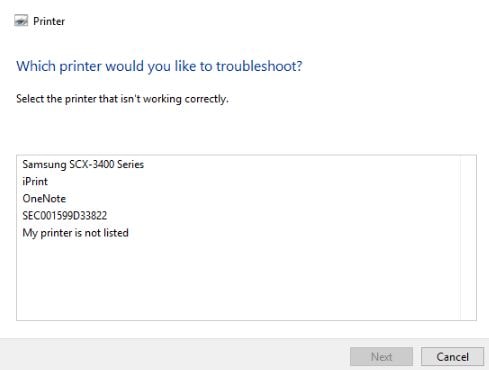
NOTA: Los pasos anteriores funcionan en varios sujetadores nds, incluidas las impresoras Epson, Brother, HP, Xerox y Canon. Los menús pueden ser ligeramente diferentes, pero todos comparten el mismo principio y tecnologías cuando se trata de solucionar problemas de estados de error de impresión.
Otras guías de resolución de problemas y correcciones:
- Cómo reparar el error de dispositivo USB no reconocido en Windows 10.
- Elimine archivos Grub de la partición de arranque EFI en Windows 10.
Tiene ¿Se solucionó el error de su impresora de Windows 10?
Las técnicas compartidas anteriormente son muy prácticas y técnicas en términos de solución de problemas del error al imprimir mensajes en Windows 10 . Espero que las correcciones compartidas anteriormente hayan solucionado su impresora y la hayan sacado del estado de error.
También puede consultar la guía de Microsoft para solucionar problemas de conexión en Impresoras.

