Cómo crear ISO de Windows 10 de arranque a partir de archivos carpetas
Actualizado 2023 de enero: Deje de recibir mensajes de error y ralentice su sistema con nuestra herramienta de optimización. Consíguelo ahora en - > este enlace
- Descargue e instale la herramienta de reparación aquí.
- Deja que escanee tu computadora.
- La herramienta entonces repara tu computadora.
Actualización: este método también funciona perfectamente con el Windows 10 recién lanzado. Es decir, puede utilizar este método para crear Windows 10 ISO de arranque a partir de archivos y carpetas.
Hace un par de semanas, descargué Windows 7 SP1 Ultimate ISO de 64 bits en mi PC con Windows 8.1 de Microsoft (usando mi suscripción a MSDN) e instalé Windows 7 en arranque dual con Windows 8.1 usando mi unidad flash USB como de arranque medios de comunicación. La instalación se realizó sin incidentes y Windows 7 se ha estado ejecutando como debería.
Hace dos días, decidí liberar algo de espacio en el disco de mi unidad de Windows 8.1 y eliminé manualmente todo el contenido de la carpeta Descargas y también desinstalé decenas de programas que había instalado durante los últimos tres meses. Después de ganar GB de espacio en disco, me di cuenta de que la ISO de Windows 7 SP1 descargada anteriormente, que estaba presente en la carpeta Descargas, también se ha eliminado junto con otros archivos.
Aunque pude descargar fácilmente el paquete ISO de Windows 7 SP1 nuevamente en un par de minutos, decidí crear un archivo ISO desde la unidad USB de arranque de Windows 7 que había preparado para instalar Windows 7. Preparar un arranque La ISO de Windows de los archivos / carpetas de instalación es relativamente fácil y tampoco lleva mucho tiempo. En resumen, si tiene archivos de instalación de Windows y desea crear un archivo de imagen ISO a partir de ellos, puede hacerlo en unos minutos.
Notas importantes:
Ahora puede prevenir los problemas del PC utilizando esta herramienta, como la protección contra la pérdida de archivos y el malware. Además, es una excelente manera de optimizar su ordenador para obtener el máximo rendimiento. El programa corrige los errores más comunes que pueden ocurrir en los sistemas Windows con facilidad - no hay necesidad de horas de solución de problemas cuando se tiene la solución perfecta a su alcance:
- Paso 1: Descargar la herramienta de reparación y optimización de PC (Windows 11, 10, 8, 7, XP, Vista - Microsoft Gold Certified).
- Paso 2: Haga clic en "Start Scan" para encontrar los problemas del registro de Windows que podrían estar causando problemas en el PC.
- Paso 3: Haga clic en "Reparar todo" para solucionar todos los problemas.
Crear ISO de Windows de arranque a partir de archivos de instalación
NOTA: este método es aplicable a las versiones Windows 10, 8.1 y 7 .
En esta guía, le mostraré cómo puede crear un archivo de imagen ISO de arranque de Windows 7 / 8.1 / 10 a partir de archivos de instalación de Windows.
Paso 1: si todos los archivos de instalación están en una carpeta en su PC, puede pasar al siguiente paso. Y si los archivos y carpetas están en una unidad USB, conecte la unidad flash USB que contiene los archivos de instalación de Windows a una PC con Windows 7/8/10 y copie todo el contenido del USB a una carpeta recién creada en el escritorio o en cualquier otra ubicación.
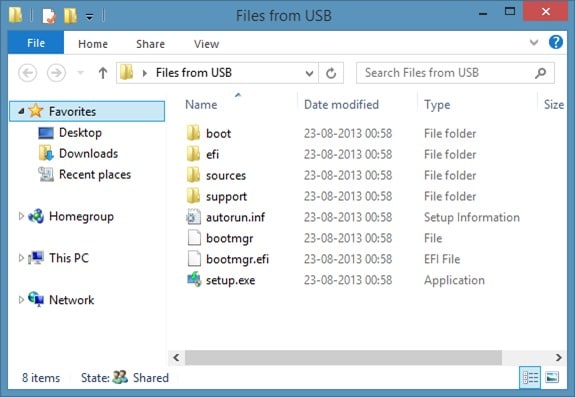
Paso 2: visite esta página y descargue el software ImgBurn. ImgBurn es una aplicación de grabación gratuita, pero la configuración le ofrece instalar Skype y Mobogenie durante la instalación. Asegúrese de seleccionar las opciones adecuadas para instalar el software sin Skype y Mobogenie.
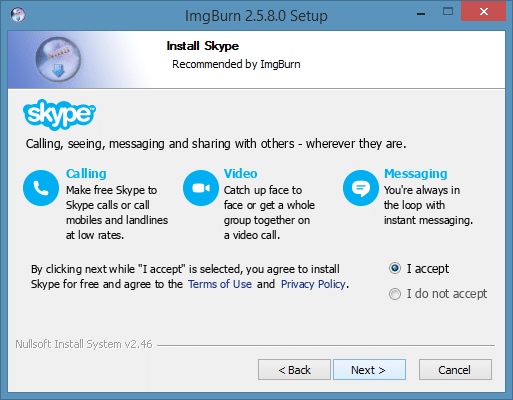
Paso 3: inicie ImgBurn. Haga clic en la opción Crear archivo de imagen a partir de archivos / carpetas .
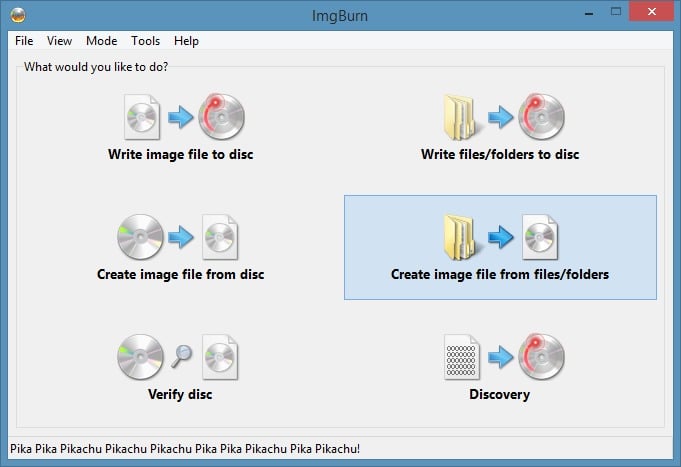
Paso 4: en el cuadro de diálogo de ImgBurn resultante, haga clic en el icono de carpeta pequeña (ver imagen) junto al cuadro Fuente para buscar la carpeta que contiene todos los archivos copiados. desde el USB de arranque de Windows. Busque la carpeta y luego haga clic en Seleccionar carpeta .

Paso 5: a continuación, haga clic en el icono de exploración que se encuentra junto al cuadro Destino para seleccionar una ubicación para guardar el archivo de imagen ISO de arranque que está preparando ahora. . Seleccione una ubicación y haga clic en el botón Guardar .
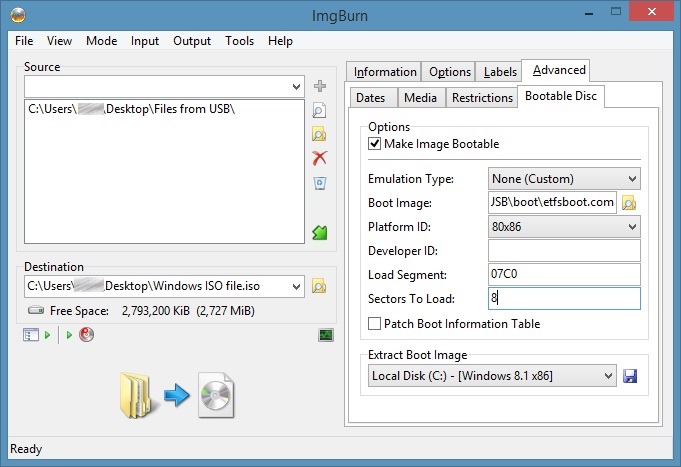
Paso 6: en el lado derecho, cambie a la pestaña Avanzado (vea la imagen) para ver cuatro pestañas. Aquí, haga clic en la pestaña etiquetada como Disco de arranque .
Paso 7: ahora, seleccione la opción etiquetada Hacer que la imagen se pueda iniciar , seleccione Tipo de emulación como Ninguno (personalizado) y escriba 8 en el cuadro Sectores para cargar eliminando el 4. Tenga en cuenta que si está preparando un ISO de Vista de arranque, debe mantener el 4. Para Windows 7, Windows 8 y Windows 10, debe escribir 8 en el campo Sectores para cargar.
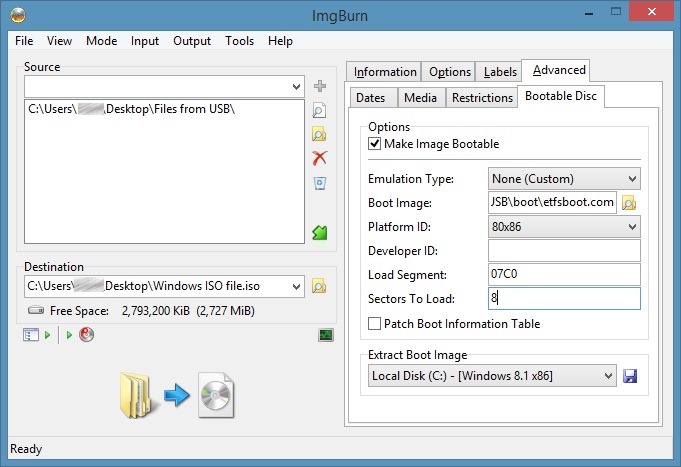
Paso 8: haga clic en el icono de la carpeta pequeña junto al cuadro Imagen de inicio (ver imagen) y luego busque la carpeta que contiene los archivos de instalación de Windows (la carpeta que contiene archivos copiados desde el USB), abra la carpeta Boot , seleccione el archivo etfsboot.com y luego haga clic en el botón Abrir para seleccionar etfsboot.com como el archivo de imagen de arranque. ¡Ya casi terminamos!
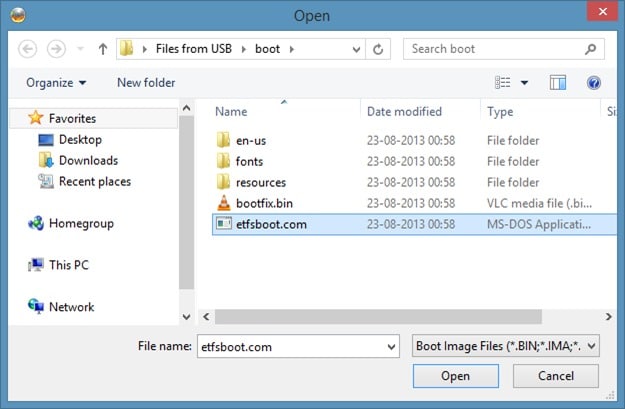
Paso 9: Finalmente, haga clic en el botón Crear (ver imagen) para comenzar a crear su archivo de imagen ISO de Windows de arranque. Al hacer clic en el botón Generar, aparecerán tres cuadros de diálogo uno tras otro. Simplemente haga clic en el botón Sí cuando vea el primer cuadro de diálogo, haga clic en el botón Aceptar cuando vea el segundo y, a continuación, haga clic en el botón Sí . de nuevo cuando vea el último cuadro de diálogo.
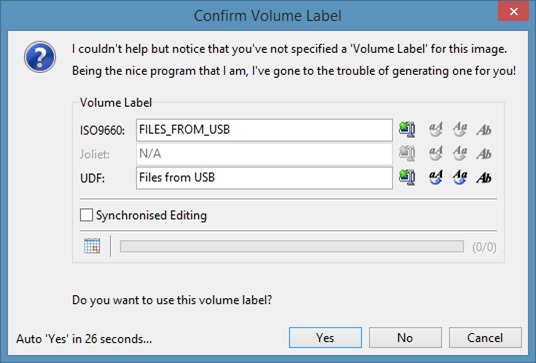
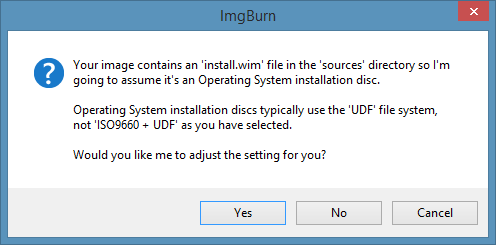
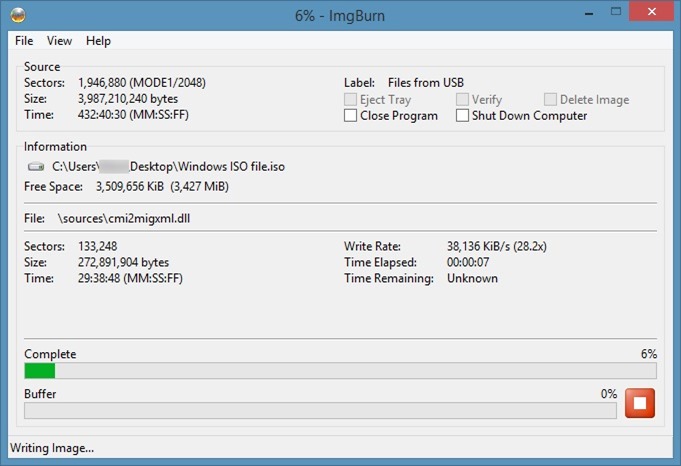
Una vez que la imagen ISO de arranque esté lista, verá el mensaje 'Operación completada correctamente'.
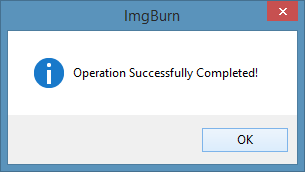
¡Eso es todo! Ahora puede usar el archivo ISO en cualquier lugar para instalar Windows. También te puede interesar cómo probar un archivo ISO para comprobar si es realmente una guía de arranque.

