Cómo crear memes en Microsoft Teams en 2021
Actualizado 2023 de enero: Deje de recibir mensajes de error y ralentice su sistema con nuestra herramienta de optimización. Consíguelo ahora en - > este enlace
- Descargue e instale la herramienta de reparación aquí.
- Deja que escanee tu computadora.
- La herramienta entonces repara tu computadora.
Estamos en 2021 y no será exagerado decir que los memes se han apoderado oficialmente de la mayor parte de nuestras vidas. No hay un día en el que no veamos al menos un meme en Internet. Para citar el Technoking de Tesla Elon Musk, 'Quién controla los memes, controla el Universo'. Teniendo en cuenta el uso cada vez mayor de memes en nuestra vida diaria, Microsoft había agregado la capacidad de crear memes en Teams un par de veces. de años atrás. Sin embargo, todavía no se usa mucho, y en este artículo, le enseñaremos cómo usar el generador de memes en Microsoft Teams.
Crear memes en Microsoft Teams
1. Abra Microsoft Teams y diríjase a un chat. De la lista de opciones que se presenta debajo del cuadro de conversaciones, haga clic en el botón Etiqueta.
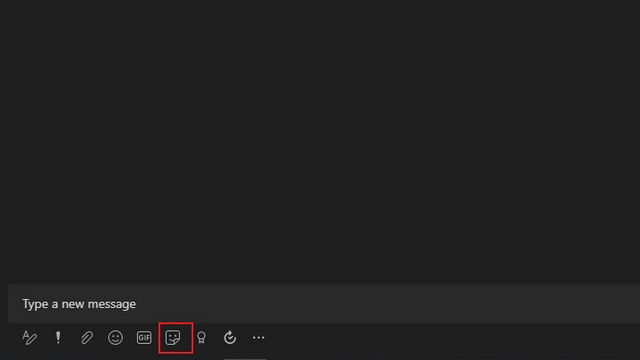
2. Puede buscar memes populares en la sección popular, desarrolladores y memes de drama de oficina mientras cotillea, o elegir una imagen para crear un meme.
Notas importantes:
Ahora puede prevenir los problemas del PC utilizando esta herramienta, como la protección contra la pérdida de archivos y el malware. Además, es una excelente manera de optimizar su ordenador para obtener el máximo rendimiento. El programa corrige los errores más comunes que pueden ocurrir en los sistemas Windows con facilidad - no hay necesidad de horas de solución de problemas cuando se tiene la solución perfecta a su alcance:
- Paso 1: Descargar la herramienta de reparación y optimización de PC (Windows 11, 10, 8, 7, XP, Vista - Microsoft Gold Certified).
- Paso 2: Haga clic en "Start Scan" para encontrar los problemas del registro de Windows que podrían estar causando problemas en el PC.
- Paso 3: Haga clic en "Reparar todo" para solucionar todos los problemas.
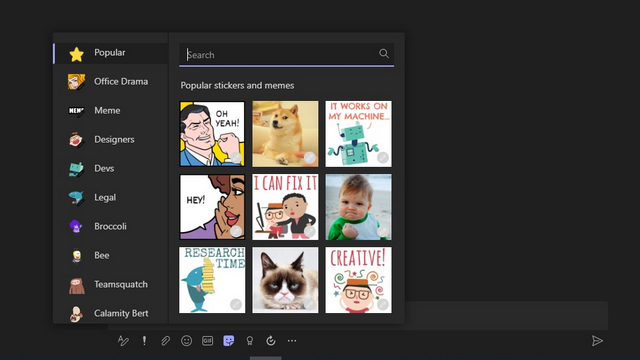
3. Alternativamente, puede navegar por la colección completa de memes desde la sección 'Meme'. Aquí, también tiene la opción de crear memes personalizados en Microsoft Teams utilizando una imagen de su elección.
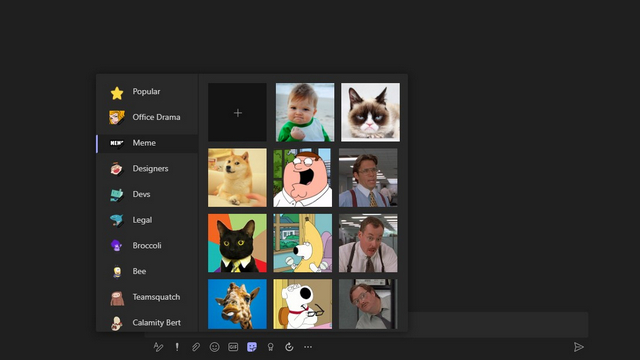
4. Una vez que haya seleccionado una imagen, puede agregar texto superior e inferior y luego hacer clic en 'Listo' para agregarlo al cuadro de conversación.
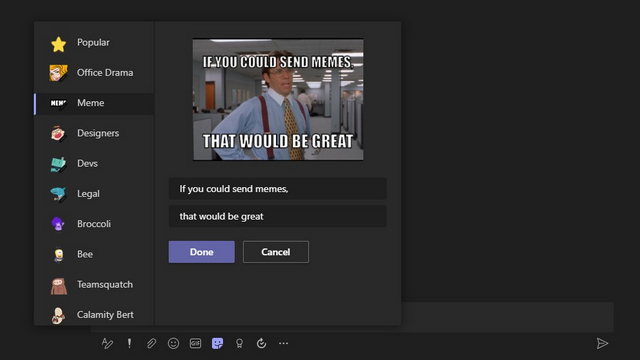
5. Antes de enviar el meme, puede optar por agregarle subtítulos. Haga clic en el botón 'Enviar' para compartirlo una vez que haya terminado.
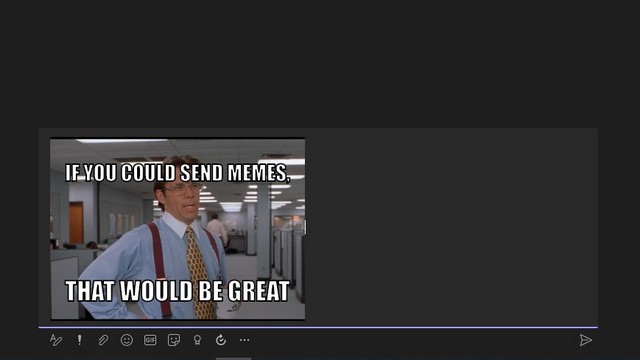
Generador de memes de Microsoft Teams: limitación
Si bien la función funciona muy bien para las plantillas de memes presentes en Microsoft Teams, tendrá que ser selectivo cuando se trata de memes personalizados. Por ejemplo, todo el texto del meme de Bernie Sanders que se muestra en la imagen de abajo debe estar en el bottom. Cuando intenté agregar el texto por completo en la mitad inferior, era prácticamente ilegible. Por lo tanto, solo puede crear memes personalizados que funcionen bien con el antiguo formato de texto superior e inferior.

Pruebe Microsoft Teams Meme Creator
En pocas palabras, la función de creación de memes no puede reemplazar una aplicación o sitio web de creación de memes en toda regla. De hecho, ni siquiera está tratando de hacer eso. Esta función es para aquellos que desean compartir rápidamente un meme sin salir de la plataforma. Ya sea que haya comenzado a usar Teams u otras herramientas de comunicación por video durante la pandemia o lo haya estado usando durante un Mientras tanto, pruebe la función de creación de memes en Teams. Háganos saber sus pensamientos con nosotros en los comentarios a continuación. Además, si no está a la altura de la tarea de creación de memes, deje que este generador de memes de IA cree algunos memes divertidos para usted.
Si es nuevo en esta herramienta de videoconferencia, debe habilitar la cancelación de ruido en Microsoft Teams para una mejor experiencia, agregar aplicaciones de terceros en Microsoft Teams y habilitar el modo juntos para darle a sus videollamadas una sensación de salón de clases.

