Cómo crear un archivo zip con contraseña en Windows 1087
Actualizado 2023 de enero: Deje de recibir mensajes de error y ralentice su sistema con nuestra herramienta de optimización. Consíguelo ahora en - > este enlace
- Descargue e instale la herramienta de reparación aquí.
- Deja que escanee tu computadora.
- La herramienta entonces repara tu computadora.
Los usuarios que habían usado ahora el sistema operativo Windows XP 'medio muerto' antes de cambiar a Windows 10/8/7 probablemente hayan observado que en Windows 7 y versiones superiores no se puede crear un archivo zip con contraseña sin la ayuda de terceros utilidades para fiestas.
En Windows XP (no estoy seguro de si la función estaba presente en Vista), podríamos crear un archivo zip y bloquearlo con una contraseña haciendo clic derecho en un archivo zip y luego haciendo clic en la opción Agregar una contraseña. En resumen, no necesitábamos una utilidad de compresión de archivos de terceros como 7-Zip para crear un archivo zip protegido con contraseña en Windows XP.
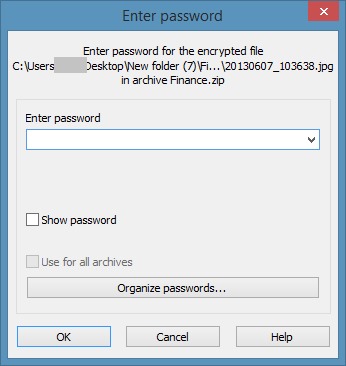
Aunque Windows 10, Windows 8 y Windows 7 le permiten crear un archivo zip, no puede crear un archivo zip con contraseña sin la ayuda de herramientas de terceros.
Notas importantes:
Ahora puede prevenir los problemas del PC utilizando esta herramienta, como la protección contra la pérdida de archivos y el malware. Además, es una excelente manera de optimizar su ordenador para obtener el máximo rendimiento. El programa corrige los errores más comunes que pueden ocurrir en los sistemas Windows con facilidad - no hay necesidad de horas de solución de problemas cuando se tiene la solución perfecta a su alcance:
- Paso 1: Descargar la herramienta de reparación y optimización de PC (Windows 11, 10, 8, 7, XP, Vista - Microsoft Gold Certified).
- Paso 2: Haga clic en "Start Scan" para encontrar los problemas del registro de Windows que podrían estar causando problemas en el PC.
- Paso 3: Haga clic en "Reparar todo" para solucionar todos los problemas.
Afortunadamente, existen muchas herramientas gratuitas para crear un archivo zip protegido con contraseña. En esta guía, le mostraremos cómo puede usar dos herramientas populares WinRAR y 7-Zip (gratis) para crear un archivo zip con contraseña.
Uso de 7-Zip para crear un archivo zip con contraseña
IMPORTANTE: si usa el 7-Zip para extraer un archivo ZIP protegido con contraseña, no le pedirá la contraseña para ver el contenido del archivo. Sin embargo, no le permitirá abrir o ver archivos dentro del archivo sin ingresar la contraseña.
Paso 1: si 7-Zip aún no está instalado, visite esta página para descargar el mismo y luego ejecute el archivo de configuración para instalarlo. Como probablemente sepa, 7-Zip es un software gratuito. Archivo de instalación separado disponible para Windows de 32 y 64 bits en la página de descarga. Si no está seguro de qué descargar, descargue el que está disponible para 32 bits.
Paso 2: ahora que 7-Zip está instalado, haga clic con el botón derecho en el archivo que desea crear un archivo y agregar protección con contraseña, haga clic en 7-Zip y luego haga clic en Opción Agregar al archivo . Esto abrirá el cuadro de diálogo Agregar al archivo.
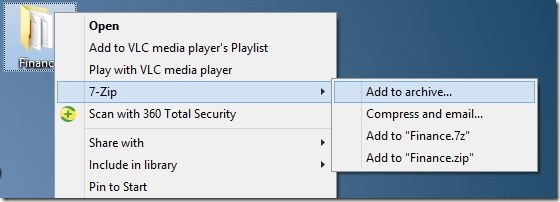
Paso 3: Aquí, ingrese un nombre para su archivo (o puede elegir el nombre predeterminado) y luego seleccione el formato de archivo como Zip haciendo clic en el menú desplegable junto a Formato de archivo.
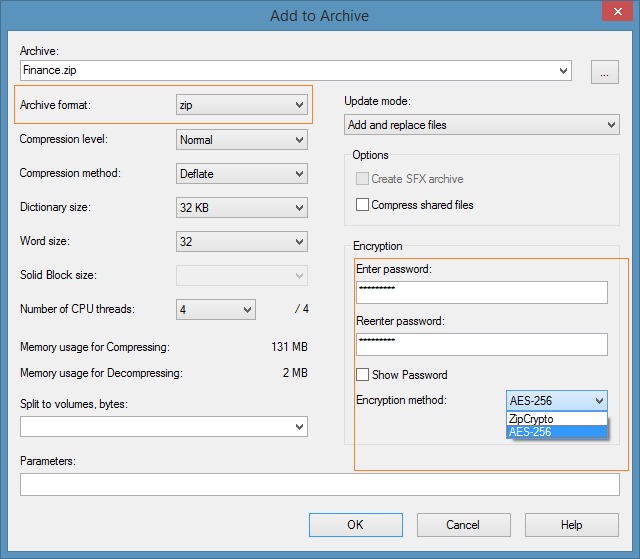
Paso 4: Para protegerlo con una contraseña, vaya a la sección Cifrado, ingrese una contraseña, vuelva a ingresar la misma y, finalmente, haga clic en el botón Aceptar. Este archivo zip aparecerá en la misma carpeta donde se encuentra su archivo original.
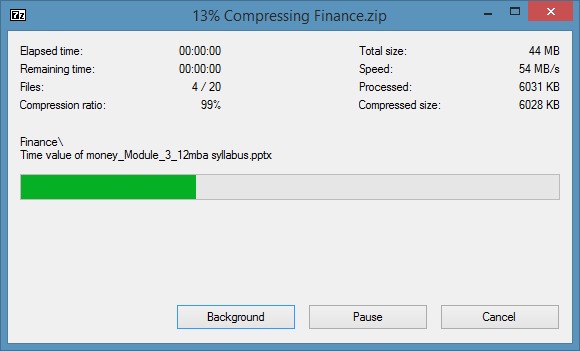
Tenga en cuenta que 7-Zip utiliza ZipCrypto como método de cifrado predeterminado, pero puede elegir AES-256 expandiendo el menú desplegable junto a Método de cifrado en la sección Cifrado. También tenga en cuenta que 7-Zip no elimina automáticamente el original después de crear un archivo a partir de él. Por lo tanto, si el archivo es muy confidencial, es mejor que lo elimine después de crear un archivo protegido con contraseña.
Uso de WinRAR para crear un archivo zip protegido con contraseña
Paso 1: descargue WinRAR desde aquí e instálelo haciendo doble clic en el archivo de configuración descargado y luego siguiendo las sencillas instrucciones en pantalla.
Paso 2: una vez instalado, haga clic con el botón derecho en el archivo que desea proteger con contraseña y haga clic en la opción Agregar al archivo para ver el cuadro de diálogo Nombre y parámetros del archivo. .
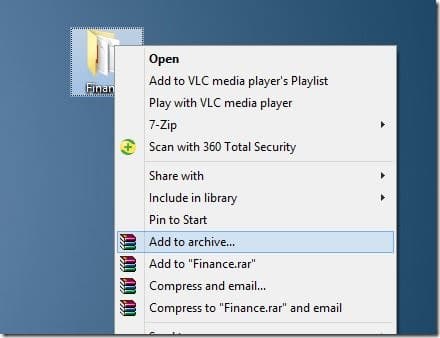
NOTA: Si la opción mencionada anteriormente no aparece en el menú contextual (clic derecho), siga nuestra guía de cómo restaurar las entradas de WinRAR que faltan.
Paso 3: aquí, ingrese un nombre para su archivo (archivo protegido con contraseña en este caso) y seleccione ZIP como formato de archivo. Asegúrese de seleccionar ZIP como formato de archivo ya que WinRAR usa su .RAR como formato de archivo con la configuración predeterminada.
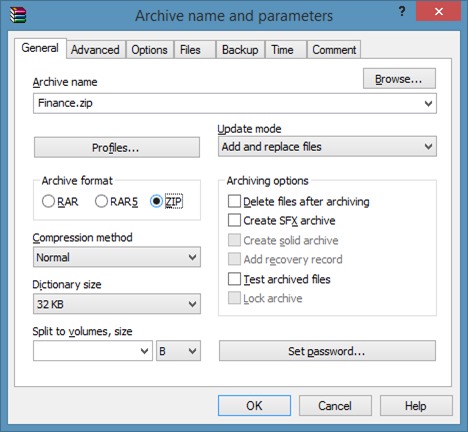
Paso 4: Finalmente, haga clic en el botón Establecer contraseña para ingresar una contraseña para proteger su archivo. Una vez ingresada, vuelva a ingresar la contraseña para verificación antes de presionar el botón Aceptar.
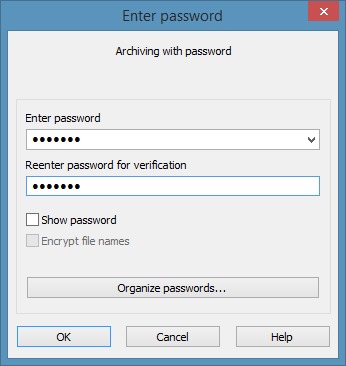
¡Eso es todo!

