Cómo crear un archivo ZIP protegido con contraseña usando 7-Zip en Windows 10
Actualizado 2023 de enero: Deje de recibir mensajes de error y ralentice su sistema con nuestra herramienta de optimización. Consíguelo ahora en - > este enlace
- Descargue e instale la herramienta de reparación aquí.
- Deja que escanee tu computadora.
- La herramienta entonces repara tu computadora.
7-Zip es un software de archivo de archivos gratuito ampliamente utilizado y uno de los mejores que existe para Windows 10. Además de extraer y crear archivos de tipos de archivos populares, 7-Zip también admite la creación de archivos ZIP y 7z protegidos con contraseña.
Si desea proteger con contraseña un archivo o carpeta en su PC o desea cifrar un archivo o carpeta antes de compartirlo con otros, puede usar la utilidad 7-Zip. El software utiliza el sólido método de cifrado AES-256 para proteger sus archivos.
IMPORTANTE: 7-ZIP no admite el cifrado de nombres de archivo cuando se usa el formato de archivo ZIP. Es decir, cualquiera puede abrir el archivo ZIP protegido con contraseña y ver los nombres de los archivos. No se le pedirá que ingrese la contraseña para abrir el archivo ZIP. Sin embargo, nadie puede abrir un archivo en el archivo ZIP sin escribir la contraseña correcta. Si no desea que nadie vea también el nombre del archivo, debe usar el formato de archivo 7z en lugar del formato ZIP.
Cree archivos ZIP con contraseña usando 7-Zip en Windows 10
Aquí se explica cómo crear un archivo ZIP protegido con contraseña utilizando el software 7-Zip.
Notas importantes:
Ahora puede prevenir los problemas del PC utilizando esta herramienta, como la protección contra la pérdida de archivos y el malware. Además, es una excelente manera de optimizar su ordenador para obtener el máximo rendimiento. El programa corrige los errores más comunes que pueden ocurrir en los sistemas Windows con facilidad - no hay necesidad de horas de solución de problemas cuando se tiene la solución perfecta a su alcance:
- Paso 1: Descargar la herramienta de reparación y optimización de PC (Windows 11, 10, 8, 7, XP, Vista - Microsoft Gold Certified).
- Paso 2: Haga clic en "Start Scan" para encontrar los problemas del registro de Windows que podrían estar causando problemas en el PC.
- Paso 3: Haga clic en "Reparar todo" para solucionar todos los problemas.
Paso 1: descargue e instale la aplicación 7-Zip si aún no está instalada en su computadora.
Paso 2: Haga clic con el botón derecho en los archivos que desea proteger con contraseña, seleccione 7-Zip y luego haga clic en la opción Agregar al archivo . Esto abrirá el cuadro de diálogo Agregar al archivo.
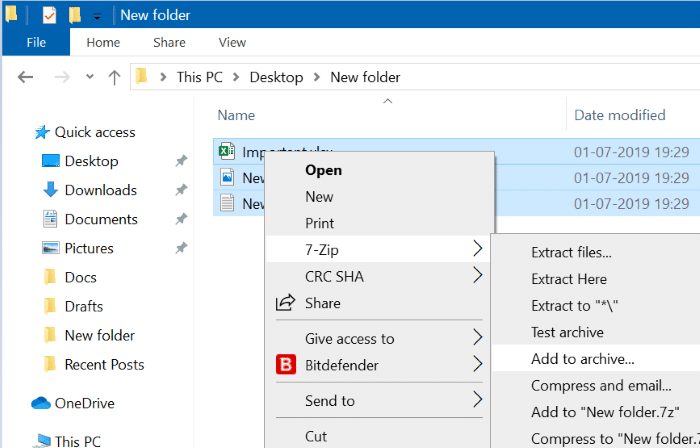
Paso 3: aquí, seleccione la ubicación donde le gustaría guardar el archivo ZIP protegido con contraseña y luego escriba un nombre para el archivo ZIP.
Paso 4: seleccione el formato de archivo como ZIP (7z es el predeterminado).
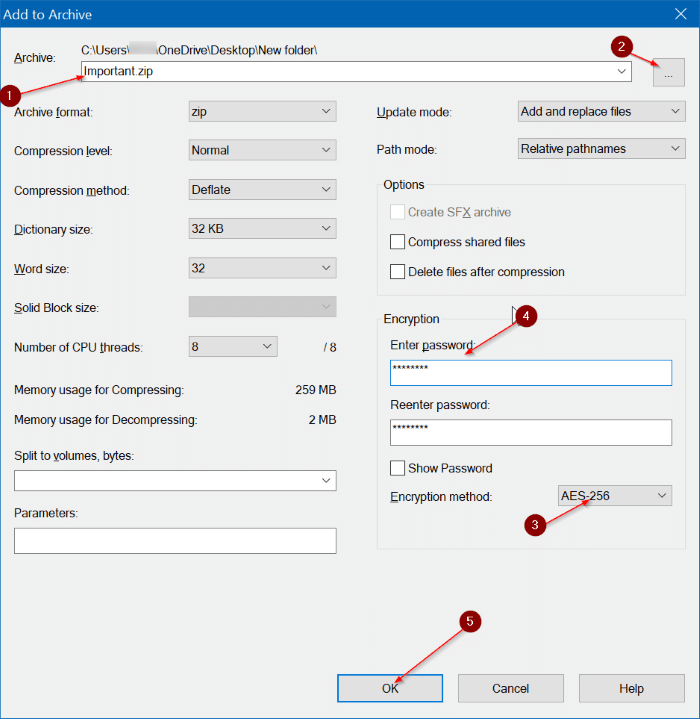
NOTA 1: Como se dijo antes, seleccione el formato de archivo 7z predeterminado si también desea cifrar el nombre del archivo. El formato de archivo 7z es compatible con todos los programas de archivo populares.
NOTA 2: Con la configuración predeterminada, 7-ZIP no elimina automáticamente los archivos originales después de agregar una copia de ellos al ZIP. Si desea eliminar automáticamente los archivos originales, seleccione la opción Eliminar archivos después de la compresión. Alternativamente, puede eliminar manualmente los archivos originales.
Paso 5: Finalmente, asegúrese de que esté seleccionado el método de cifrado AES-256 , escriba una contraseña con la que le gustaría proteger el archivo ZIP y luego vuelva a Introduce la contraseña. Le sugerimos que utilice una contraseña segura (que contenga números, letras mayúsculas y minúsculas y caracteres especiales)
Haga clic en el botón Aceptar para crear el archivo ZIP con la contraseña.

