Cómo crear un atajo de teclado para girar la pantalla en Windows 10
Actualizado 2023 de enero: Deje de recibir mensajes de error y ralentice su sistema con nuestra herramienta de optimización. Consíguelo ahora en - > este enlace
- Descargue e instale la herramienta de reparación aquí.
- Deja que escanee tu computadora.
- La herramienta entonces repara tu computadora.
Las tabletas con tecnología de Windows 8, Windows 8.1 y Windows 10 cambian automáticamente la orientación de la pantalla al girar la tableta.
Girar la orientación de la pantalla en Windows 10 / 8.1
Como probablemente sepa, cambiar la orientación de la pantalla en una computadora de escritorio o portátil normalmente se hace haciendo clic con el botón derecho en el escritorio, haciendo clic en Rotación de pantalla y luego seleccionando un tipo de orientación. Si bien la mayoría de los usuarios prefieren este método para rotar la pantalla en computadoras de escritorio y portátiles, una gran cantidad de usuarios prefiere rotar la pantalla con la ayuda de atajos de teclado.
Algunos fabricantes de tarjetas gráficas ofrecen prácticos atajos para rotar rápidamente la pantalla o cambiar la orientación de la pantalla. Por ejemplo, en mi computadora portátil con tecnología Intel HD Graphics, simplemente puedo presionar Ctrl + Alt + tecla de flecha (izquierda / derecha / arriba / abajo) para rotar la pantalla sin tocar el mouse o el panel táctil. Las teclas de acceso rápido para cambiar la orientación de la pantalla están desactivadas de manera predeterminada para evitar cambiar accidentalmente la rotación de la pantalla.
Si su computadora usa Intel HD Graphics y ha instalado todos los controladores necesarios, simplemente haga clic con el botón derecho en el escritorio, haga clic en Opciones de gráficos, haga clic en Teclas de acceso rápido y luego marque la opción Habilitar para activar estas teclas de acceso rápido.
Notas importantes:
Ahora puede prevenir los problemas del PC utilizando esta herramienta, como la protección contra la pérdida de archivos y el malware. Además, es una excelente manera de optimizar su ordenador para obtener el máximo rendimiento. El programa corrige los errores más comunes que pueden ocurrir en los sistemas Windows con facilidad - no hay necesidad de horas de solución de problemas cuando se tiene la solución perfecta a su alcance:
- Paso 1: Descargar la herramienta de reparación y optimización de PC (Windows 11, 10, 8, 7, XP, Vista - Microsoft Gold Certified).
- Paso 2: Haga clic en "Start Scan" para encontrar los problemas del registro de Windows que podrían estar causando problemas en el PC.
- Paso 3: Haga clic en "Reparar todo" para solucionar todos los problemas.
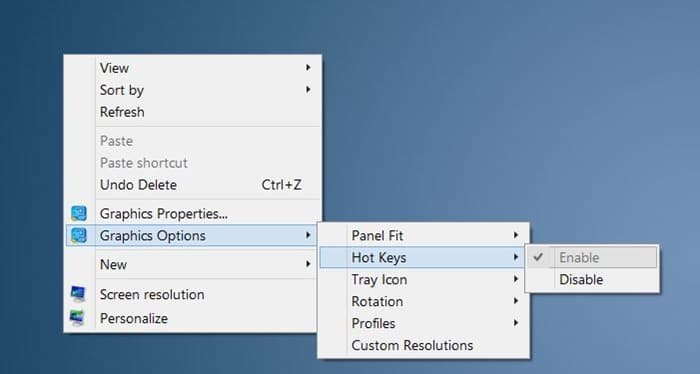
Y si el controlador de gráficos de su PC no es compatible con la pantalla giratoria con la ayuda de teclas de acceso rápido, puede crear fácilmente atajos de teclado para cambiar la orientación de la pantalla. En esta guía, le mostraremos cómo puede crear teclas de acceso rápido para rotar la pantalla en Windows 8.1 y Windows 10.
<× MÉTODO 1 de 2
Usa iRotate para cambiar la orientación de la pantalla usando atajos de teclado
iRotate es una pequeña utilidad diseñada para ayudarte a rotar fácilmente la orientación de la pantalla en Windows. Aunque no se ha actualizado desde 2008, es compatible con Windows 8, Windows 8.1 y la última versión de Windows 10.

Una vez que iRotate está instalado, puede usar las siguientes teclas de acceso rápido para rotar la pantalla.
Ctrl + Alt + Arriba para rotar al valor predeterminado
Ctrl + Alt + Izquierda para rotar 90 grados
Ctrl + Alt + Abajo para rotar 180 grados
Ctrl + Alt + Derecha para rotar 270 grados
<× MÉTODO 2 de 2
Cree teclas de acceso rápido personalizadas para rotar la orientación de la pantalla con la utilidad de pantalla
Si iRotate no funciona en su PC por alguna razón, existe otro método de trabajo para crear sus propios atajos de teclado para rotar la orientación de la pantalla en Windows.
Hemos probado este método tanto en Windows 8.1 como en Windows 10 para confirmar que funciona bien.
Paso 1: visite esta página y descargue la utilidad de visualización haciendo clic en el botón Descargar.
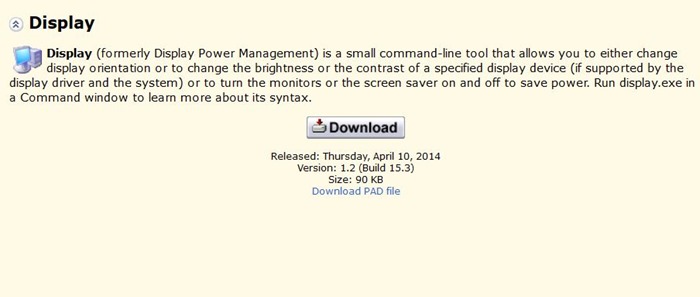
Paso 2: guarde el ejecutable de Display en un lugar seguro. Por ejemplo, puede crear una carpeta llamada Display en la raíz de la unidad 'C' y guardar el Display.exe allí.
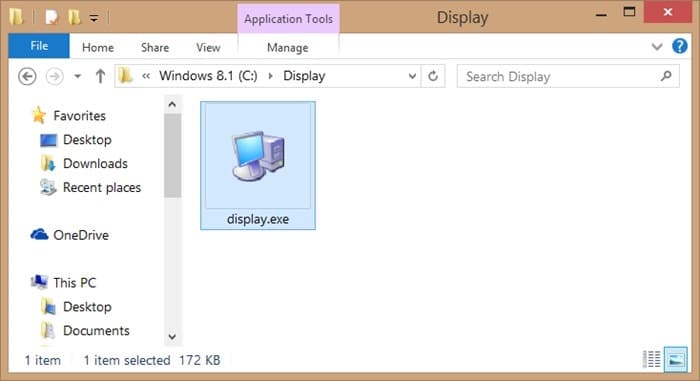
Paso 3: a continuación, debe crear un total de cuatro accesos directos a Display.exe. Para hacerlo, haga clic con el botón derecho en el escritorio, haga clic en Nuevo , haga clic en Acceso directo , ingrese las rutas que se indican a continuación y luego ingrese un nombre para el atajo.
Como dijimos antes, debe crear cuatro accesos directos utilizando los códigos mencionados a continuación:
C: \\ Display / Display.exe / rotate: 0 (ingrese el nombre como 0)
C: \\ Display / Display.exe / rotate: 90 (ingrese el nombre como 90)
C: \\ Display / Display.exe / rotate: 180 (ingrese el nombre como 180)
C: \\ Display / Display.exe / rotate: 270 (ingrese el nombre como 270)
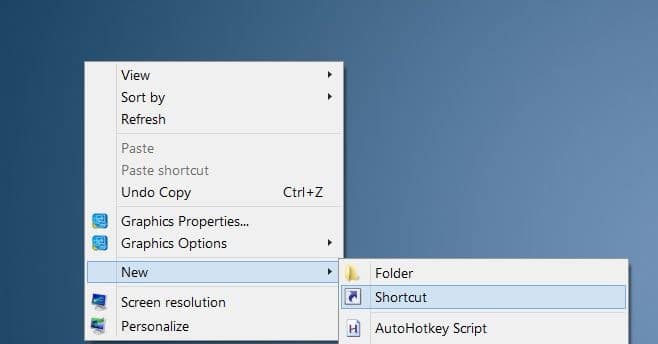
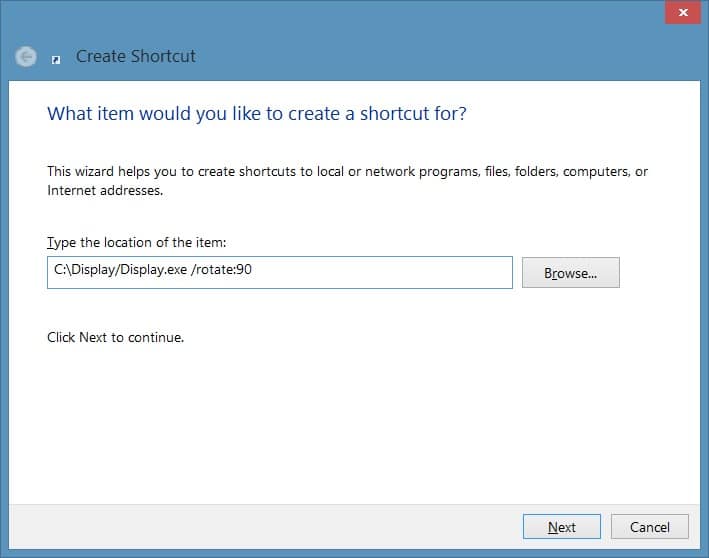
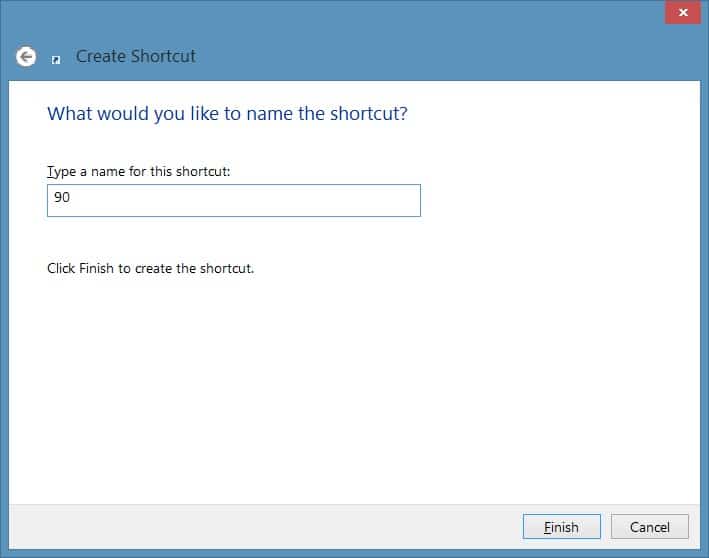
Es decir, para el segundo atajo, pegue C: \\ Display / Display.exe / rotate: 90 en la ubicación e ingrese 90 como su nombre. Del mismo modo, debe escribir C: \\ Display / Display.exe / rotate: 270 mientras crea el cuarto acceso directo y nombrarlo 270.
Tenga en cuenta que si ha guardado Display.exe en una ubicación que no sea C: \\ Display \\ Display.exe, realice los cambios necesarios al crear accesos directos.
Paso 4: una vez que los cuatro accesos directos estén en el escritorio, debe hacer clic con el botón derecho en cada acceso directo, hacer clic en Propiedades , cambiar a la pestaña Atajo y, luego, asigne un atajo de teclado único haciendo clic en el cuadro Tecla de atajo y luego en las teclas que desea asignar.
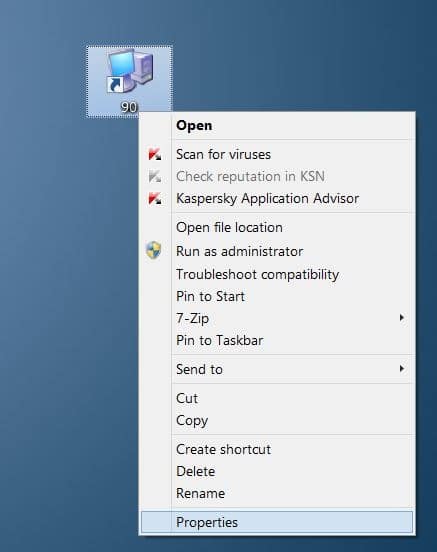
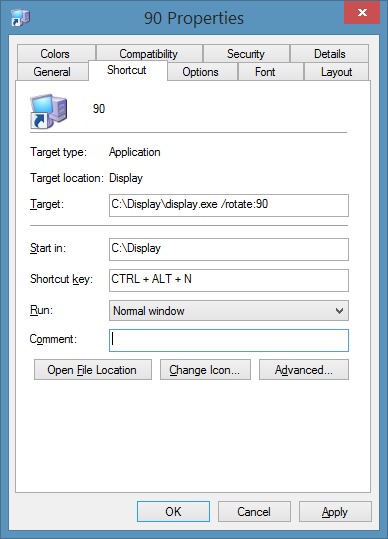
Una vez hecho esto, haga clic en el botón Aplicar .
Siga este procedimiento para los cuatro accesos directos y asigne diferentes teclas de acceso rápido. ¡Sus teclas de acceso rápido personalizadas para rotar la orientación de la pantalla están listas ahora! Buena suerte.
El crédito por este consejo es para Sudo

