Cómo crear un punto de restauración del sistema en Windows 10 (guía)
Actualizado 2023 de enero: Deje de recibir mensajes de error y ralentice su sistema con nuestra herramienta de optimización. Consíguelo ahora en - > este enlace
- Descargue e instale la herramienta de reparación aquí.
- Deja que escanee tu computadora.
- La herramienta entonces repara tu computadora.
Introducida originalmente con Windows ME (Millennium Edition) en 2000, Restaurar sistema es una función que desde entonces ha estado disponible en todas las versiones posteriores del sistema operativo, incluidas Windows XP, Windows Vista, Windows 7, Windows 8/8.1 y Windows 10. La función está desactivada de forma predeterminada y los usuarios deben habilitarla manualmente para que funcione. En este artículo, le mostraremos cómo habilitar la función y crear puntos de restauración del sistema en su computadora con Windows 10.
Usar Restaurar sistema en Windows 10
Restaurar sistema puede revertir su computadora a un estado anterior si algún error crítico inutiliza el sistema. Si habilita esta función, se asegura de que el sistema cree automáticamente puntos de restauración cuando detecta cambios importantes, como actualizaciones de Windows, instalaciones de controladores, instalaciones de aplicaciones o modificaciones significativas en la configuración principal del sistema. En esta guía, aprenderemos cómo habilitar Restaurar sistema y crear puntos de restauración del sistema en su computadora con Windows 10.
Cómo habilitar la restauración del sistema
- Para habilitar Restaurar sistema en su computadora con Windows 10, primero presione la Tecla de Windows + R simultáneamente para abrir el cuadro Ejecutar. Luego, escriba ' sysdm.cpl ' y haga clic en 'Aceptar' para abrir la ventana Propiedades del sistema.
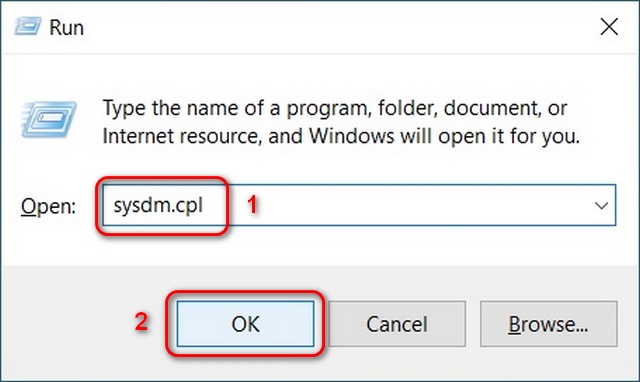
- En la ventana Propiedades del sistema, vaya a la pestaña Protección del sistema . Luego, elija su Unidad del sistema (normalmente C 🙂 y haga clic en Configurar .
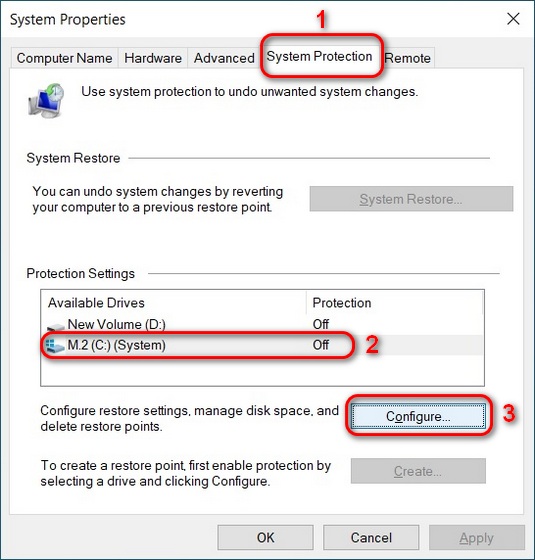
Notas importantes:
Ahora puede prevenir los problemas del PC utilizando esta herramienta, como la protección contra la pérdida de archivos y el malware. Además, es una excelente manera de optimizar su ordenador para obtener el máximo rendimiento. El programa corrige los errores más comunes que pueden ocurrir en los sistemas Windows con facilidad - no hay necesidad de horas de solución de problemas cuando se tiene la solución perfecta a su alcance:
- Paso 1: Descargar la herramienta de reparación y optimización de PC (Windows 11, 10, 8, 7, XP, Vista - Microsoft Gold Certified).
- Paso 2: Haga clic en "Start Scan" para encontrar los problemas del registro de Windows que podrían estar causando problemas en el PC.
- Paso 3: Haga clic en "Reparar todo" para solucionar todos los problemas.
- Ahora puede activar la restauración del sistema para la unidad del sistema de Windows 10. También puedes administrar la cantidad de espacio que usa tu imagen de recuperación . Luego, haga clic en 'Aplicar' o 'Aceptar' y listo.
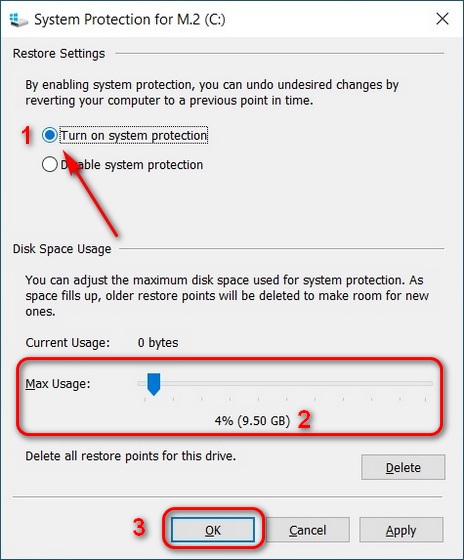
Crear un punto de restauración del sistema en Windows 10
Detallaremos tres métodos diferentes para crear un punto de restauración del sistema manualmente en Windows 10. El método 1 usa la opción GUI incorporada y es el más fácil, mientras que los otros dos métodos usan la interfaz de línea de comandos.
Método 1: a través de las propiedades del sistema
- Para crear un punto de restauración del sistema manualmente, abra la ventana Propiedades del sistema una vez más. Ahora haz clic en el botón 'Crear' en la parte inferior, junto a 'Crear un punto de restauración ahora mismo para las unidades que tienen activada la protección del sistema'.
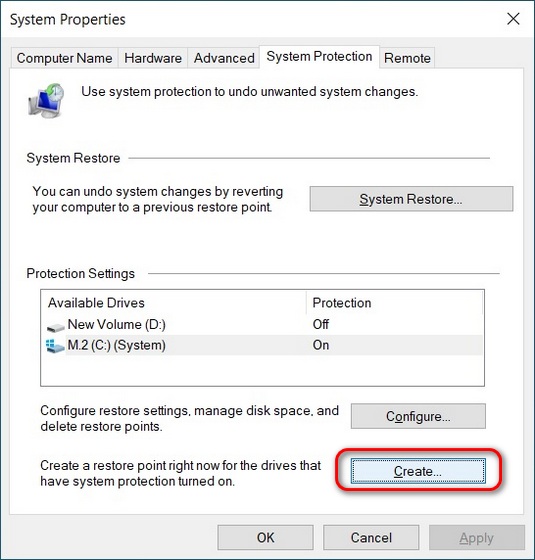
- En el cuadro emergente, establezca un nombre para su punto de restauración y haga clic en 'Crear'.
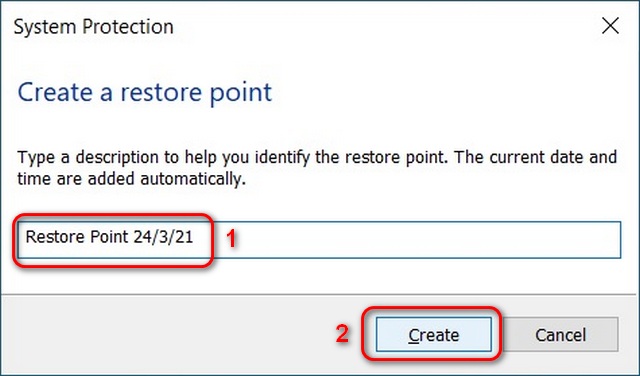
- Espere unos segundos mientras su computadora toma una instantánea de la imagen del sistema y crea un punto de restauración. Windows le notificará una vez que se haya creado la restauración del sistema. Haga clic en ' Cerrar ' y salga de la ventana Propiedades del sistema. Eso es todo.
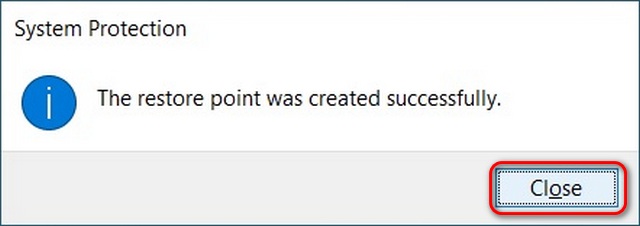
Método 2: uso del símbolo del sistema
- Abra el símbolo del sistema de Windows en modo de administrador buscando 'cmd' en la barra de búsqueda de Windows y haciendo clic en la opción 'Ejecutar como administrador'.
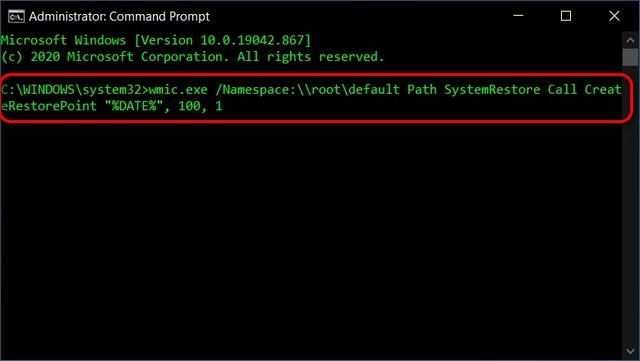
- Si recibe el mensaje 'Ejecución exitosa del método' y 'ReturnValue = 0' , significa que ha creado con éxito un punto de restauración del sistema en Windows 10.
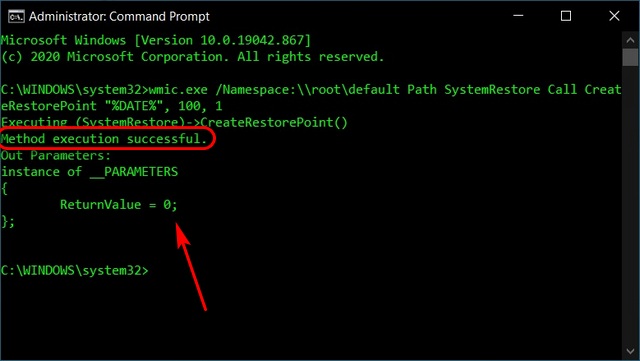
Método 3: uso de Windows PowerShell
- También puede usar PowerShell para crear un punto de restauración en Windows 10. Para hacerlo, busque 'Powershell' y haga clic en 'Ejecutar como administrador' para iniciar la aplicación.
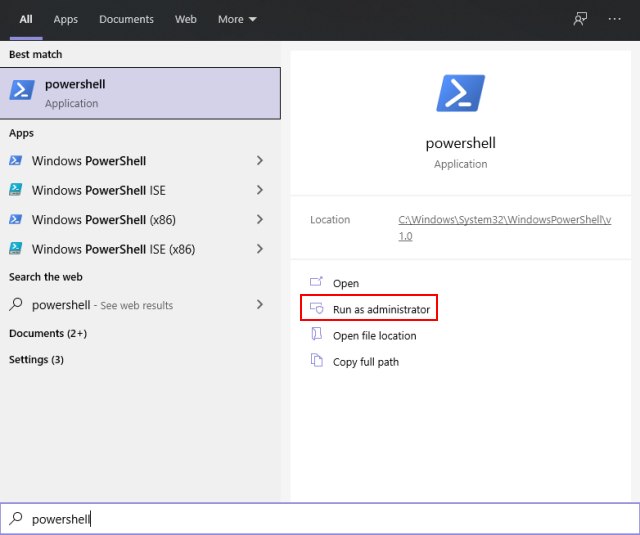
- Luego ejecute este comando:
powershell.exe-ExecutionPolicy Bypass-NoSalir-Command 'Checkpoint-Computer-Description' New restore Point '-RestorePointType' MODIFY_SETTINGS '.
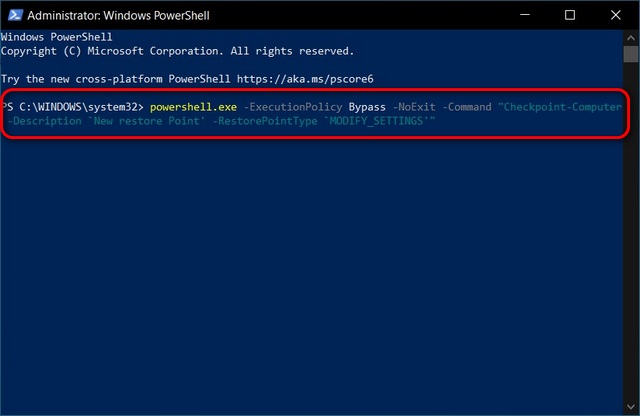
<”Nota</× : 'Nuevo punto de restauración' es el nombre de su nuevo punto de restauración. Puede cambiarlo por cualquier nombre que elija .
- PowerShell le muestra una barra de progreso para el proceso de creación del punto de restauración del sistema, que solo toma unos segundos. Una vez que haya terminado el trabajo, cierre la ventana de PowerShell ya que 'ha creado con éxito un punto de restauración del sistema en Windows 10.
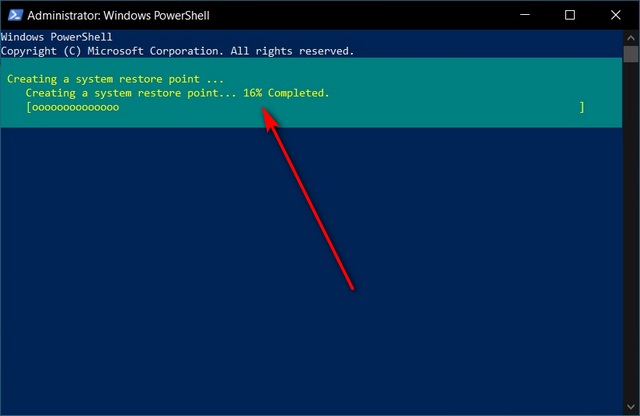
Use Restaurar sistema para revertir su PC con Windows 10 a un estado anterior
- Para revertir su computadora a un estado anterior, abra Propiedades del sistema-> Protección del sistema como se explica en el paso 1 de este tutorial. Luego, haga clic en Restaurar sistema .
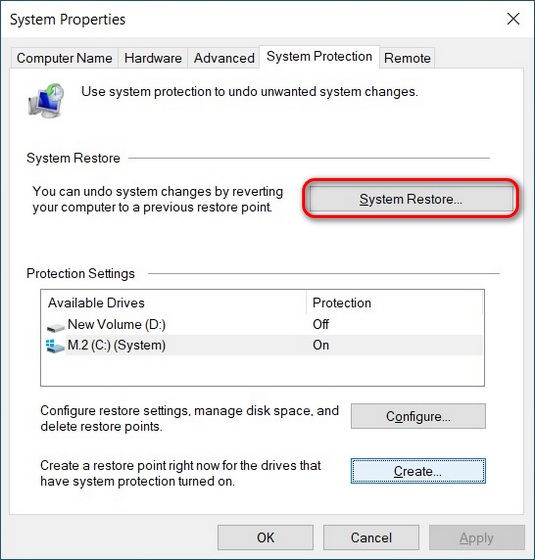
- En la ventana Restaurar sistema, haga clic en Siguiente .
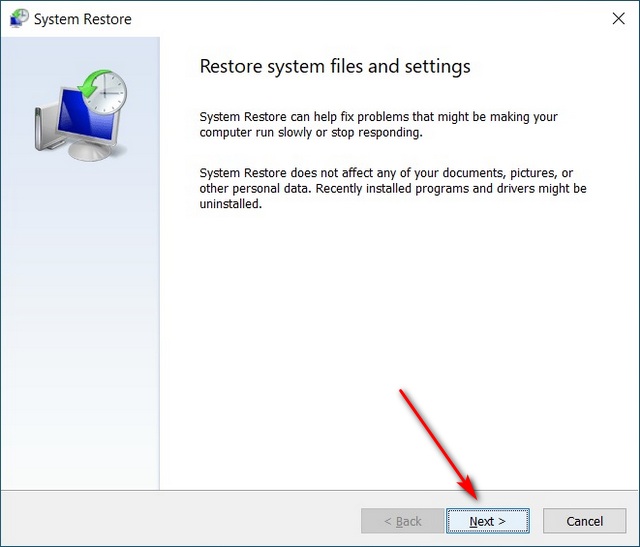
- Luego, seleccione un punto de restauración de su elección y haga clic en Siguiente .
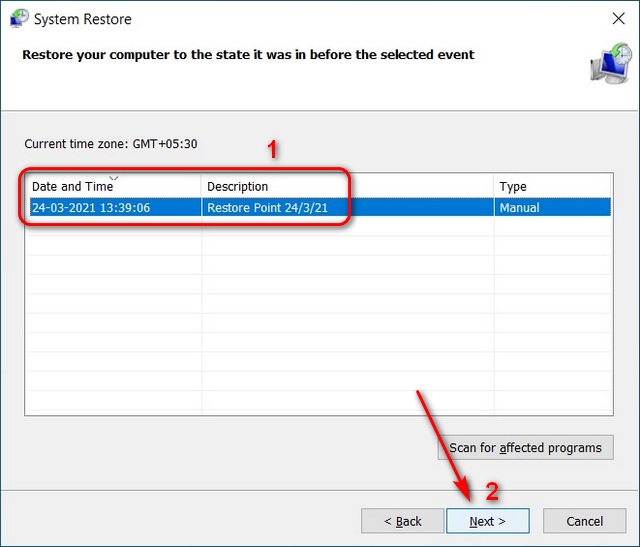
- En la página final del asistente de Restauración del sistema, confirme todos los detalles y haga clic en el botón 'Finalizar' . Windows 10 revertirá el sistema a su punto de restauración elegido y reiniciará su computadora.
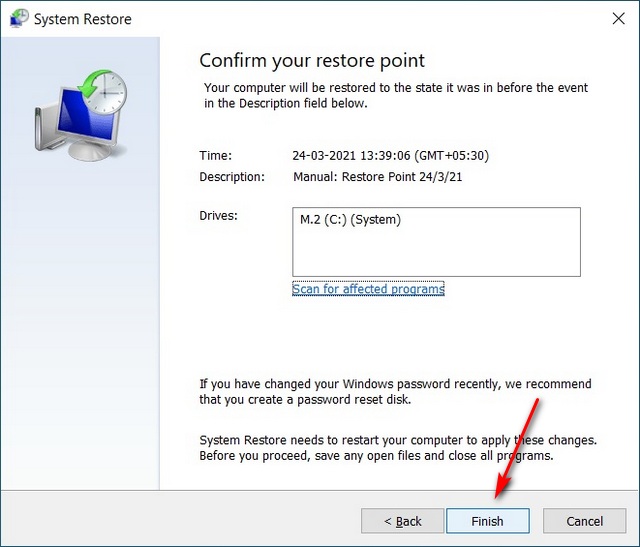
Cree un punto de restauración del sistema en su PC con Windows 10
Restaurar sistema es una herramienta fundamental de Windows que debe configurar ahora mismo. Ayudará a prevenir una catástrofe en caso de que aplique una configuración incorrecta del sistema, instale un controlador con errores o una actualización del sistema defectuosa, lo cual es una ocurrencia demasiado familiar en Windows. Así que adelante, cree un punto de restauración del sistema y habilite la función de restauración en Windows 10 para rescatar su PC si algo sale mal en el futuro.
Si le gustó este artículo, consulte nuestra guía detallada sobre cómo acelerar Windows 10, donde hemos compartido consejos que le darán una nueva vida a su vieja computadora portátil. Como usuario de Windows 10, también consulte algunas de nuestras otras guías para su PC, que incluyen cómo habilitar el inicio rápido en Windows 10, cómo restaurar las funciones que faltan en Windows 10 y cómo mejorar la duración de la batería de su computadora portátil con Windows 10. Finalmente, vea cómo puede controlar su Android TV usando su computadora con Windows 10 y cómo controlar su PC con Windows 10 con su iPhone o dispositivo Android.

