Cómo crear un punto de restauración en Windows 10
Actualizado 2023 de enero: Deje de recibir mensajes de error y ralentice su sistema con nuestra herramienta de optimización. Consíguelo ahora en - > este enlace
- Descargue e instale la herramienta de reparación aquí.
- Deja que escanee tu computadora.
- La herramienta entonces repara tu computadora.
Casi todas y cada una de las veces, antes de realizar cambios en los archivos originales del sistema o instalar una nueva aplicación que edita los archivos originales del sistema, les pedimos a nuestros lectores que creen un punto de restauración para que puedan revertir fácilmente todos los cambios con unos pocos clics del mouse. si algo sale mal.
Crear un punto de restauración manual en Windows siempre ha sido fácil. Windows 10 no es una excepción. Simplemente siga las instrucciones mencionadas en uno de los métodos que se indican a continuación para crear un punto de restauración en Windows 10.
Método 1: crear un punto de restauración en Windows 10
Método 2: cree un punto de restauración en Windows 10 con software de terceros
Notas importantes:
Ahora puede prevenir los problemas del PC utilizando esta herramienta, como la protección contra la pérdida de archivos y el malware. Además, es una excelente manera de optimizar su ordenador para obtener el máximo rendimiento. El programa corrige los errores más comunes que pueden ocurrir en los sistemas Windows con facilidad - no hay necesidad de horas de solución de problemas cuando se tiene la solución perfecta a su alcance:
- Paso 1: Descargar la herramienta de reparación y optimización de PC (Windows 11, 10, 8, 7, XP, Vista - Microsoft Gold Certified).
- Paso 2: Haga clic en "Start Scan" para encontrar los problemas del registro de Windows que podrían estar causando problemas en el PC.
- Paso 3: Haga clic en "Reparar todo" para solucionar todos los problemas.
Método 1 de 2
Creación de un punto de restauración a través del Panel de control
Paso 1: en el cuadro de búsqueda del menú Inicio, escriba Crear un punto de restauración y presione la tecla Intro para abrir el cuadro de diálogo Propiedades del sistema. Alternativamente, puede escribir Sysdm.cpl en el cuadro de búsqueda del menú Inicio o en el cuadro de comando Ejecutar y presionar la tecla Intro para abrir el cuadro de diálogo Propiedades del sistema.
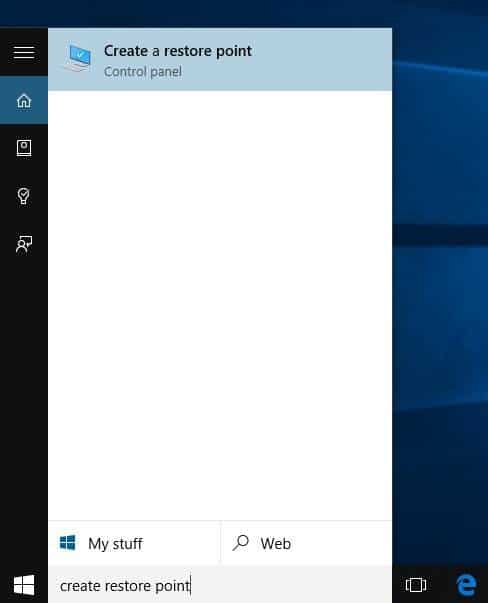
Paso 2: una vez que se inician Propiedades del sistema, en la pestaña Protección del sistema , debería ver el botón Crear .
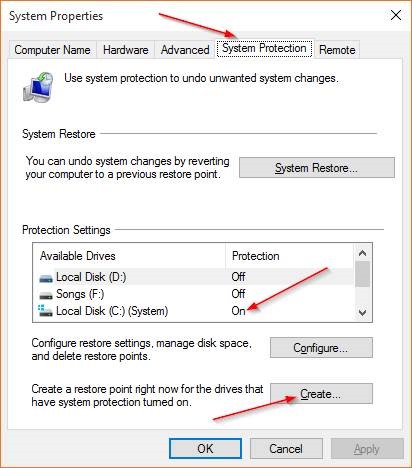
Si el botón Crear está atenuado, en Configuración de protección (ver imagen), seleccione su unidad de Windows 10 instalada, que generalmente es 'C', haga clic en Configurar, seleccione Activar la opción de protección del sistema en el cuadro de diálogo resultante, asigne al menos 2% del espacio en disco moviendo el control deslizante antes de hacer clic en el botón Aplicar.
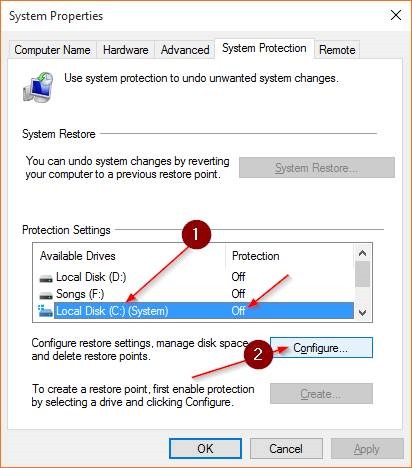
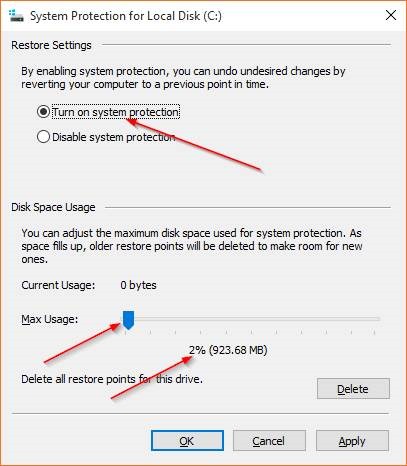
Paso 3: en la pestaña Protección del sistema , haga clic en el botón Crear , ingrese un nombre o descripción para su nuevo punto de restauración y luego haga clic en el botón Crear nuevamente para crear un punto de restauración en Windows 10.
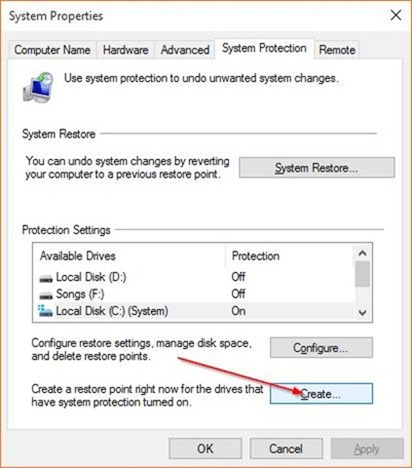
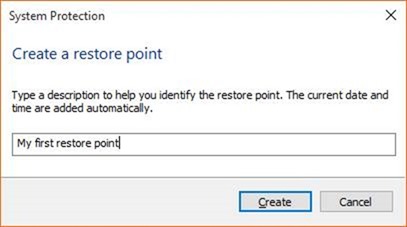
Una vez que se crea el punto de restauración, verá el mensaje El punto de restauración se creó correctamente. Puede cerrar el cuadro de diálogo Propiedades del sistema ahora.
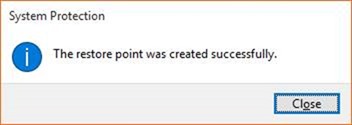
Método 2 de 2
Cree un punto de restauración con software de terceros
Existen muchas herramientas sólidas de terceros para crear fácilmente puntos de restauración en Windows 10. Nuestra aplicación favorita es Restore Point Creator (gratis). Restore Point Creator no solo le permite crear rápidamente puntos de restauración, sino que también le permite eliminar fácilmente puntos de restauración individuales para liberar espacio en el disco.
Si bien Windows 10 también le permite eliminar puntos de restauración, borra todos los puntos de restauración a la vez. Esto significa que no puede eliminar puntos de restauración individuales en Windows 10 sin utilizar herramientas de terceros.
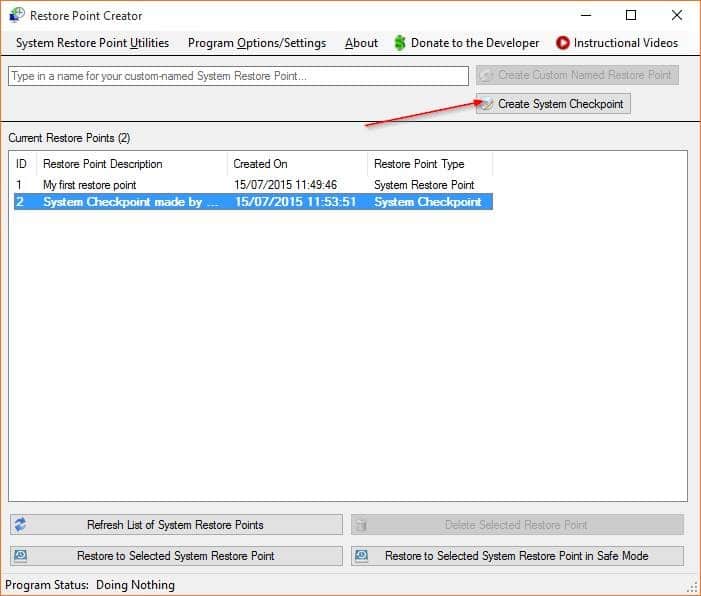
Restore Point Creator incluye opciones para ver la cantidad de espacio que utilizan todos los puntos de restauración. La capacidad de crear puntos de restauración en horarios programados es otro atractivo de este programa gratuito.
Puede configurar el software para crear automáticamente puntos de restauración a una hora específica del día o de la semana. Incluso hay una opción para eliminar automáticamente los puntos de restauración después de 'n' días.
Hay más razones para amar este Creador de puntos de restauración gratuito. Puede agregar este programa al menú contextual de Mi PC o configurarlo para crear automáticamente un punto de restauración en Windows 10 en el inicio de sesión del usuario. También está disponible una versión portátil del software.
Restaurar Windows 10 usando restaurar un punto
Para restaurar Windows 10 a un punto de restauración creado anteriormente, complete las instrucciones que se indican a continuación.
Paso 1: escriba Creado un punto de restauración en el cuadro de búsqueda del menú Inicio y luego presione la tecla Intro para abrir el cuadro de diálogo Propiedades del sistema.
Paso 2: aquí, en la pestaña Protección del sistema , haga clic en el botón Restaurar sistema para iniciar el asistente de Restauración del sistema.
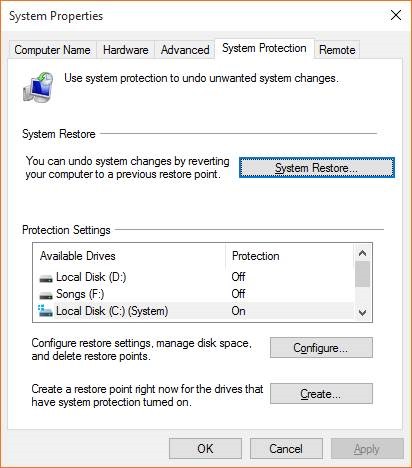
Paso 3: haga clic en el botón Siguiente para ver todos los puntos de restauración creados anteriormente, seleccione un punto de restauración y luego haga clic en el botón Siguiente .
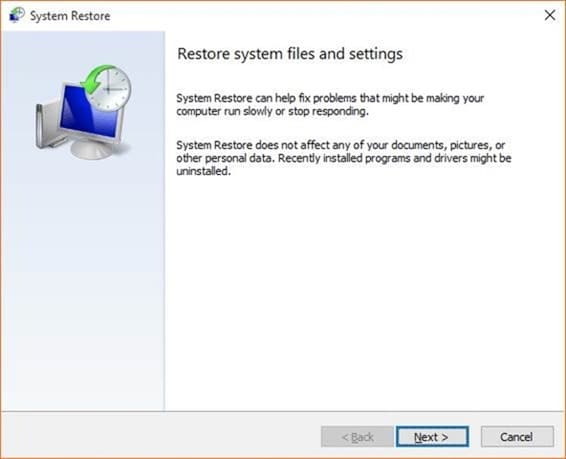
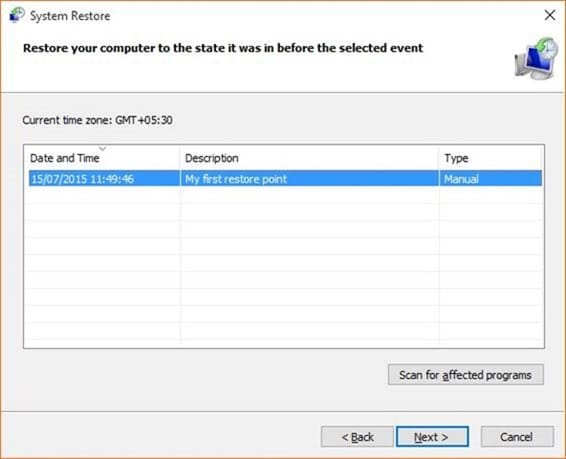
Sugerencia: si desea saber qué programas se eliminarán, seleccione un punto de restauración y luego haga clic en Buscar programas afectados . Como probablemente sepa, el punto de restauración solo elimina las aplicaciones que se han instalado después de crear el punto de restauración seleccionado.
Se conservarán sus documentos, imágenes y otros archivos.
Paso 4: finalmente, haga clic en el botón Finalizar . Cuando obtenga el cuadro de diálogo de confirmación, haga clic en el botón Sí para reiniciar su PC y restaurar Windows 10 al punto seleccionado y de restauración.
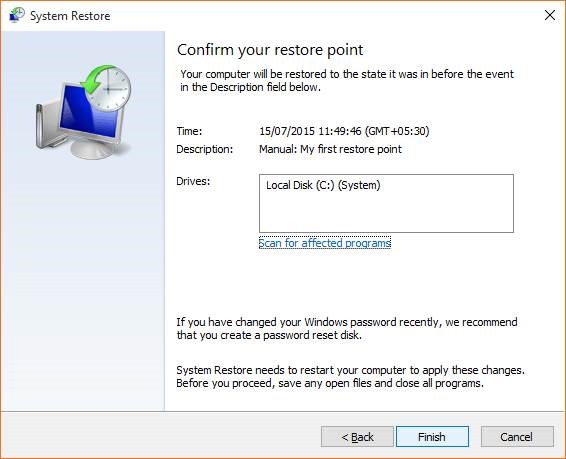
¡Buena suerte!

