Cómo crear un punto de restauración en Windows 8.1
Actualizado 2023 de enero: Deje de recibir mensajes de error y ralentice su sistema con nuestra herramienta de optimización. Consíguelo ahora en - > este enlace
- Descargue e instale la herramienta de reparación aquí.
- Deja que escanee tu computadora.
- La herramienta entonces repara tu computadora.
Restore Point, una característica introducida por primera vez con Windows ME, es una de las mejores y únicas características del sistema operativo Windows para restaurar rápidamente los archivos del sistema a un estado anterior sin realizar cambios en los datos guardados. Windows crea automáticamente un punto de restauración cada semana y también crea un punto de restauración antes de instalar las actualizaciones.
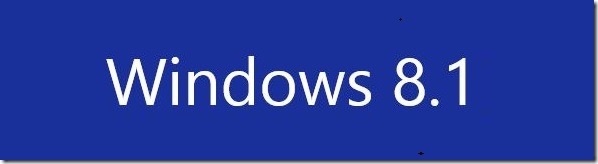
Si bien Windows 8 y Windows 8.1 incluyen la función Actualizar PC para establecer rápidamente todas las configuraciones del sistema a sus valores predeterminados, también hay opciones disponibles para crear imágenes personalizadas Actualizar PC, dado que no puede tener varias imágenes Actualizar PC, y Es una tarea que requiere mucho tiempo, Restore Point es fácilmente la mejor característica para restaurar rápidamente su PC a un estado anterior.
Al igual que la función Actualizar PC, puede usar un punto de restauración para restaurar su PC a un estado de trabajo anterior incluso si no puede arrancar.
Notas importantes:
Ahora puede prevenir los problemas del PC utilizando esta herramienta, como la protección contra la pérdida de archivos y el malware. Además, es una excelente manera de optimizar su ordenador para obtener el máximo rendimiento. El programa corrige los errores más comunes que pueden ocurrir en los sistemas Windows con facilidad - no hay necesidad de horas de solución de problemas cuando se tiene la solución perfecta a su alcance:
- Paso 1: Descargar la herramienta de reparación y optimización de PC (Windows 11, 10, 8, 7, XP, Vista - Microsoft Gold Certified).
- Paso 2: Haga clic en "Start Scan" para encontrar los problemas del registro de Windows que podrían estar causando problemas en el PC.
- Paso 3: Haga clic en "Reparar todo" para solucionar todos los problemas.
Siempre es una buena idea crear un punto de restauración antes de instalar un programa de terceros o realizar cambios en los archivos del sistema. Si no está seguro de cómo crear manualmente un punto de restauración en Windows 8 o Windows 8.1, siga las instrucciones que se dan a continuación.
Cree un punto de restauración del sistema en Windows 8.1
Paso 1: Abra el cuadro de diálogo Ejecutar presionando simultáneamente el logotipo de Windows y las teclas R, escriba Sysdm.cpl en el cuadro y presione Intro. para abrir Propiedades del sistema. Alternativamente, puede cambiar a la pantalla de Inicio, escribir Crear un punto de restauración , cambiar el filtro de búsqueda a Configuración y luego presionar la tecla Intro para abrir Propiedades del sistema.
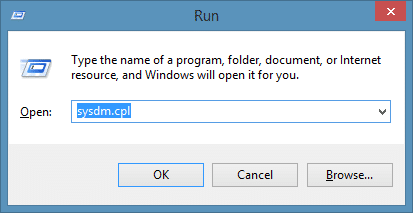
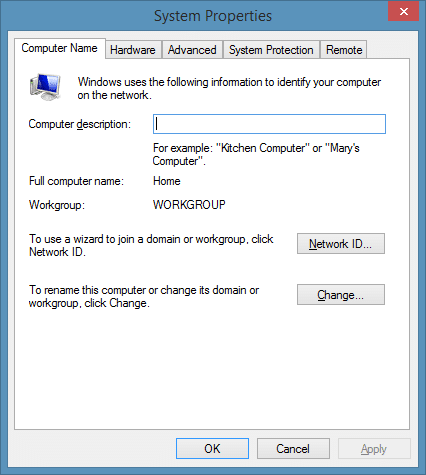
Paso 2: Cambie a la pestaña Protección del sistema , verifique el estado de protección de la unidad de su sistema (Windows 8.1). Si el estado de protección está activado, puede continuar con el Paso 3 para crear un punto de restauración.
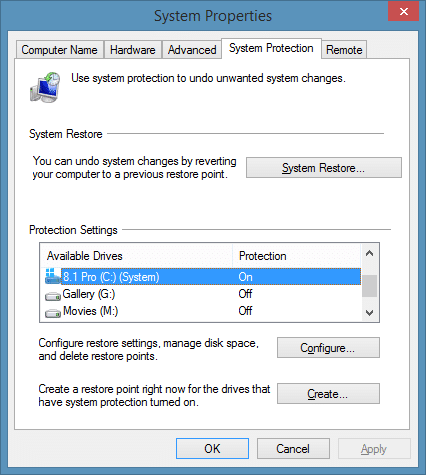
Y si la protección está desactivada, seleccione su unidad de Windows 8.1 (sistema), haga clic en el botón Configurar, marque la opción titulada Activar la protección del sistema y luego haga clic en el botón Aplicar. Como puede ver en la imagen de arriba, también le permite ajustar el espacio máximo en disco utilizado para la protección del sistema.
Paso 3: Para crear un punto de restauración manual, haga clic en el botón Crear , ingrese una descripción para el punto de restauración y luego haga clic en Crear botón. ¡Eso es! Una vez que haya terminado el trabajo, verá el mensaje 'El punto de restauración se creó correctamente'.

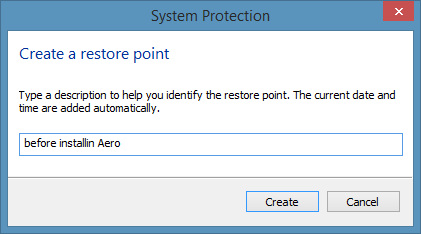
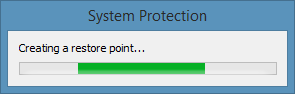
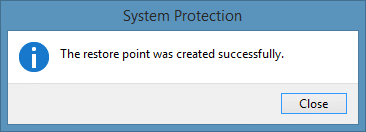
Le recomendamos que cree un punto de restauración manual antes de instalar el software y realizar cambios en los archivos de su sistema.
\u0026 nbsp;
Para restaurar un punto de restauración creado previamente en Windows 8 u 8.1:
Paso 1: Abra el cuadro de diálogo Propiedades del sistema . Para hacer esto, abra el cuadro de diálogo Ejecutar presionando simultáneamente el logotipo de Windows y las teclas R, escriba Sysdm.cpl en el cuadro y luego presione la tecla Intro para abrir el cuadro de diálogo Propiedades del sistema.

Paso 2: Cambie a la pestaña Protección del sistema , seleccione la unidad del sistema (unidad Windows 8.1), haga clic en el botón Restaurar sistema para abrir Sistema Asistente de restauración.
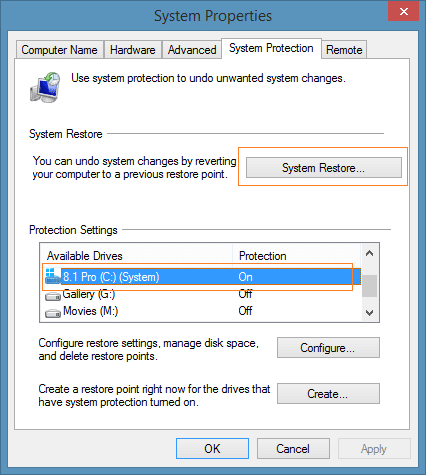
Paso 3: Haga clic en el botón Siguiente para ver los puntos de restauración más recientes. Marque la opción Mostrar más puntos de restauración para ver todos los puntos de restauración. Muestra la fecha y hora en que se creó el punto de restauración junto con el tipo de punto de restauración, y también la descripción que ingresó al crear el punto de restauración.
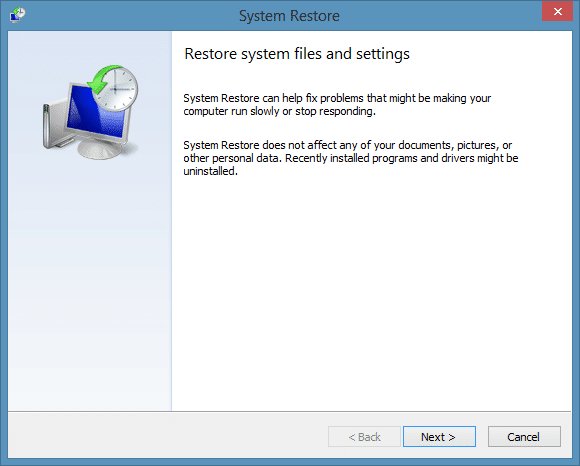
Seleccione un punto de restauración y haga clic en Buscar programas afectados para ver todos los programas y controladores que se eliminarán mientras restaura su PC utilizando el punto de restauración seleccionado. En otras palabras, se eliminarán los programas y controladores instalados desde el punto de restauración seleccionado. Eso también significa que se restaurarán los programas y controladores que se eliminaron desde el punto de restauración seleccionado.
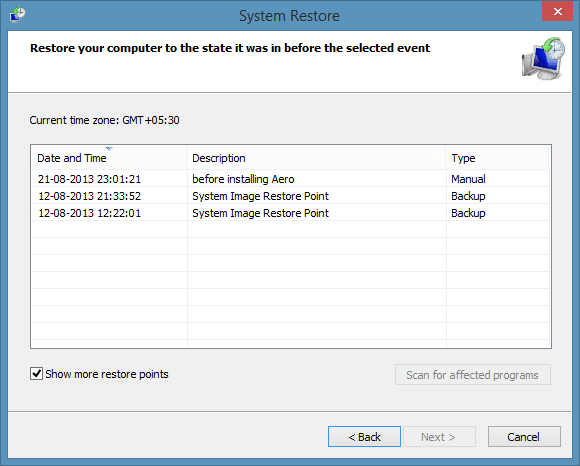
Por ejemplo, si creó un punto de restauración el 1 de agosto st e instaló el navegador Google Chrome después de desinstalar el navegador Firefox, cuando restaure Windows a este punto de restauración, se eliminará el navegador Google Chrome y restaurar Firefox.
Sin embargo, todos sus documentos, imágenes y otros archivos se conservarán mientras se restaura el punto de restauración.
Paso 4: Seleccione un punto de restauración, haga clic en el botón Siguiente y luego haga clic en el botón Finalizar para reiniciar automáticamente su sistema y comenzar a hacer cambios. Haga clic en el botón Sí cuando vea el cuadro de diálogo de confirmación.
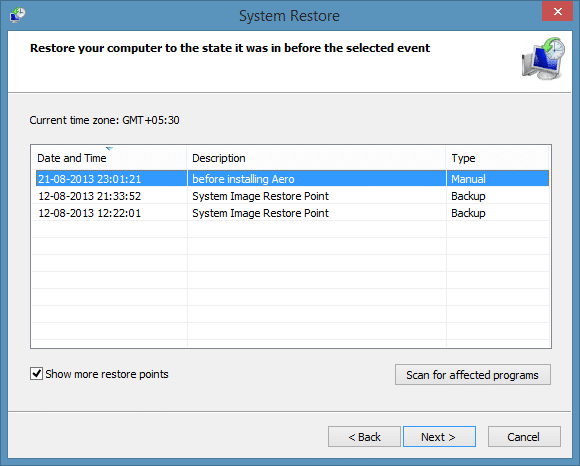
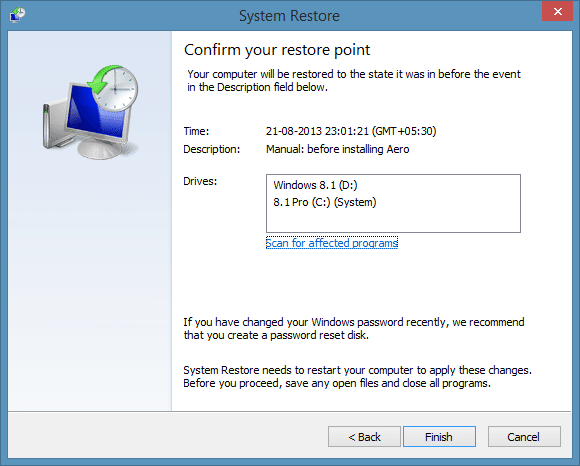
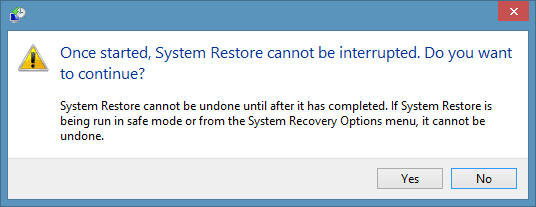
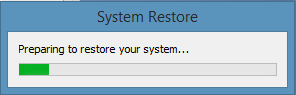

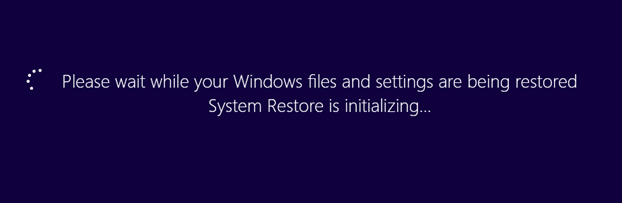
Paso 5: Una vez que se restaure el punto de restauración, verá el mensaje 'Restauración del sistema completada correctamente'.
La guía sobre cómo eliminar todos los puntos de restauración o puntos de restauración individuales para liberar espacio en el disco también puede interesarle.

