Cómo crear un USB de arranque del asistente de partición
Actualizado 2023 de enero: Deje de recibir mensajes de error y ralentice su sistema con nuestra herramienta de optimización. Consíguelo ahora en - > este enlace
- Descargue e instale la herramienta de reparación aquí.
- Deja que escanee tu computadora.
- La herramienta entonces repara tu computadora.
Cuando se trata de particionar una unidad de disco duro o una unidad de estado sólido, los usuarios de Windows tienen muchas herramientas gratuitas y de pago para elegir. La mayoría de las herramientas gratuitas que existen ofrecen funcionalidades similares y, por lo tanto, es realmente difícil elegir una buena de la lista.
Funciones del asistente de partición
Desde que descubrí la edición Partition Wizard Home (gratuita) en 2010, la he estado usando y recomendando a mis lectores aquí en IntoWindows. Diría que es el mejor administrador de particiones gratuito que existe y también ofrece algunas funcionalidades avanzadas.
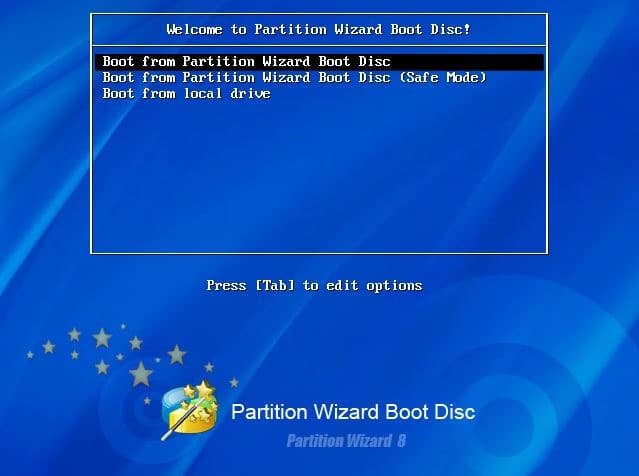
Hay opciones para crear, extender, eliminar, convertir, ocultar y explorar la partición. Y luego están las funciones avanzadas como convertir el disco GPT a MBR, extender la partición sin reiniciar, cambiar el tamaño del desorden sin pérdida de datos, recuperación de partición, copia del disco duro, reconstrucción de MBR y prueba de superficie del disco.
Notas importantes:
Ahora puede prevenir los problemas del PC utilizando esta herramienta, como la protección contra la pérdida de archivos y el malware. Además, es una excelente manera de optimizar su ordenador para obtener el máximo rendimiento. El programa corrige los errores más comunes que pueden ocurrir en los sistemas Windows con facilidad - no hay necesidad de horas de solución de problemas cuando se tiene la solución perfecta a su alcance:
- Paso 1: Descargar la herramienta de reparación y optimización de PC (Windows 11, 10, 8, 7, XP, Vista - Microsoft Gold Certified).
- Paso 2: Haga clic en "Start Scan" para encontrar los problemas del registro de Windows que podrían estar causando problemas en el PC.
- Paso 3: Haga clic en "Reparar todo" para solucionar todos los problemas.
Lo mejor de MiniTool Partition Wizard es que le ofrece descargar un archivo ISO del software Partition Wizard para que pueda administrar sus particiones sin tener que iniciar Windows. Este CD de arranque de Partition Wizard, que es absolutamente gratuito, es útil en situaciones en las que no tiene un sistema operativo en la unidad o la unidad no funciona correctamente.
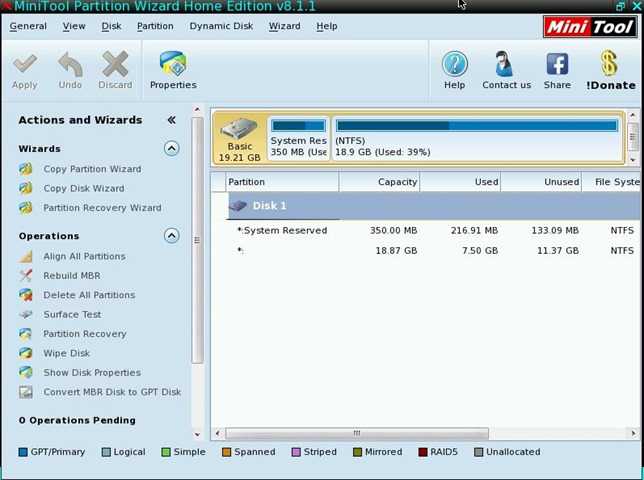
MiniTool ofrece un archivo ISO de CD de arranque de forma gratuita y cualquiera puede descargar el archivo ISO (~ 48 MB) y grabarlo en un CD / DVD. Sin embargo, desafortunadamente, la opción de preparar un USB de arranque de Partition Wizard solo está presente en las ediciones Professional y superior.
Si desea utilizar la copia de arranque de Partition Wizard en una PC sin la unidad óptica, el USB de arranque de Partition Wizard es útil. Y, si desea preparar el USB de arranque de Partition Wizard sin la edición Professional, puede hacerlo siguiendo las instrucciones que se dan a continuación.
Preparando el USB de arranque del Partition Wizard sin la edición Professional
NOTA: Simplemente estamos transfiriendo la copia ISO del CD de arranque de Partition Wizard (gratis) a USB con la ayuda de herramientas de terceros y es seguro.
Este método funciona muy bien en todas las versiones recientes del sistema operativo Windows, incluidos Windows 10, Windows 8.1 y Windows 7.
Paso 1: visite esta página de Partition Wizard y descargue el archivo ISO de arranque de Partition Wizard. El tamaño de la imagen ISO es de unos 48 MB.
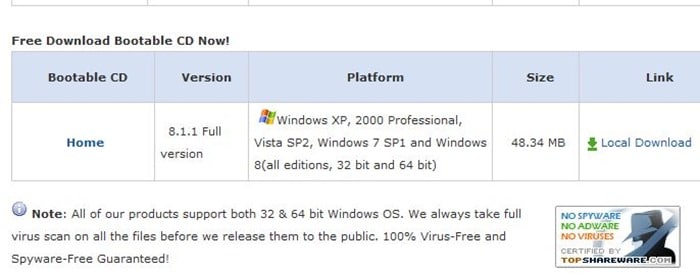
Paso 2: una vez que tenga la copia ISO, descargue el popular Rufus, la mejor herramienta gratuita que existe para crear USB de arranque.
Paso 3: conecta la unidad USB que te gustaría usar como medio de arranque para Partition Wizard. Haga una copia de seguridad de todos los datos del USB antes de continuar, ya que vamos a formatear la unidad.
Paso 4: Ejecute Rufus, seleccione su unidad USB, seleccione uno de los esquemas de partición según su sistema.
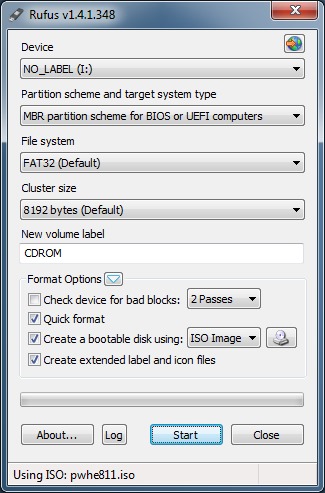
# Esquema de partición MBR para computadoras BIOS o UEFI (selecciónelo si su PC es compatible con BIOS o UEFI y el esquema de partición es MBR)
# Esquema de partición GPT para computadora UEFI (seleccione esto si su PC es compatible con UEFI y el tipo de disco es GPT)
# Esquema de partición MBR para computadora UEFI (seleccione este si su PC es compatible con UEFI y el tipo de disco es MBR)
Paso 5: seleccione el sistema de archivos como FAT32 (predeterminado), ya que admite el arranque tanto en máquinas BIOS como UEFI. Luego, busque el archivo ISO del CD de arranque del Partition Wizard haciendo clic en la imagen de la unidad de CD pequeña junto a la opción Crear un disco de arranque usando, seleccione la imagen ISO y luego haga clic en Abrir.
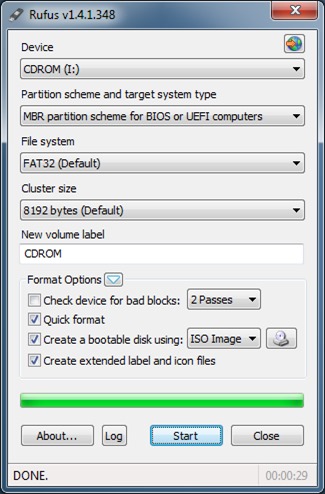
Paso 6: finalmente, presione el botón Inicio, haga clic en Sí cuando vea el cuadro de diálogo de advertencia. Y lo que es más importante, si ve el siguiente cuadro de diálogo, haga clic en el botón Sí para permitir que Rufus reemplace el archivo vesamenu.c32.

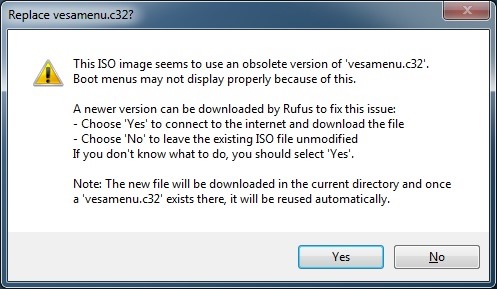
El proceso no debería llevar más de 10 minutos. ¡Eso es! Ahora puede conectar la unidad USB a su PC y comenzar a usar el Asistente para particiones sin iniciar Windows.

