Cómo crear una cuenta de usuario local en Windows 10
Actualizado 2023 de enero: Deje de recibir mensajes de error y ralentice su sistema con nuestra herramienta de optimización. Consíguelo ahora en - > este enlace
- Descargue e instale la herramienta de reparación aquí.
- Deja que escanee tu computadora.
- La herramienta entonces repara tu computadora.
Los usuarios de Windows 10 pueden utilizar una cuenta de usuario local tradicional o una cuenta de Microsoft para iniciar sesión y utilizar el sistema operativo. Si bien algunas funciones, como Sincronizar y encontrar su PC, solo se pueden usar mientras se usa una cuenta de Microsoft, casi todas las funciones también están disponibles para los usuarios de cuentas locales.
Es un hecho bien conocido que Windows 10 se puede utilizar sin una cuenta de Microsoft. Si bien Windows 10 hace todo lo posible para que los usuarios creen e inicien sesión con una cuenta de Microsoft, crear una cuenta de usuario local no es un trabajo difícil.
Si, por alguna razón, no desea usar una cuenta de Microsoft para iniciar sesión en Windows 10, puede crear una cuenta de usuario local y usar la misma cuenta para iniciar sesión y usar Windows 10. Y si lo prefiere Para convertir su cuenta de Microsoft actual en una cuenta de usuario local, consulte nuestra guía sobre cómo cerrar sesión en la cuenta de Microsoft en Windows 10 para obtener instrucciones detalladas.
Cree una nueva cuenta de usuario local en Windows 10
Complete las siguientes instrucciones para crear una cuenta de usuario local en Windows 10.
Notas importantes:
Ahora puede prevenir los problemas del PC utilizando esta herramienta, como la protección contra la pérdida de archivos y el malware. Además, es una excelente manera de optimizar su ordenador para obtener el máximo rendimiento. El programa corrige los errores más comunes que pueden ocurrir en los sistemas Windows con facilidad - no hay necesidad de horas de solución de problemas cuando se tiene la solución perfecta a su alcance:
- Paso 1: Descargar la herramienta de reparación y optimización de PC (Windows 11, 10, 8, 7, XP, Vista - Microsoft Gold Certified).
- Paso 2: Haga clic en "Start Scan" para encontrar los problemas del registro de Windows que podrían estar causando problemas en el PC.
- Paso 3: Haga clic en "Reparar todo" para solucionar todos los problemas.
Paso 1: abra la aplicación Configuración haciendo clic en el ícono Configuración en el lado izquierdo del menú Inicio o presionando simultáneamente el logotipo de Windows y las teclas R.
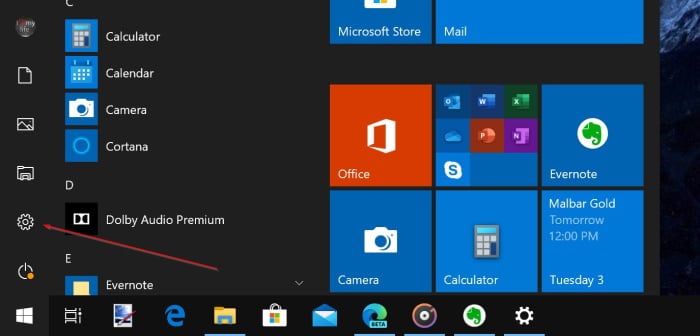
Paso 2: vaya a Cuentas \u0026 gt; Familia \u0026 amp; otros usuarios .
Paso 4: en la sección Otros usuarios, haga clic en la opción Agregar a otra persona a esta PC .
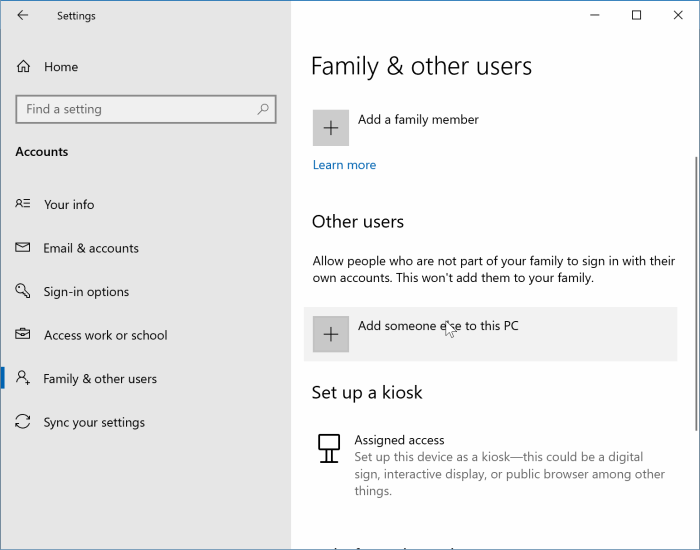
Paso 5: cuando vea '¿Cómo iniciará sesión esta persona?' pantalla, haga clic en el vínculo etiquetado No tengo la información de inicio de sesión de esta persona para ver la pantalla Creemos su cuenta.
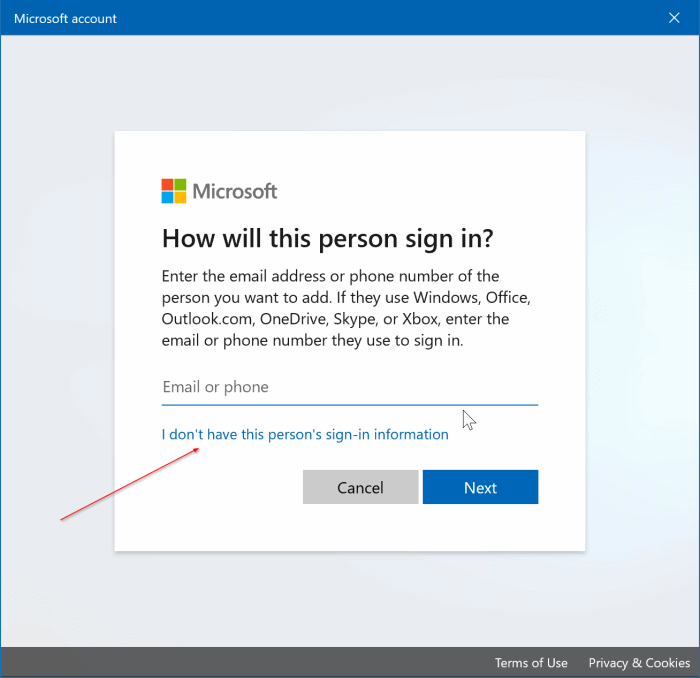
Paso 6: aquí, para evitar crear una cuenta de Microsoft y crear una cuenta de usuario local en su lugar, debe hacer clic en el enlace Agregar un usuario sin una cuenta de Microsoft . Haga clic en Agregar un usuario sin un vínculo de cuenta de Microsoft para continuar.
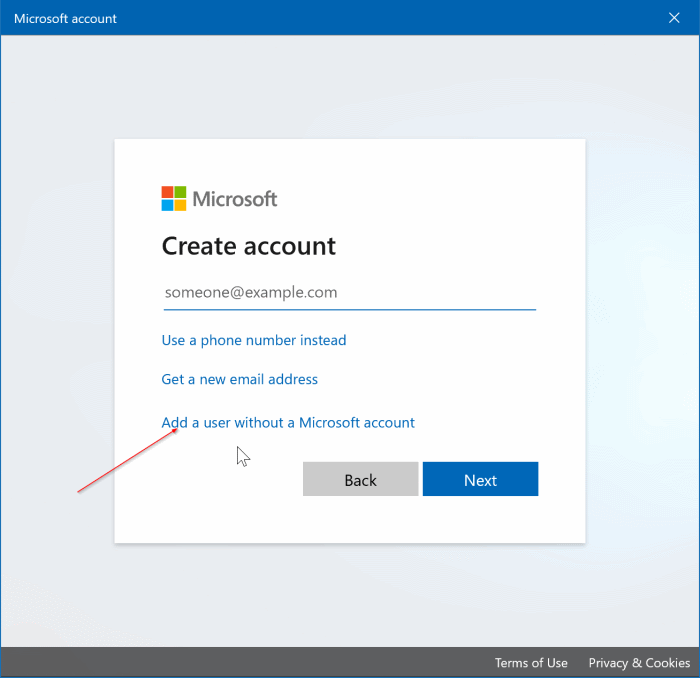
Paso 7: en la página 'Crear un usuario para esta PC', ingrese un nombre de usuario para su cuenta, ingrese una contraseña, vuelva a ingresar la contraseña para confirmar la misma, ingrese una pista de contraseña . Por supuesto, puede dejar la contraseña y volver a ingresar el campo de contraseña en blanco si no desea proteger su cuenta con una contraseña. Y si ha agregado una contraseña, asegúrese de agregar preguntas de seguridad para que pueda restablecerla fácilmente si alguna vez la olvida.
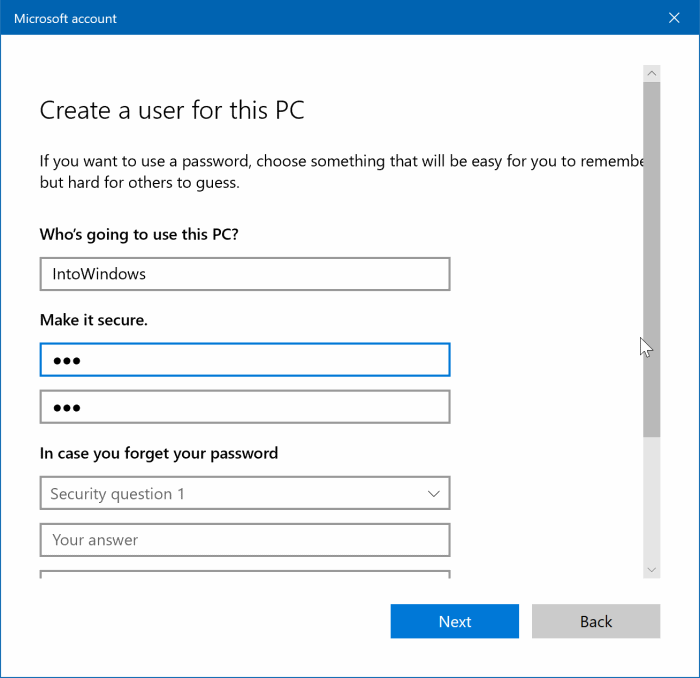
Haga clic en el botón Siguiente para crear su nueva cuenta de usuario local en Windows 10. ¡Eso es todo!
Paso 8: para iniciar sesión en la nueva cuenta, haga clic con el botón derecho en el botón Inicio en la barra de tareas, haga clic en Apagar o cerrar sesión y luego haga clic en la opción Cerrar sesión para ver la pantalla de bloqueo.
Cuando vea la pantalla de bloqueo, presione la tecla Intro o haga clic con el mouse para ver la pantalla de inicio de sesión o de inicio de sesión. Seleccione su nueva cuenta local e ingrese la contraseña (si hay una) para comenzar a usar su nueva cuenta de usuario local.
Nuestra guía sobre cómo agregar una contraseña a su cuenta de usuario en Windows 10 también puede ser de su interés.

