Cómo crear una nueva cuenta de administrador en Windows 10
Actualizado 2023 de enero: Deje de recibir mensajes de error y ralentice su sistema con nuestra herramienta de optimización. Consíguelo ahora en - > este enlace
- Descargue e instale la herramienta de reparación aquí.
- Deja que escanee tu computadora.
- La herramienta entonces repara tu computadora.
A veces, es posible que necesite más de una cuenta de administrador en su PC con Windows 10. Por ejemplo, si comparte su PC con su familia, es posible que desee permitirles tener control total sobre la PC creando otra cuenta de administrador para ellos.
Crear una nueva cuenta de usuario en Windows 10 es bastante simple. Sin embargo, al crear una cuenta de usuario local o una cuenta vinculada a una cuenta de Microsoft, Windows 10 no le permite elegir el tipo de cuenta de usuario y crea automáticamente una cuenta de usuario estándar cada vez que crea una nueva cuenta.

Dicho esto, crear una nueva cuenta de administrador también es un trabajo sencillo en Windows 10. Siga las instrucciones que se dan a continuación para crear fácilmente una nueva cuenta de administrador en Windows 10.
Notas importantes:
Ahora puede prevenir los problemas del PC utilizando esta herramienta, como la protección contra la pérdida de archivos y el malware. Además, es una excelente manera de optimizar su ordenador para obtener el máximo rendimiento. El programa corrige los errores más comunes que pueden ocurrir en los sistemas Windows con facilidad - no hay necesidad de horas de solución de problemas cuando se tiene la solución perfecta a su alcance:
- Paso 1: Descargar la herramienta de reparación y optimización de PC (Windows 11, 10, 8, 7, XP, Vista - Microsoft Gold Certified).
- Paso 2: Haga clic en "Start Scan" para encontrar los problemas del registro de Windows que podrían estar causando problemas en el PC.
- Paso 3: Haga clic en "Reparar todo" para solucionar todos los problemas.
IMPORTANTE: debe iniciar sesión como administrador para crear una nueva cuenta de administrador. No puede crear una cuenta de administrador desde una cuenta estándar.
<× Método 1 de 2
Cree una cuenta de administrador local en Windows 10
Paso 1: abra la aplicación Configuración. Vaya a Cuentas \u0026 gt; Familia y otras personas . Si tiene la edición Enterprise, vaya a Cuentas \u0026 gt; Otras personas.
Paso 2: en la sección Otras personas , haga clic en la opción Agregar a otra persona a esta PC . Ahora debería ver la pantalla '¿Cómo iniciará sesión esta persona?'.
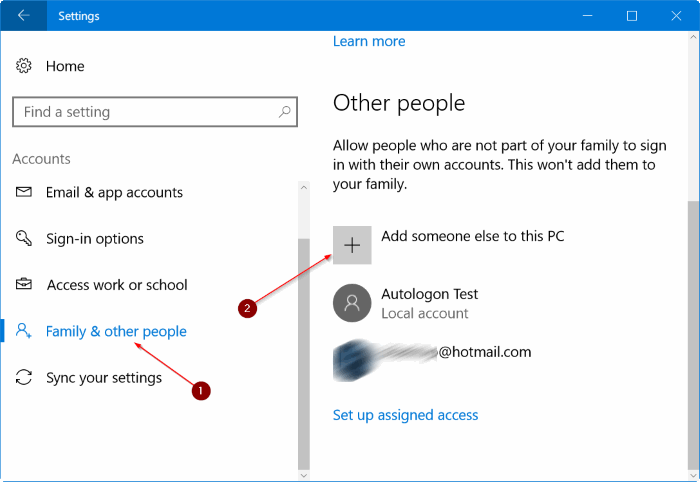
Paso 3: aquí, haga clic en el vínculo No tengo la información de inicio de sesión de esta persona . Si desea crear una cuenta de administrador con la dirección de correo electrónico de su cuenta de Microsoft, consulte las instrucciones del Método 2 a continuación.
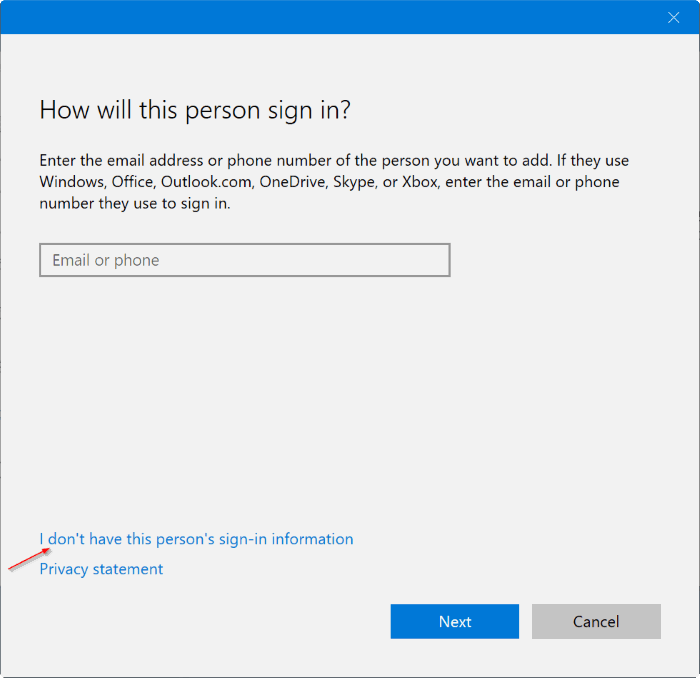
Paso 4: en la página Vamos a crear su cuenta, haga clic en el enlace Agregar un usuario sin una cuenta de Microsoft .
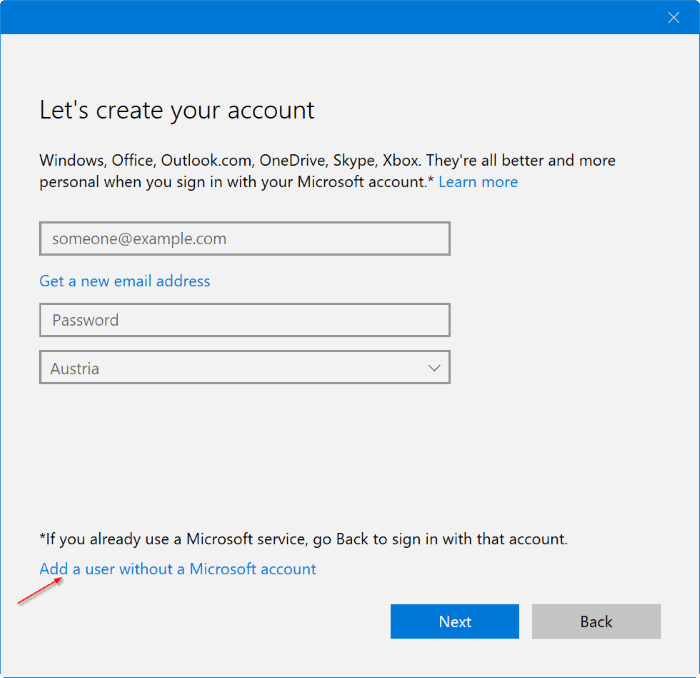
Paso 5: escriba un nombre para su nueva cuenta de administrador. Si desea protegerlo con contraseña, ingrese una contraseña para el mismo, vuelva a ingresar la contraseña, escriba una pista y luego haga clic en el botón Siguiente para crear una nueva cuenta de usuario.
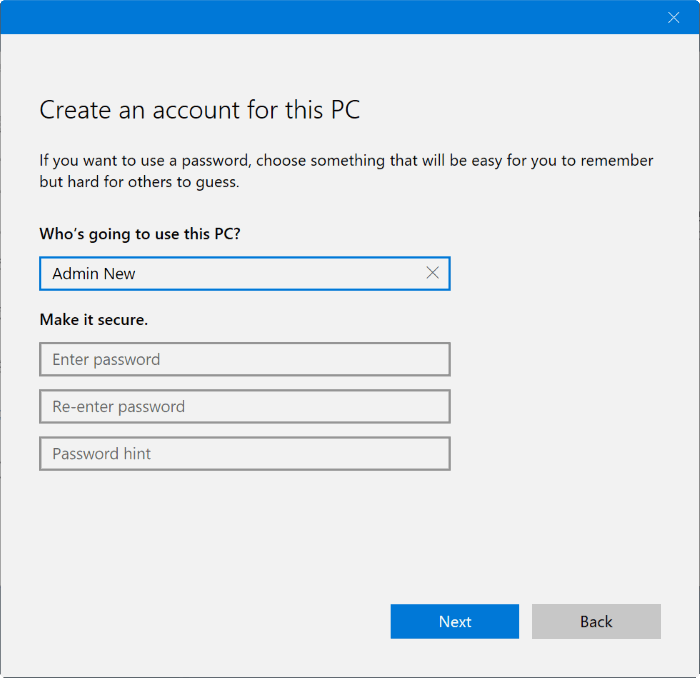
De forma predeterminada, Windows 10 crea una cuenta de usuario estándar. Por lo tanto, para convertir la cuenta recién creada en una cuenta de administrador, también debe completar los siguientes tres pasos.
Paso 6: navegue a Configuración \u0026 gt; Cuentas \u0026 gt; Familia \u0026 amp; otras personas .
Paso 7: en la sección Otras personas , verá todas las cuentas, incluida la cuenta recién creada. Haga clic en la cuenta de usuario recién creada y luego haga clic en el botón Cambiar tipo de cuenta .
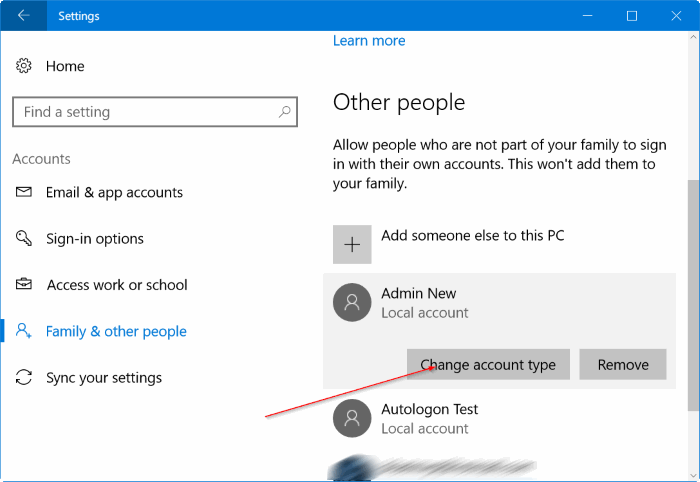
Paso 8: finalmente, en Tipo de cuenta , elija Cuenta de Administrador en el cuadro de diálogo desplegable. Haga clic en el botón Aceptar . ¡Eso es! Acaba de crear una cuenta de administrador.

Cree una cuenta de administrador con una cuenta de Microsoft
Paso 1: abra la aplicación Configuración. Haga clic en Cuentas . Haga clic en Familia y otras personas .
Paso 2: en la sección Otras personas , haga clic en Agregar a otra persona a esta PC .
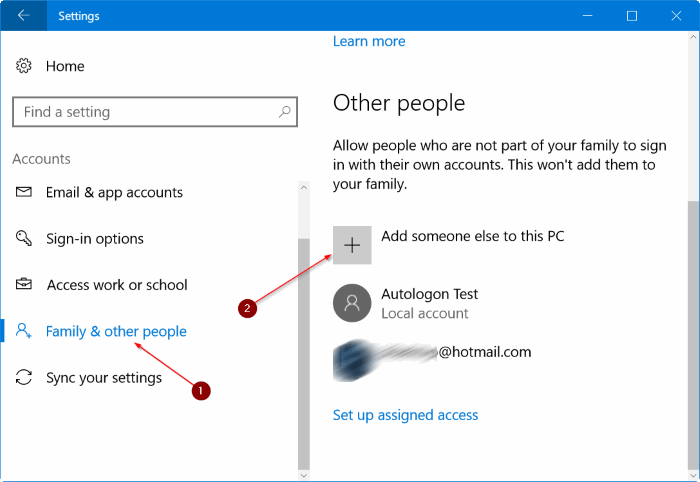
Paso 3: escriba la dirección de correo electrónico de su cuenta de Microsoft. Haga clic en el botón Siguiente .
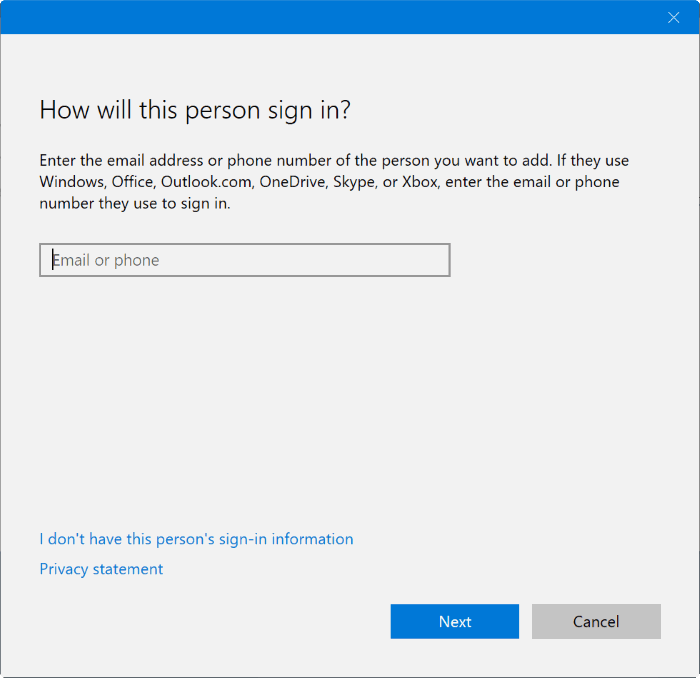
Paso 4: si el ID de correo electrónico de la cuenta de Microsoft ingresado es válido y no se está utilizando para otra cuenta en la misma PC, verá la siguiente página.
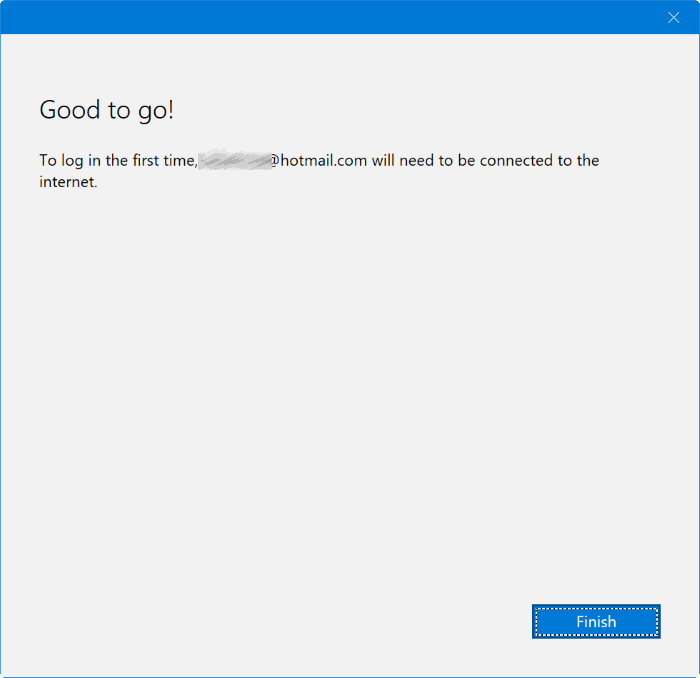
Haga clic en el botón Finalizar .
Paso 5: ahora, en la página Familia y otras personas , en la sección Otras personas , haga clic en la cuenta recién creada para ver Cambie el tipo de cuenta y los botones Eliminar.
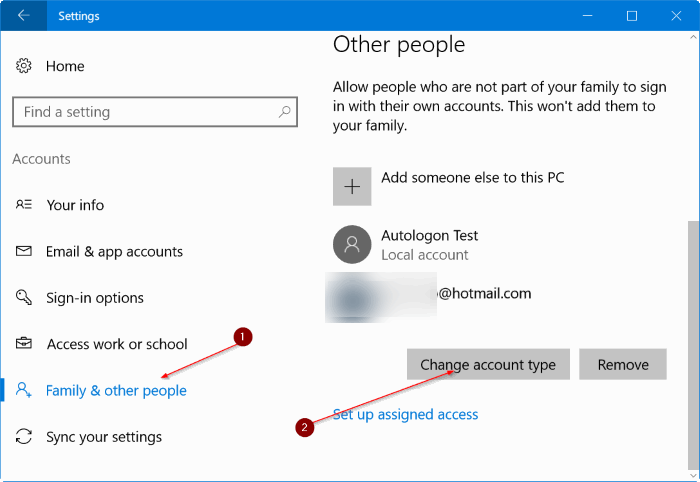
Haga clic en el botón Cambiar tipo de cuenta .
Paso 6: en Tipo de cuenta , seleccione Administrador . Finalmente, haga clic en el botón Aceptar para convertir la cuenta en una cuenta de administrador.
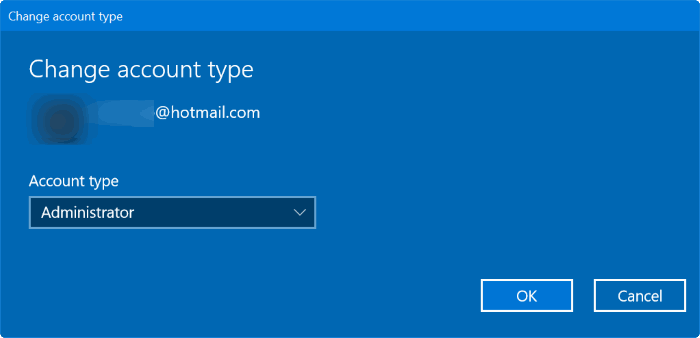
Paso 7: para iniciar sesión en la cuenta de administrador recién creada, cierre la sesión de la cuenta actual o simplemente presione la tecla del logotipo de Windows y L simultáneamente para ver la pantalla de bloqueo. Presione la tecla Enter para ver la pantalla de inicio de sesión o de inicio de sesión. Aquí, debería ver la cuenta de administrador recién creada.
Paso 8: escriba la contraseña de la cuenta de Microsoft (la contraseña de la dirección de correo electrónico de su cuenta de Microsoft) para iniciar sesión en la cuenta y comenzar a usarla.

