Cómo crear una partición de recuperación dedicada de Windows 10
Actualizado 2023 de enero: Deje de recibir mensajes de error y ralentice su sistema con nuestra herramienta de optimización. Consíguelo ahora en - > este enlace
- Descargue e instale la herramienta de reparación aquí.
- Deja que escanee tu computadora.
- La herramienta entonces repara tu computadora.
Las computadoras que vienen preinstaladas con el sistema operativo Windows incluyen una partición oculta dedicada que contiene la imagen de recuperación del sistema operativo. La imagen de recuperación o la partición de recuperación se utiliza para reparar o restablecer la configuración de fábrica de la computadora (Windows) en caso de falla del sistema.
Los usuarios que son conscientes de la importancia de tener una partición de recuperación dedicada rara vez la eliminan o al menos crean una unidad de recuperación USB antes de eliminar la partición de recuperación dedicada. Pero dado que eliminar la partición de recuperación es mucho más fácil que crear una, los usuarios novatos a menudo eliminan la partición de recuperación para ganar algo de espacio en disco.
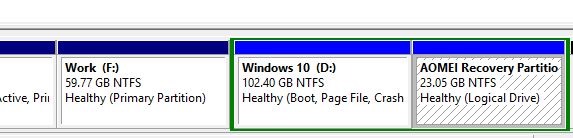
¿Por qué crear una partición de recuperación?
Aunque una partición de recuperación ocupa unos pocos GB de espacio en disco, puede ahorrar su valioso tiempo creando una partición de recuperación. El principal beneficio de la partición de recuperación es que puede restaurar rápidamente su PC a las condiciones de trabajo si su PC no arranca. En segundo lugar, no necesita instalar todos los controladores de hardware y sus programas favoritos después de restaurar su PC usando la partición dedicada.
Notas importantes:
Ahora puede prevenir los problemas del PC utilizando esta herramienta, como la protección contra la pérdida de archivos y el malware. Además, es una excelente manera de optimizar su ordenador para obtener el máximo rendimiento. El programa corrige los errores más comunes que pueden ocurrir en los sistemas Windows con facilidad - no hay necesidad de horas de solución de problemas cuando se tiene la solución perfecta a su alcance:
- Paso 1: Descargar la herramienta de reparación y optimización de PC (Windows 11, 10, 8, 7, XP, Vista - Microsoft Gold Certified).
- Paso 2: Haga clic en "Start Scan" para encontrar los problemas del registro de Windows que podrían estar causando problemas en el PC.
- Paso 3: Haga clic en "Reparar todo" para solucionar todos los problemas.
¿Cómo crear una partición de recuperación de Windows 10 dedicada?
Antes de esto, a diferencia de crear una partición estándar, crear una partición de recuperación dedicada no era fácil. Pero crear una partición de recuperación dedicada es relativamente simple ahora, gracias al software AOMEI OneKey Recovery recientemente lanzado.
AOMEI OneKey Recovery es un software gratuito diseñado para crear una partición de recuperación dedicada sin perder ningún dato. El programa ofrece una interfaz intuitiva y es compatible con todas las versiones recientes del sistema operativo Windows desde Windows 7 hasta Windows 10.
Su interfaz de estilo asistente hace que la creación de una partición de recuperación sea una tarea sencilla. Pero si no está seguro de cómo usarlo, aquí se explica cómo crear una partición de recuperación dedicada en Windows.
NOTA: Esta guía se aplica a Windows 7, Windows 8.1 y Windows 10. ¡Le recomendamos que cree una copia de seguridad de todos los datos por si acaso!
Paso 1: el primer paso es descargar AOMEI OneKey Recovery. Ejecute el archivo de instalación descargado y siga las instrucciones en pantalla para instalarlo en su PC.
Paso 2: inicie OneKey Recovery. En la pantalla de inicio, haga clic en el mosaico titulado Copia de seguridad del sistema OneKey.
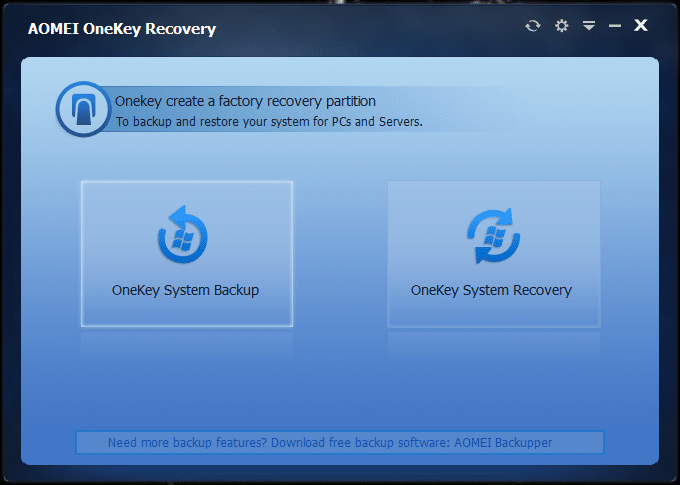
Seleccione el sistema de copia de seguridad en la partición de recuperación de AOMEI OneKey .

Paso 3: si tiene una gran cantidad de espacio sin particionar para crear una partición de recuperación dedicada, OneKey Recovery calculará automáticamente el espacio requerido para la partición de recuperación y creará el mismo. El tamaño de la partición de recuperación dedicada es aproximadamente el espacio utilizado en su disco de Windows.

Como puede ver en la imagen de arriba, OneKey Recovery crea automáticamente una partición de recuperación y muestra cómo se ven su disco duro y particiones antes y después de crear la partición de recuperación.
Y si no tiene espacio sin particiones, necesita liberar una partición moviendo todos los datos de ella a un disco duro externo o una partición diferente en el disco interno. Pero asegúrese de hacer una copia de seguridad de todos los datos antes de realizar cualquier cambio en su partición existente para evitar la pérdida de datos.
Por último, haga clic en el botón Iniciar copia de seguridad .
Paso 4: OneKey Recovery comenzará su trabajo marcando la partición del sistema, creando Windows PE y luego ajustando el diseño de la partición para guardar la imagen anterior.
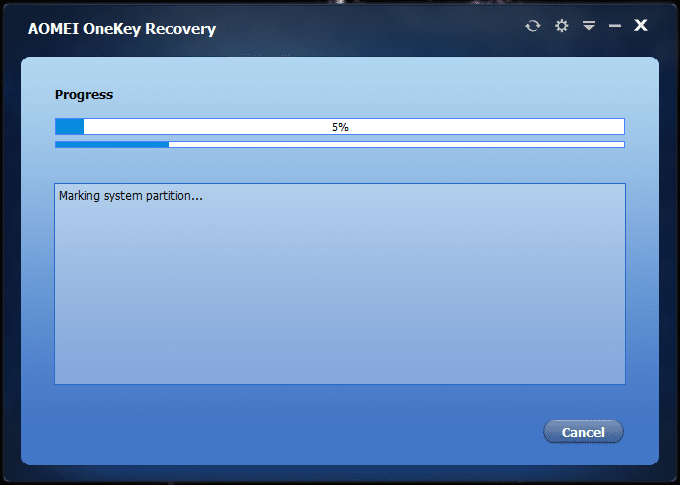
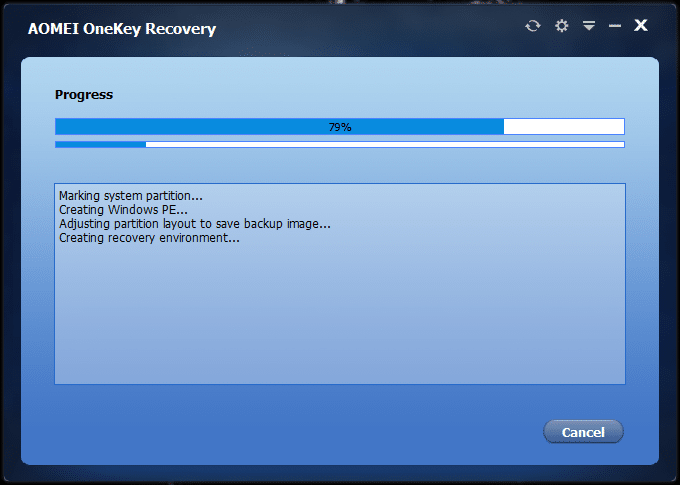
Paso 5: una vez que la imagen de copia de seguridad (imagen de recuperación) esté lista, aparecerá el mensaje 'La copia de seguridad del sistema se completó correctamente' en la pantalla. ¡Eso es todo!

En nuestra máquina de prueba, tardó cerca de una hora en terminar su trabajo. Obviamente, el tiempo requerido depende del tamaño de la partición del sistema y del hardware de la computadora.
Al configurar la partición de recuperación, OneKey Recovery agrega automáticamente Enter en AOMEI OneKey Recovery al menú de inicio. Si, en algún momento, para restaurar su PC, debe seleccionar la opción Entrar en AOMEI OneKey Recovery en el menú de inicio.

Alternativamente, OneKey Recovery también le permite agregar 'Presione A para AOMEI OneKey Recovery' al inicio para que pueda iniciar rápidamente el entorno de recuperación sin tener que esperar al menú de inicio. El problema con esta opción, sin embargo, es que ahora podría aparecer en sistemas basados en UEFI.
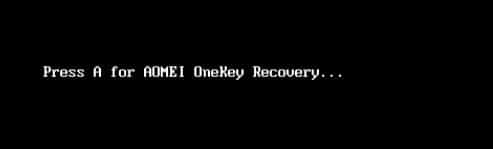
Para agregar el mensaje 'Presione A para AOMEI OneKey Recovery' al inicio, haga clic en el icono de engranaje a la derecha para cerrar y minimizar los botones y luego desmarque la casilla titulada Ocultar el mensaje 'Presione A para AOMEI OneKey Recovery'. ¡Buena suerte!

