Cómo crear una unidad USB de recuperación de Google Chromebook
Actualizado 2023 de enero: Deje de recibir mensajes de error y ralentice su sistema con nuestra herramienta de optimización. Consíguelo ahora en - > este enlace
- Descargue e instale la herramienta de reparación aquí.
- Deja que escanee tu computadora.
- La herramienta entonces repara tu computadora.
¿Su Google Chromebook muestra el error 'Chrome OS falta o está dañado'? ¿Tu Chromebook no funciona correctamente? En esta guía, veremos cómo preparar una unidad de recuperación de Google Chromebook.
La tarjeta SD o USB de recuperación de Chromebook es útil cuando desea volver a instalar el sistema operativo Chrome de Chromebook para resolver el arranque o cualquier otro error.
Afortunadamente, Google ofrece una aplicación para su navegador Chrome para descargar y preparar fácilmente los medios de recuperación de Chromebook. La Utilidad de recuperación de Chromebook permite preparar la tarjeta SD de recuperación o la unidad USB para todos los modelos de Chromebook.
Puede preparar un medio de recuperación de Chromebook en otra Chromebook (si su Chromebook no funciona), una PC con Windows o una Mac. Es solo que debes tener el navegador Google Chrome instalado en tu computadora para preparar la recuperación USB o tarjeta SD.
Notas importantes:
Ahora puede prevenir los problemas del PC utilizando esta herramienta, como la protección contra la pérdida de archivos y el malware. Además, es una excelente manera de optimizar su ordenador para obtener el máximo rendimiento. El programa corrige los errores más comunes que pueden ocurrir en los sistemas Windows con facilidad - no hay necesidad de horas de solución de problemas cuando se tiene la solución perfecta a su alcance:
- Paso 1: Descargar la herramienta de reparación y optimización de PC (Windows 11, 10, 8, 7, XP, Vista - Microsoft Gold Certified).
- Paso 2: Haga clic en "Start Scan" para encontrar los problemas del registro de Windows que podrían estar causando problemas en el PC.
- Paso 3: Haga clic en "Reparar todo" para solucionar todos los problemas.
Siga las instrucciones que se indican a continuación para crear una unidad USB de recuperación de Google Chromebook o una tarjeta SD en Windows 10 utilizando la utilidad de recuperación oficial de Google Chromebook.
Preparar medios de recuperación de Chromebook
Paso 1: en primer lugar, abra esta página de la utilidad de recuperación oficial de Google Chromebook en el navegador Chrome y haga clic en el botón Agregar a Chrome para instalar la aplicación. Cuando vea la notificación, haga clic en el botón Agregar aplicación para instalar la misma.
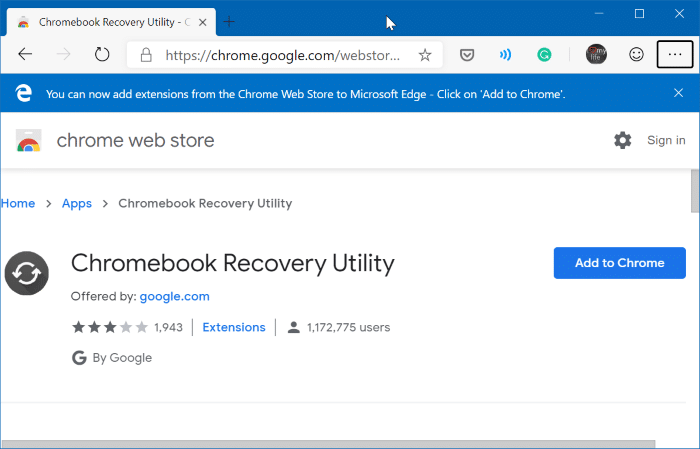
Paso 2: escribe chrome:// apps / en la barra de direcciones del navegador Chrome y luego presiona la tecla Enter para ver todas las aplicaciones instaladas, incluida la Utilidad de recuperación de Chrome. aplicación.
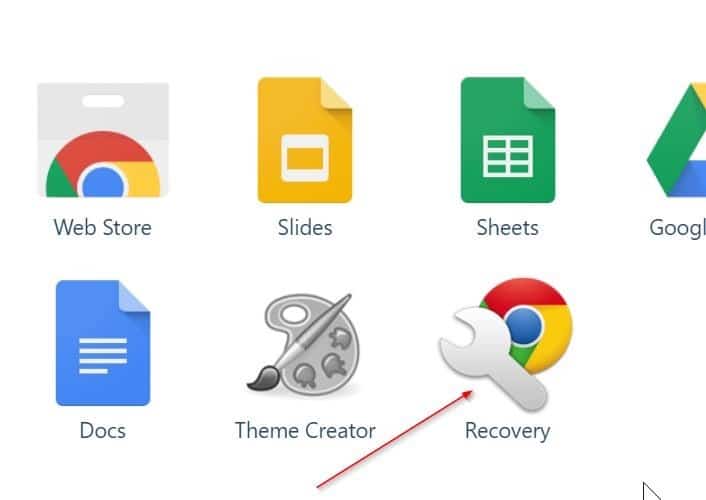
Paso 3: inicia la aplicación Utilidad de recuperación de Chromebook. Haga clic en el botón Comenzar .
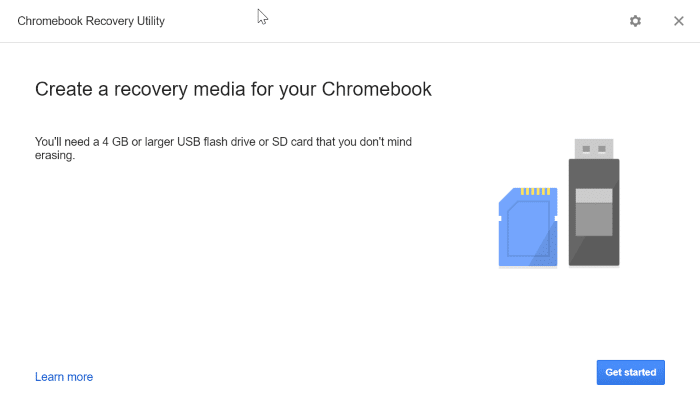
Paso 4: a continuación, deberá ingresar el número de modelo de su Chromebook en el cuadro. Puede encontrar el número de modelo en la parte posterior o debajo de la batería.
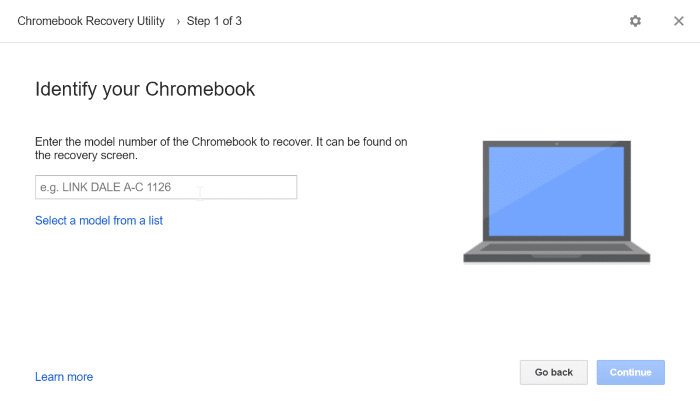
Alternativamente, haga clic en el enlace Seleccionar un modelo de la lista para seleccionar el fabricante y el modelo.
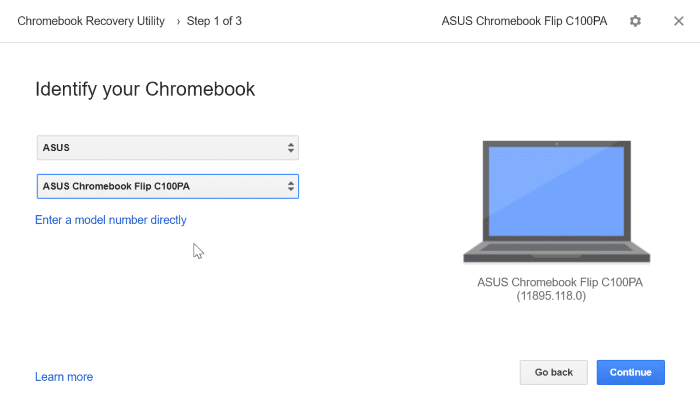
Haga clic en el botón Continuar para continuar.
Paso 5: finalmente, seleccione la unidad USB o la tarjeta SD de la lista desplegable antes de hacer clic en el botón Continuar .
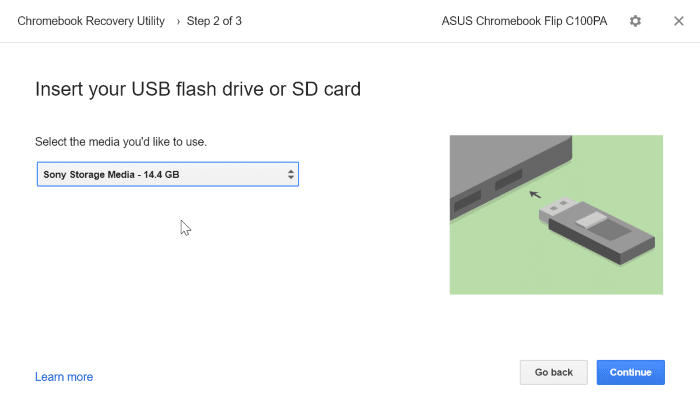
Tenga en cuenta que la tarjeta SD o la unidad USB se borrarán. Por lo tanto, es recomendable hacer una copia de seguridad o mover todos los datos a una ubicación segura.
Paso 6: haga clic en el botón Crear ahora para comenzar a preparar los medios de recuperación de Chromebook.
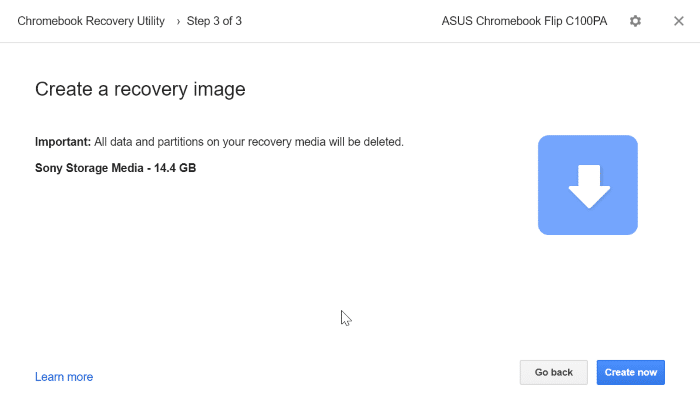
Puede tomar hasta 30 minutos terminar de descargar y preparar la unidad USB o la tarjeta SD de recuperación de Chromebook.
Nuestro artículo sobre cómo instalar Windows 10 en un Chromebook de Google también puede interesarle.

