Cómo crear VHD desde un disco físico de Windows 10
Actualizado 2023 de enero: Deje de recibir mensajes de error y ralentice su sistema con nuestra herramienta de optimización. Consíguelo ahora en - > este enlace
- Descargue e instale la herramienta de reparación aquí.
- Deja que escanee tu computadora.
- La herramienta entonces repara tu computadora.
Hay muchas razones por las que querría crear un disco duro virtual (VHD) desde su disco duro físico. Tal vez desee crear una copia de seguridad de su instalación existente de Windows 10 y de todos los datos antes de actualizar a una versión más reciente de Windows 10, o tal vez desee tener el mismo conjunto de aplicaciones y configuraciones de Windows en una PC diferente utilizando un software de máquina virtual. o simplemente desea crear un VHD de su disco físico por otras razones.
Hace solo unos años, crear un VHD de la unidad física no era tan fácil como lo es hoy. No había herramientas gratuitas para llevar a cabo la operación, lo que significa que los usuarios tenían que optar por el método complicado o comprar un software caro.
Hoy en día, existen muchas herramientas gratuitas para convertir rápidamente una instalación de Windows o un disco duro existente en un disco duro virtual para que pueda usar fácilmente el disco virtual (lo que significa todos los programas instalados y la configuración de Windows) en una PC diferente con la ayuda del software de virtualización.

Notas importantes:
Ahora puede prevenir los problemas del PC utilizando esta herramienta, como la protección contra la pérdida de archivos y el malware. Además, es una excelente manera de optimizar su ordenador para obtener el máximo rendimiento. El programa corrige los errores más comunes que pueden ocurrir en los sistemas Windows con facilidad - no hay necesidad de horas de solución de problemas cuando se tiene la solución perfecta a su alcance:
- Paso 1: Descargar la herramienta de reparación y optimización de PC (Windows 11, 10, 8, 7, XP, Vista - Microsoft Gold Certified).
- Paso 2: Haga clic en "Start Scan" para encontrar los problemas del registro de Windows que podrían estar causando problemas en el PC.
- Paso 3: Haga clic en "Reparar todo" para solucionar todos los problemas.
De hecho, existen herramientas no solo para convertir la instalación de Windows 10 en un disco duro virtual, sino que también existen herramientas que pueden clonar su instalación actual de Windows en una unidad USB para usarla como unidad de Windows To Go.
En esta guía, le mostraremos cómo puede usar el Disk2VHD de Microsoft para convertir una unidad física en un disco duro virtual con unos pocos clics del mouse. El software es absolutamente gratuito y muy fácil de usar.
Complete las siguientes instrucciones para convertir su instalación existente de Windows 10 en un disco duro virtual con la ayuda de Disk2VHD. Este software y este procedimiento también funcionan con versiones anteriores de Windows.
Cree un disco duro virtual a partir de una instalación de Windows 10 existente
Paso 1: el primer paso es descargar la última versión de Disk2VHD. Visite esta página de Microsoft TechNet para descargar el archivo zip de Disk2VHD.
Extraiga el archivo zip para obtener el ejecutable Disk2VHD. Haga doble clic en el ejecutable Disk2VHD para ver el acuerdo de licencia y luego excepto el mismo para comenzar a usar el programa.
Paso 2: una vez que Disk2VHD se esté ejecutando, seleccione las unidades físicas que desea convertir en disco duro virtual y luego elija una ubicación para guardar el disco duro virtual (archivo .vhdx ). La ubicación de destino puede estar en su disco duro interno o en una unidad USB externa.
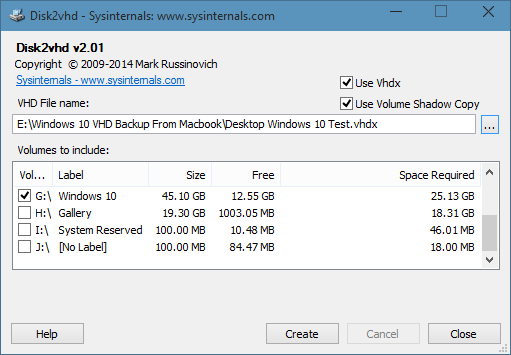
Como puede ver, con la configuración predeterminada, Disk2VHD usa el formato VHDX para guardar el disco duro virtual. Sin embargo, puede guardar el disco virtual en formato VHD desmarcando la opción Usar VHDX. Para aquellos que no lo saben, VHDX es el nuevo formato de disco virtual de Microsoft y tiene muchas ventajas sobre el VHD heredado.
Paso 3: finalmente, presione el botón Crear para comenzar a tomar una instantánea de la unidad seleccionada. Según el tamaño de las unidades seleccionadas y el hardware de su PC, el tiempo necesario para completar el trabajo variará de unos minutos a horas.
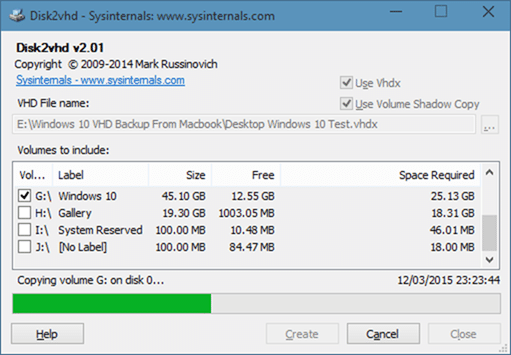

Háganos saber si tiene algún problema mientras sigue esta guía dejando comentarios.

