Cómo desactivar el Asistente de Google en Android y Chromebook
Actualizado 2023 de enero: Deje de recibir mensajes de error y ralentice su sistema con nuestra herramienta de optimización. Consíguelo ahora en - > este enlace
- Descargue e instale la herramienta de reparación aquí.
- Deja que escanee tu computadora.
- La herramienta entonces repara tu computadora.
Tras su lanzamiento en 2016, el Asistente de Google se ha convertido lentamente en uno de los asistentes de voz personales más populares para teléfonos inteligentes en todo el mundo. Está disponible en Android e iOS de forma nativa, pero también puede usarlo en Mac, Windows y Linux. Sin embargo, a muchos usuarios preocupados por la privacidad no les gusta la idea de un micrófono siempre encendido que pueda escuchar sus conversaciones. Entonces, hoy, le mostraremos cómo deshabilitar o apagar el Asistente de Google en teléfonos inteligentes y Chromebooks con Android.
Deshabilitar el Asistente de Google en Android y Chrome OS
Aquí, le mostraremos cómo deshabilitar, desactivar o apagar el Asistente de Google en su dispositivo Android y Chromebook. Si bien el proceso es relativamente sencillo para los teléfonos inteligentes, es un poco más complicado en los Chromebook. Además, no puede deshabilitar completamente el Asistente en sus dispositivos Chrome OS. No obstante, todavía puedes desactivar la palabra de activación 'OK Google' en Chrome OS. Entonces, sin más demora, veamos cómo puede desactivar el Asistente de Google en teléfonos Android y Chromebooks.
Dispositivos Android
Deshabilitar el Asistente de Google es sencillo en Android, pero el proceso cambia cada pocos meses. Por lo tanto, consulte el método más reciente (a partir de marzo de 2021) para desactivar el Asistente de Google en dispositivos Android:
- Para desactivar el Asistente de Google en Android, abra la aplicación de Google en su teléfono y toque el botón 'Más' en la parte inferior derecha. En la página siguiente, vaya al menú 'Configuración' .
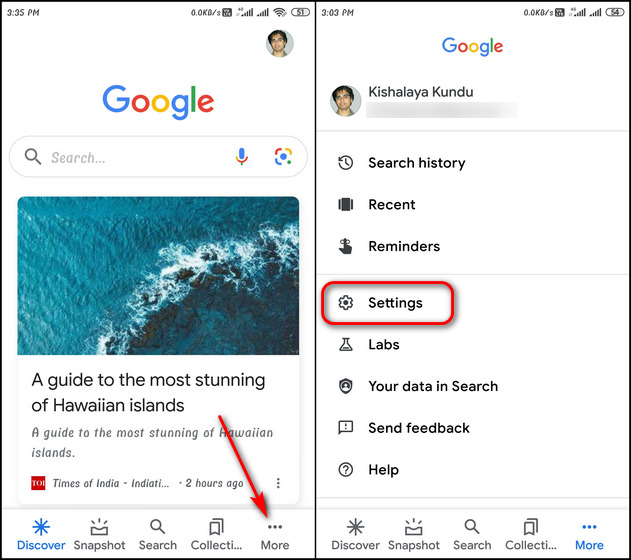
Notas importantes:
Ahora puede prevenir los problemas del PC utilizando esta herramienta, como la protección contra la pérdida de archivos y el malware. Además, es una excelente manera de optimizar su ordenador para obtener el máximo rendimiento. El programa corrige los errores más comunes que pueden ocurrir en los sistemas Windows con facilidad - no hay necesidad de horas de solución de problemas cuando se tiene la solución perfecta a su alcance:
- Paso 1: Descargar la herramienta de reparación y optimización de PC (Windows 11, 10, 8, 7, XP, Vista - Microsoft Gold Certified).
- Paso 2: Haga clic en "Start Scan" para encontrar los problemas del registro de Windows que podrían estar causando problemas en el PC.
- Paso 3: Haga clic en "Reparar todo" para solucionar todos los problemas.
- A continuación, toque Asistente de Google . Luego, desplácese un poco hacia abajo y seleccione General .
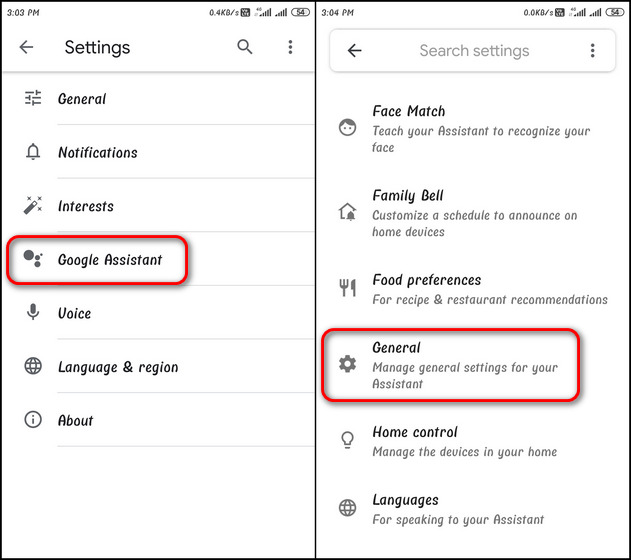
- En la página siguiente, puede desactivar el Asistente. Para hacer eso, apague el interruptor junto al Asistente de Google y confirme su selección tocando 'Apagar' cuando se le solicite.
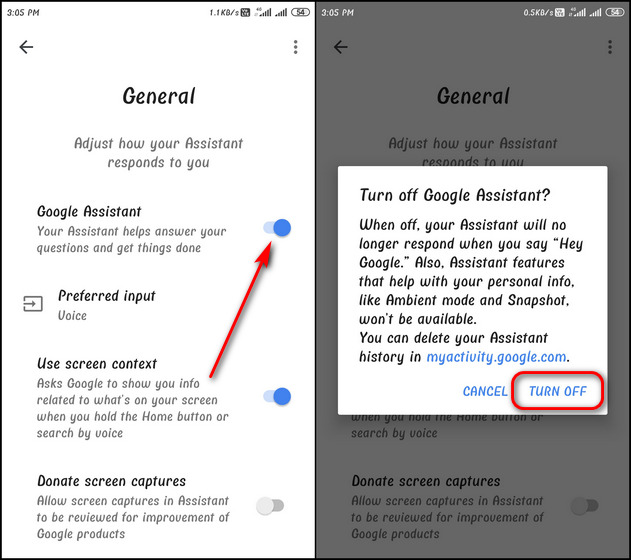
Chromebooks
Como se mencionó anteriormente, no puede deshabilitar por completo el Asistente de Google en Chromebooks y solo puede apagar la detección de palabras de activación. A continuación, le indicamos cómo puede hacerlo:
- En tu Chromebook, haz clic en la hora en la esquina inferior derecha y haz clic en el ícono de Configuración.
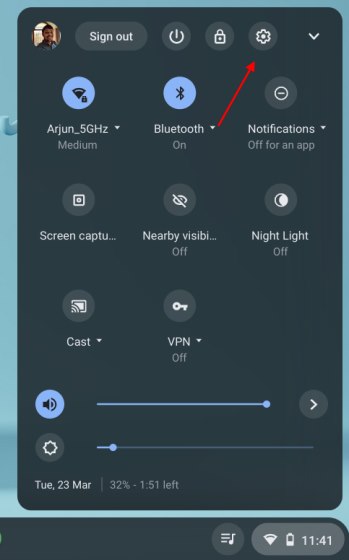
- A la izquierda, ve a Búsqueda y Asistente . Luego toque Asistente de Google.
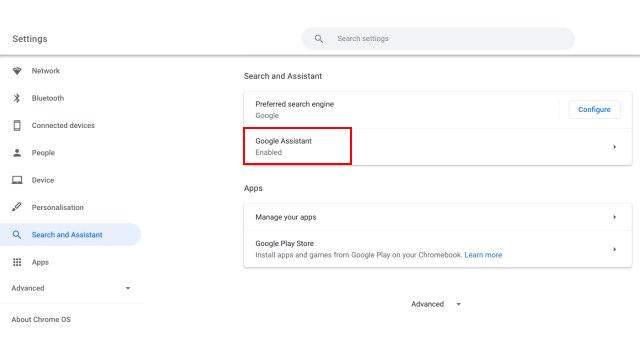
- Por último, desactiva el Asistente de Google para desactivarlo en tu Chromebook.
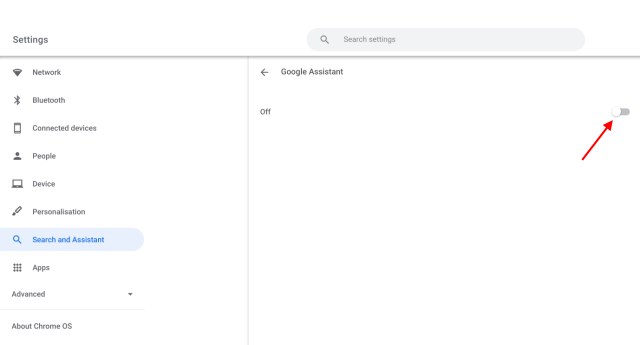
Desactiva fácilmente el Asistente de Google en dispositivos Android y Chromebooks
El Asistente de Google puede ser de gran ayuda en muchas ocasiones, pero hay ocasiones en las que es posible que desee desactivarlo para limitar la recopilación de datos de Google. Así que adelante, inhabilite el Asistente en todos sus dispositivos para recuperar el control sobre su privacidad. Mientras tanto, también consulte algunas de las otras formas en que puede mejorar su privacidad en línea, incluida la apertura de sus navegadores Chrome y Firefox en modo privado de forma predeterminada, cómo deshabilitar las cookies en su navegador de Android y cómo deshabilitar el seguimiento de ubicación en su PC con Windows 10. Esperamos que esta guía rápida le ayude a reforzar aún más la privacidad y seguridad de su dispositivo Android o Chromebook.

