Cómo desactivar el bucle de reparación automática en Windows 10
Actualizado 2023 de enero: Deje de recibir mensajes de error y ralentice su sistema con nuestra herramienta de optimización. Consíguelo ahora en - > este enlace
- Descargue e instale la herramienta de reparación aquí.
- Deja que escanee tu computadora.
- La herramienta entonces repara tu computadora.
En Windows 10, la función de reparación automática es una característica muy útil que busca y soluciona problemas comunes que pueden impedir que el dispositivo se inicie correctamente.
Si el ordenador no arranca dos veces seguidas, el mecanismo de reinicio automático se activa en el tercer arranque.Durante este proceso, el sistema ejecuta una serie de pruebas de diagnóstico para identificar y resolver los problemas comunes de arranque.
Sin embargo, si prefieres solucionar los problemas de arranque manualmente o si la recuperación automática provoca ciclos inesperados, puedes desactivar esta función en Windows 10.
En esta guía de Windows 10 de Techquack, te explicaremos cómo desactivar los diagnósticos y las reparaciones automáticas de los dispositivos.Si la reparación automática estaba previamente desactivada o si quieres deshacer los cambios, también describiremos los pasos para volver a activar la función.
Notas importantes:
Ahora puede prevenir los problemas del PC utilizando esta herramienta, como la protección contra la pérdida de archivos y el malware. Además, es una excelente manera de optimizar su ordenador para obtener el máximo rendimiento. El programa corrige los errores más comunes que pueden ocurrir en los sistemas Windows con facilidad - no hay necesidad de horas de solución de problemas cuando se tiene la solución perfecta a su alcance:
- Paso 1: Descargar la herramienta de reparación y optimización de PC (Windows 11, 10, 8, 7, XP, Vista - Microsoft Gold Certified).
- Paso 2: Haga clic en "Start Scan" para encontrar los problemas del registro de Windows que podrían estar causando problemas en el PC.
- Paso 3: Haga clic en "Reparar todo" para solucionar todos los problemas.
Qué causa el ciclo de reparación automática de Windows 10

No hay una causa única del ciclo de recuperación automática de Windows 10, pero hay varias situaciones que pueden desencadenarla.Los archivos del sistema que faltan o están dañados son una de las razones más comunes por las que Windows no se inicia (o no se recupera) porque los archivos importantes que necesita para funcionar no están disponibles.
El kernel de Windows (ntoskrnl.exe) y otros servicios importantes de Windows pueden no estar completamente cargados, lo que imposibilita el uso del PC.Otro problema que puede causar un bloqueo de reparación es un componente recientemente instalado o un dispositivo conectado al que le falta un controlador de dispositivo (o simplemente no funciona correctamente).
Si ha actualizado recientemente su PC, sus nuevos componentes necesitan los controladores de dispositivos de Windows para poder utilizarlos.Si los controladores faltan, están obsoletos o no son compatibles, esto puede causar un bucle de reparación, especialmente para los componentes críticos como una nueva tarjeta de vídeo.
Otros problemas, como componentes defectuosos, infección de malware, registro corrupto o incluso archivos de instalación corruptos son todas las posibles causas.Afortunadamente, muchas de las soluciones enumeradas a continuación funcionan para la mayoría de las causas del bucle de reparación automática de Windows 10.
¿Cómo puedo arreglar el bucle de reparación automática de Windows 10?
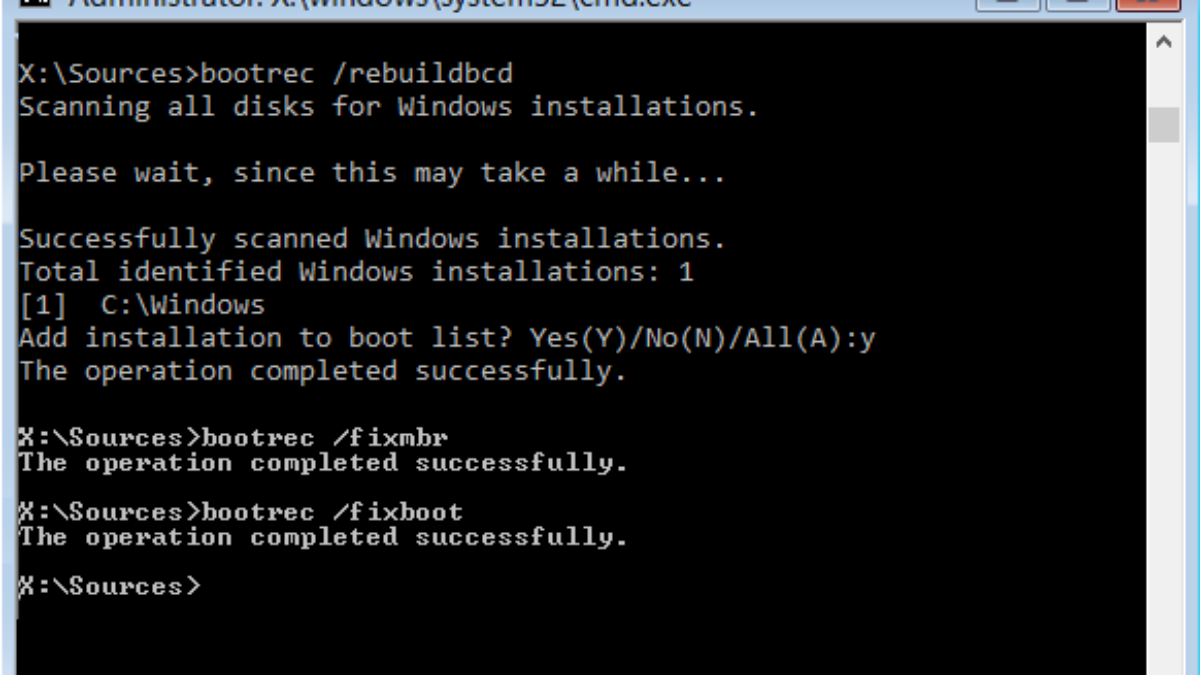
Utilizar una utilidad de disco
Conecte el medio de instalación de Windows o el disco de restauración/recuperación del sistema a su ordenador, seleccione la configuración del idioma y haga clic en Siguiente para continuar.
- En el panel inferior, haga clic en Restaurar equipo.
- Seleccione Solución de problemas -> Opciones avanzadas -> Establecer.
- Escriba chkdsk /f /r C: y pulse Intro.
- Escribe exit y pulsa enter.
- Reinicie su ordenador para ver si el problema se resuelve o no.
Restaurar el arranque y restaurar el BCD usando la línea de comandos
- Abra una línea de comandos y siga las instrucciones del método 1.
- Escriba exe /rebuildbcd y pulse Enter.
- Escriba exe /fixmbr y pulse Enter.
- Escriba exe /fixboot y pulse Enter.
- Escriba exit y pulse Enter después de que cada comando tenga éxito.
- Reinicie su ordenador.Si sigue atascado en un ciclo de restauración automática de Windows, pruebe el siguiente método.
Restaurar el registro de Windows
- En el menú de opciones de inicio de Windows, seleccione Solución de problemas -> Opciones avanzadas -> Símbolo del sistema.
- En la línea de comandos, escriba el siguiente comando y pulse Intro. cd C:windowssystem32logfilessrt (cambie la letra de la unidad en consecuencia)
- Escriba el texto para abrir el archivo en el Bloc de notas.
- Presiona CTRL + O.
- En Tipo de archivo, seleccione "Todos los archivos" y navegue hasta C:windowssystem32.
- Haga clic con el botón derecho del ratón en CMD y seleccione "Ejecutar como administrador".
- Escriba cd C:windowssystem32config y pulse Enter.
- Haga una copia de seguridad de estos archivos cambiando el nombre de los archivos Default, Software, SAM, System y Security a .bak.
- Introduzca los siguientes comandos en secuencia y pulse Enter:
- Renombrar DEFAULT.bakrename SAM SAM.bak
- Cambiar el nombre de SECURITY SECURITY.bak
- Cambiar el nombre de SYSTEM SOFTWARE SOFTWARE.bak
- Cambiar el nombre de SYSTEM.bak
- Escriba copyc:windowssystem32configRegBack c:windowssystem32config y pulse Enter.
- Reinicie su ordenador.
Eliminar el archivo problemático
- Llame de nuevo a la línea de comandos e introduzca el siguiente comando:
- CD C:WindowsSystem32LogFilesSrt
- SrtTrail.txt.
- Después de eso, verá el siguiente mensaje: "El archivo crítico c:windowssystem32drivers mel.sys se ha dañado".
- Ahora escriba el siguiente comando en el archivo del problema.
- cd c:windowssystem32drivers
- Delvstock.sys.
- Por último, reinicie su ordenador.Si estas soluciones no le ayudan, pruebe los siguientes pasos para resolver su problema de reparación automática de Windows.
Desactivar la reparación automática al inicio
- En el símbolo del sistema, escriba bcdedit /set {default} recoveryenabled No y pulse Intro.
- Reinicia tu ordenador, la restauración automática al inicio debería estar desactivada y deberías poder acceder de nuevo a Windows 10.
- Si necesitas habilitarlo de nuevo, puedes escribir bcdedit /set {default} recovery enabled Yes en CMD y pulsar Enter.
Preguntas frecuentes
¿Cómo puedo solucionar el bucle de reparación automática en Windows 10?
- En la línea de comandos, escriba bcdedit /set {default} recoveryenabled No y pulse Intro.
- Reinicia tu ordenador, la reparación automática debería estar desactivada en el inicio y deberías poder acceder de nuevo a Windows 10.
- Si necesita habilitarla de nuevo, puede escribir CMD bcdedit /set {default} recovery enabled Yes y pulsar Enter.
¿Cómo puedo salir del bucle de Prepare Auto Repair?
- En el menú Inicio, seleccione Solución de problemas -> Avanzado -> Símbolo del sistema.
- Ahora ejecute desde la línea de comandos:
- Esto desactivará la recuperación de arranque.
¿Cuál es la causa del ciclo de reparación automática de Windows 10?
La causa principal del problema del ciclo de reparación automática de Windows 10 puede ser archivos ISO de Windows 10 corruptos o defectuosos.Más concretamente, otros factores como discos duros defectuosos, claves de registro perdidas o incluso complejos rootkits maliciosos también pueden causar el problema.
¿Cómo puedo obtener la reparación automática en Windows 10?
Acceder al menú de opciones avanzadas de inicio de Windows 10 En muchos portátiles, al pulsar la tecla F11 tras el encendido se accede al menú de opciones avanzadas de inicio de Windows 10.Si arranca desde el disco de instalación y hace clic en Siguiente, Restaurar, la segunda opción está disponible.

