Cómo desactivar el inicio automático de Spotify en Windows 10
Actualizado 2023 de enero: Deje de recibir mensajes de error y ralentice su sistema con nuestra herramienta de optimización. Consíguelo ahora en - > este enlace
- Descargue e instale la herramienta de reparación aquí.
- Deja que escanee tu computadora.
- La herramienta entonces repara tu computadora.
La función de ejecución automática de Spotify te permite tener siempre música al alcance de la mano.Pero esa comodidad tiene un precio: el proceso de arranque puede ser más lento si la aplicación se ejecuta en segundo plano.
Por suerte, hay una forma sencilla de desactivar la aplicación de Spotify para que no se abra automáticamente en Windows 10.Sigue leyendo para saber cómo desactivar el problema del inicio automático de Spotify y otras aplicaciones que pueden ralentizar el proceso de inicio.
¿Por qué se inicia automáticamente Spotify en Windows 10?
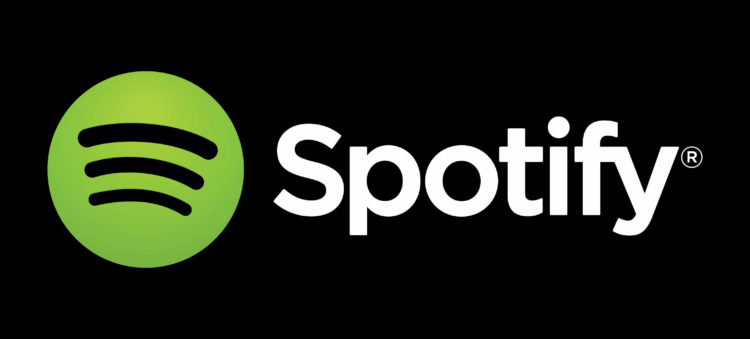
Windows Update:Las últimas actualizaciones de Windows también pueden causar este problema.Windows tiene una función para volver a abrir las aplicaciones que estaban abiertas la última vez que las cerraste.De este modo, aunque la opción de ejecución automática esté desactivada, si la aplicación de Spotify estaba abierta durante el apagado, se iniciará la próxima vez que la inicies.
Notas importantes:
Ahora puede prevenir los problemas del PC utilizando esta herramienta, como la protección contra la pérdida de archivos y el malware. Además, es una excelente manera de optimizar su ordenador para obtener el máximo rendimiento. El programa corrige los errores más comunes que pueden ocurrir en los sistemas Windows con facilidad - no hay necesidad de horas de solución de problemas cuando se tiene la solución perfecta a su alcance:
- Paso 1: Descargar la herramienta de reparación y optimización de PC (Windows 11, 10, 8, 7, XP, Vista - Microsoft Gold Certified).
- Paso 2: Haga clic en "Start Scan" para encontrar los problemas del registro de Windows que podrían estar causando problemas en el PC.
- Paso 3: Haga clic en "Reparar todo" para solucionar todos los problemas.
Configuración de la aplicación Spotify:La primera y más común causa de este problema es la configuración de Spotify.Muchos usuarios ni siquiera son conscientes de esta opción en la aplicación de Spotify, y como está activada por defecto, muchos usuarios ven que la aplicación se enciende sola cada vez que la inician.E incluso si quieres desactivar la opción de ejecución automática, está bien escondida, por lo que es muy difícil que los usuarios no técnicos la desactiven.
Consejo:Asegúrate de que la aplicación de Spotify está cerrada antes de apagar el ordenador.Esto le ayudará a evitar cualquier problema que pueda surgir.Si la aplicación no se inicia automáticamente la próxima vez que la inicies, significa que el problema está relacionado con una función de Windows.
¿Cómo detener el problema del inicio automático de Spotify?
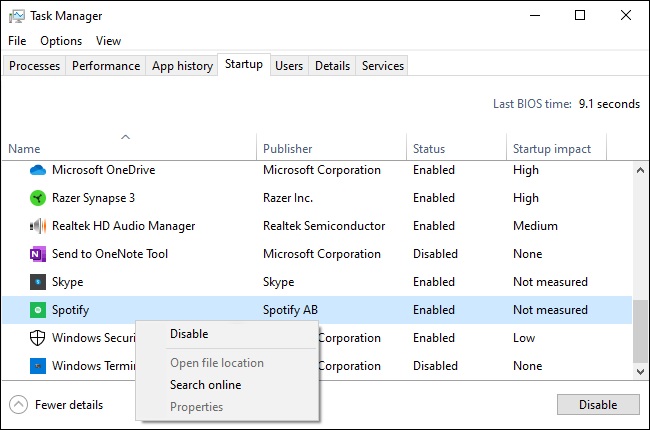
Desactivar Spotify mediante el Administrador de tareas
Si no quieres indagar en la configuración de Spotify, también puedes desactivar la ejecución automática de Spotify a través del Administrador de tareas de Windows.El Administrador de Tareas tiene una pestaña integrada de Autorun que le permite controlar qué programas se lanzan desde su ordenador.
- Para iniciar el Administrador de tareas, pulse Ctrl+Mayús+Esc o haga clic con el botón derecho del ratón en la barra de tareas de Windows y seleccione "Administrador de tareas".
- Haz clic en la pestaña "Inicio".Si no lo ves, haz clic en "Detalles" en la parte inferior de la ventana.
- Busca la entrada "Spotify" en la lista.Haga clic con el botón derecho del ratón y pulse "Desactivar".
- El estado de la ejecución automática de Spotify que se muestra en "Estado" es ahora "Desactivado".Ya no se ejecutará durante la descarga.
Pide a Spotify que no se inicie automáticamente
Para encontrar esta opción, abre la aplicación de Spotify.Puedes iniciarlo desde el menú Inicio o hacer doble clic en el icono verde de Spotify en la bandeja del sistema si ya se está ejecutando.
- En la esquina superior izquierda de la ventana de Spotify, haz clic en Menú (…) -> Edición -> Preferencias.
- Desplácese hacia abajo en la página de configuración y haga clic en Mostrar configuración avanzada.
- Busque la opción "Comportamiento de inicio y ventanas" – puede que tenga que desplazarse un poco hacia abajo.
- A la derecha de "Abrir automáticamente Spotify tras conectarse al ordenador", haz clic en la lista desplegable y selecciona "No".
- Ahora puede salir de la página de Configuración.Spotify no se iniciará automáticamente cuando te conectes.
Preguntas frecuentes
¿Cómo puedo evitar que Spotify se abra automáticamente?
Haga clic con el botón derecho del ratón en una zona vacía de la barra de tareas y seleccione "Administrador de tareas".Seleccione la pestaña "Autorun".Haz clic con el botón derecho en "Spotify" y selecciona "Desactivar".
¿Cómo puedo evitar que Spotify se abra al inicio?
- Selecciona Spotify en el menú superior y haz clic en "Configuración".
- En los ajustes, seleccione "Mostrar ajustes avanzados".
- Seleccione "Ninguno" en "Comportamiento de inicio y ventanas".
- Seleccione "Usuarios y grupos".
¿Por qué se abre siempre Spotify cuando se inicia mi ordenador?
Esto se debe a que Spotify está configurado para iniciarse automáticamente después de iniciar la sesión en el ordenador.Esta es la solución: ve a Configuración y haz clic en "Mostrar configuración avanzada".Allí, en "Inicio y comportamiento de la ventana", puedes especificar si Spotify debe iniciarse automáticamente.
¿Cómo puedo desactivar la ejecución automática en Windows 10?
Para desactivar la ejecución automática en Windows 10, simplemente busque una aplicación en la lista y haga clic con el botón derecho del ratón, luego seleccione "Desactivar" en el menú contextual, o primero seleccione una aplicación o servicio de la lista, luego haga clic en "Desactivar" en la esquina inferior derecha para evitar que la aplicación resaltada se inicie automáticamente cuando inicie el equipo.

