Cómo desactivar las actualizaciones automáticas en Windows 10 a través del registro
Actualizado 2023 de enero: Deje de recibir mensajes de error y ralentice su sistema con nuestra herramienta de optimización. Consíguelo ahora en - > este enlace
- Descargue e instale la herramienta de reparación aquí.
- Deja que escanee tu computadora.
- La herramienta entonces repara tu computadora.
A diferencia de sus predecesores, Windows 10 no le permite desactivar fácilmente las actualizaciones automáticas de Windows. El panel clásico de Windows Update, que permitía a los usuarios desactivar las actualizaciones automáticas, se eliminó de Windows 10 y no hay ninguna opción en la aplicación Configuración para desactivar las actualizaciones automáticas.
Sin embargo, los usuarios que ejecutan la edición Windows 10 Pro pueden realizar los cambios necesarios en la configuración predeterminada de Actualizaciones de Windows para notificar a los usuarios que hay actualizaciones disponibles (los usuarios pueden instalar si lo desean), y al activar esta opción se asegurará de que Windows 10 no descarga e instala actualizaciones automáticamente. También hay una opción para descargar actualizaciones automáticamente pero notificar a los usuarios antes de instalarlas.
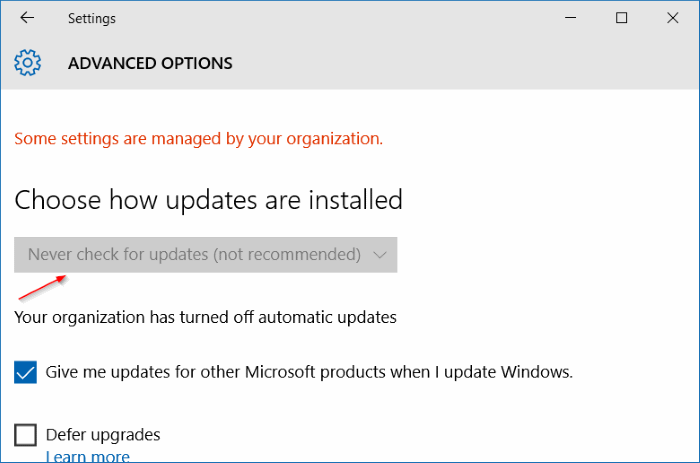
Importante: aunque el Editor del registro está presente en la edición Windows 10 Home, este método no es para la edición Home.
Notas importantes:
Ahora puede prevenir los problemas del PC utilizando esta herramienta, como la protección contra la pérdida de archivos y el malware. Además, es una excelente manera de optimizar su ordenador para obtener el máximo rendimiento. El programa corrige los errores más comunes que pueden ocurrir en los sistemas Windows con facilidad - no hay necesidad de horas de solución de problemas cuando se tiene la solución perfecta a su alcance:
- Paso 1: Descargar la herramienta de reparación y optimización de PC (Windows 11, 10, 8, 7, XP, Vista - Microsoft Gold Certified).
- Paso 2: Haga clic en "Start Scan" para encontrar los problemas del registro de Windows que podrían estar causando problemas en el PC.
- Paso 3: Haga clic en "Reparar todo" para solucionar todos los problemas.
Los usuarios de la edición Pro pueden consultar nuestra guía sobre cómo deshabilitar Windows Update en Windows 10 para obtener instrucciones detalladas.
Desactive o configure las actualizaciones automáticas de Windows mediante el Registro
Varios usuarios nos han preguntado si es posible configurar los ajustes de Windows Update a través del Registro. La buena noticia es que se puede cambiar la configuración predeterminada de Windows Update editando el registro. Además de eso, todas las configuraciones de Windows Update que se ofrecen en la Política de grupo también están disponibles en el Registro.
Además de eso, hay una manera de desactivar completamente las actualizaciones automáticas (nunca buscar actualizaciones) en Windows 10 usando el Registro.
En esta guía, veremos cómo apagar o configurar Windows Update automático editando el Registro.
Método 1: desactivar las actualizaciones automáticas
Método 2: configuración avanzada para configurar actualizaciones automáticas
Método 1 de 2
Desactivar completamente las actualizaciones automáticas
Importante: le recomendamos que cree un punto de restauración manual del sistema antes de editar el Registro por si acaso algo sale mal.
Paso 1: escriba Regedit en el menú Inicio o en el cuadro de búsqueda de la barra de tareas y luego presione la tecla Intro. Haga clic en el botón Sí cuando vea el cuadro de diálogo Control de cuentas de usuario.
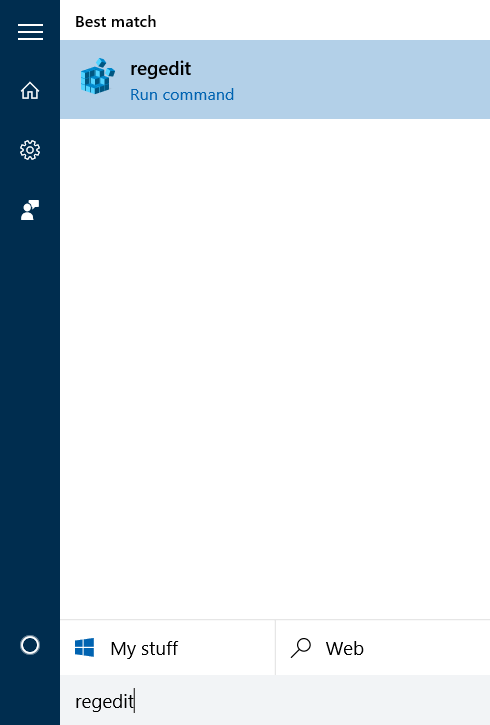
Paso 2: en el Editor del registro, navegue hasta la siguiente clave:
<×HKEY_LOCAL_MACHINE\\SOFTWARE\\Policies\\Microsoft\\Windows</×
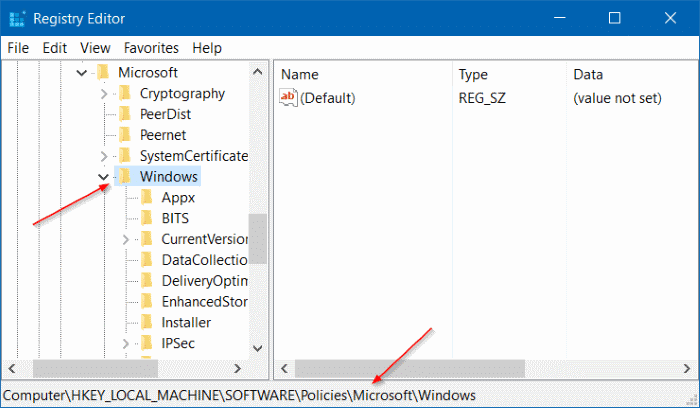
Paso 3: Haga clic con el botón derecho en la tecla de Windows (como se muestra en la imagen de abajo), haga clic en Nuevo y luego haga clic en Clave .
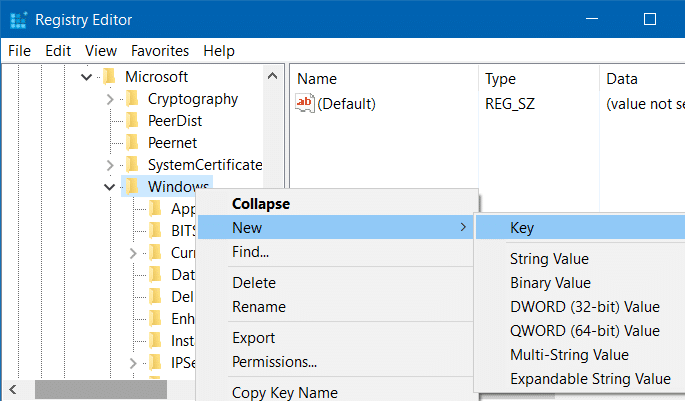
Ingrese el nombre como WindowsUpdate (sin espacio entre Windows y Update). Tenga en cuenta que incluso después de crear la nueva clave, puede hacer clic con el botón derecho en ella y luego hacer clic en Cambiar nombre para cambiarle el nombre a WindowsUpdate.
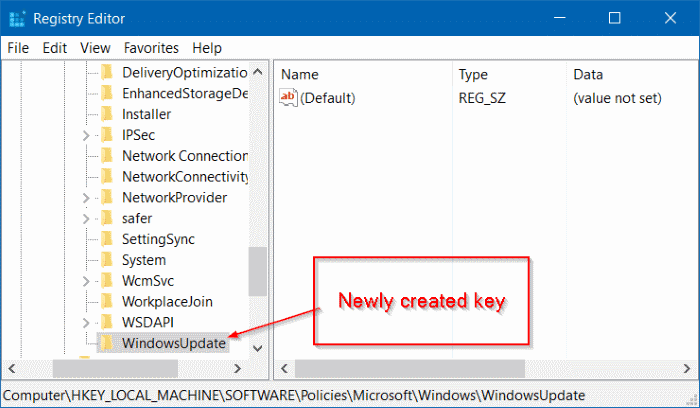
Paso 4: ahora que ha creado la clave WindowsUpdate, haga clic con el botón derecho en la clave WindowsUpdate, haga clic en Nuevo , haga clic en Clave y, luego, establezca su nombre como AU .
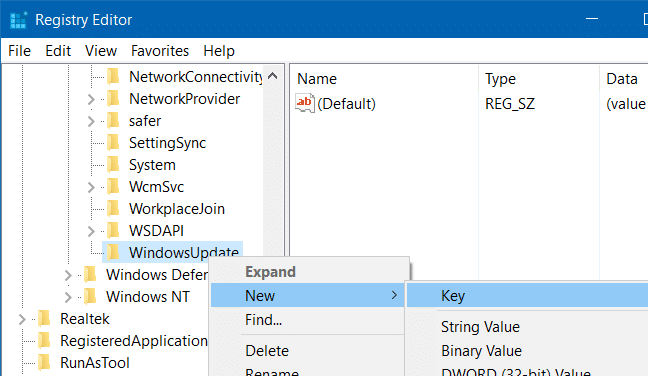
Paso 5: haga clic en la tecla AU . En el lado derecho, haga clic con el botón derecho en el espacio vacío, haga clic en Nuevo, haga clic en Valor DWORD (32 bits) y asígnele el nombre NoAutoUpdate .
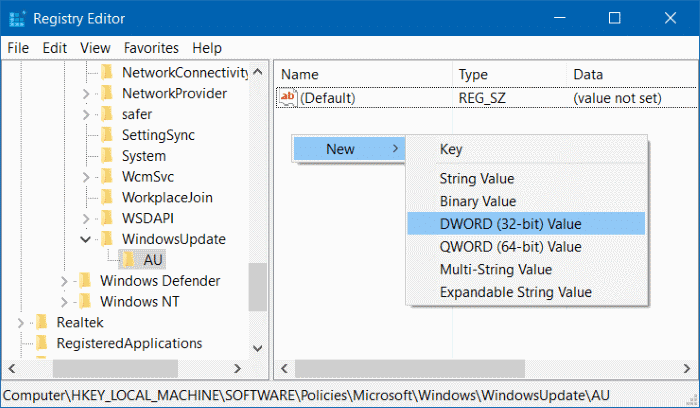
Paso 6: finalmente, haga doble clic en NoAutoUpdate y establezca sus datos de valor en uno de los siguientes números:
0 : para habilitar las actualizaciones automáticas
1 - Para desactivar las actualizaciones automáticas
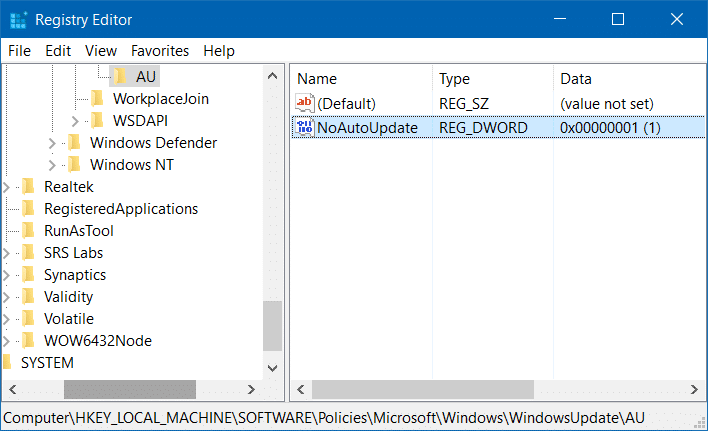
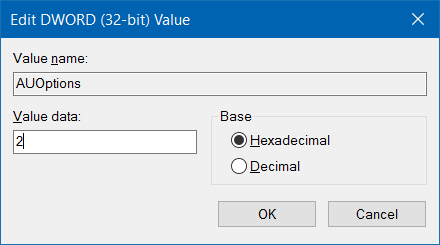
Cuando desactiva las actualizaciones automáticas siguiendo las instrucciones mencionadas anteriormente, Windows nunca buscará actualizaciones. Si navega a Opciones avanzadas de Configuración de Windows en la aplicación Configuración, verá Nunca buscar actualizaciones como el estado en la sección Elegir cómo se instalan las actualizaciones.
Método 2 de 2
Más opciones para configurar actualizaciones automáticas
Si no desea desactivar por completo las actualizaciones automáticas, pero desea controlar cómo se instalan, puede hacerlo siguiendo las instrucciones que se indican a continuación.
Paso 1: siga las instrucciones del método anterior para crear claves WindowsUpdate y AU en la siguiente ruta:
<×HKEY_LOCAL_MACHINE\\SOFTWARE\\Policies\\Microsoft\\Windows</×
Paso 2: seleccione la tecla AU , en el lado derecho, cree un nuevo DWORD de 32 bits y asígnele el nombre AUOptions , y establezca su valor como uno de los siguientes números:
2 - Notificar antes de descargar e instalar actualizaciones
3 : descarga automática de actualizaciones y notificación para la instalación
4 : descarga automática de actualizaciones y programa la instalación
5 - Permitir que el administrador local elija la configuración
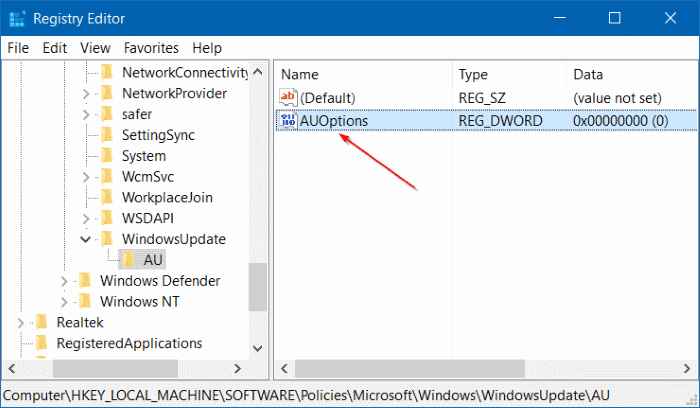
Entonces, si desea que Windows siempre le notifique sobre una actualización disponible, debe establecer el valor en 2. Configurar Windows 10 para que le notifique antes de descargar actualizaciones es la mejor manera de deshabilitar las actualizaciones automáticas, ya que las actualizaciones descargarse sin su conocimiento.
Y para aquellos de ustedes que se lo pregunten, aunque el Editor del Registro está presente en Windows 10 Home, parece que estos ajustes del Registro no lo ayudan a desactivar las actualizaciones automáticas.

