Cómo desactivar las actualizaciones automáticas en Windows 11
Actualizado 2023 de enero: Deje de recibir mensajes de error y ralentice su sistema con nuestra herramienta de optimización. Consíguelo ahora en - > este enlace
- Descargue e instale la herramienta de reparación aquí.
- Deja que escanee tu computadora.
- La herramienta entonces repara tu computadora.
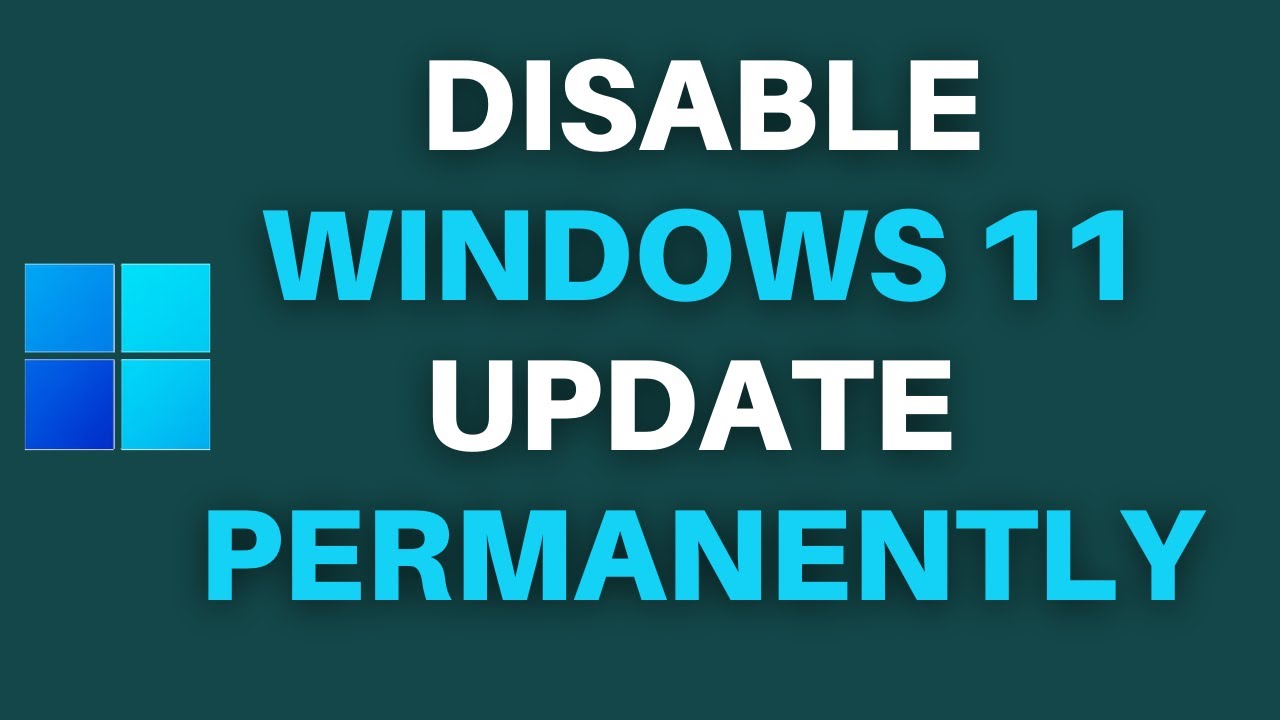
Hay dos maneras de hacerlo.Una es utilizando el Panel de Control y la otra es utilizando el Editor del Registro.
Si desea desactivar las actualizaciones automáticas en Windows 11, puede utilizar el Panel de control o el Editor del registro.A continuación se indican los pasos a seguir.
Panel de control:
Notas importantes:
Ahora puede prevenir los problemas del PC utilizando esta herramienta, como la protección contra la pérdida de archivos y el malware. Además, es una excelente manera de optimizar su ordenador para obtener el máximo rendimiento. El programa corrige los errores más comunes que pueden ocurrir en los sistemas Windows con facilidad - no hay necesidad de horas de solución de problemas cuando se tiene la solución perfecta a su alcance:
- Paso 1: Descargar la herramienta de reparación y optimización de PC (Windows 11, 10, 8, 7, XP, Vista - Microsoft Gold Certified).
- Paso 2: Haga clic en "Start Scan" para encontrar los problemas del registro de Windows que podrían estar causando problemas en el PC.
- Paso 3: Haga clic en "Reparar todo" para solucionar todos los problemas.
Editor del registro:
- Vaya a Inicio -> Configuración -> Actualización y seguridad -> Opciones avanzadas.
- En "Elegir cómo se instalan las actualizaciones", seleccione "No buscar nunca actualizaciones (no recomendado)" y haga clic en "Aceptar".
- Pulse las teclas Windows + R a la vez en su teclado para abrir el cuadro de diálogo Ejecutar.
- Escriba regedit en el cuadro y pulse la tecla Enter.
- En el panel izquierdo del Editor del Registro, navegue hasta la siguiente clave del registro: HKEY_LOCAL_MACHINE\NSOFTWARE\NPolicies\NMicrosoft\NWindows.
- Haz clic con el botón derecho del ratón en Windows (carpeta), haz clic en Nueva → Clave y nómbrala como AU.Ahora, en el panel derecho de la clave de registro AU, cree un nuevo DWORD DisableAU y establezca sus datos de valor como se muestra en la siguiente captura de pantalla: Cierre el Editor del Registro y reinicie su ordenador para que los cambios surtan efecto.Después de reiniciar, las Actualizaciones Automáticas se deshabilitarán permanentemente en tu ordenador hasta que las habilites de nuevo manualmente o establezcas su configuración en la opción Notificarme pero no descargarlas ni instalarlas automáticamente, de la que hablaremos en la próxima ocasión.
¿Por qué querrías desactivar las actualizaciones automáticas en Windows 11?
Hay algunas razones por las que podría querer desactivar las actualizaciones automáticas en Windows 11.Si no necesita o no quiere que las actualizaciones se instalen automáticamente, esta configuración le permitirá hacerlo.Además, si tienes un ordenador antiguo que no tiene los recursos necesarios para instalar las actualizaciones automáticamente, desactivar las actualizaciones automáticas puede ayudarte a conservar el ancho de banda y el tiempo de procesador.
¿Cuáles son las consecuencias de desactivar las actualizaciones automáticas en Windows 11?
Desactivar las actualizaciones automáticas en Windows 11 puede tener algunas consecuencias.Por ejemplo, si desactiva las actualizaciones automáticas y su ordenador se infecta con un virus, éste podrá propagarse más fácilmente porque Windows no podrá actualizarse.
¿Cómo desactivar las actualizaciones automáticas en Windows 11?
- Abra el panel de control.
- En Sistema y seguridad, haga clic en Actualizaciones automáticas.
- En la página de Actualizaciones automáticas, en "Cómo se entregan las actualizaciones", seleccione "Notificarme pero no descargarlas ni instalarlas automáticamente".
¿Cómo cambiar la configuración de las actualizaciones automáticas en Windows 11?
Para cambiar la configuración de las actualizaciones automáticas en Windows 11, puede utilizar el Panel de control o el Editor del registro.A continuación se indican los pasos a seguir.
Panel de control:
a) Buscar actualizaciones pero dejarme elegir si las instalo (recomendado): Esta es la configuración por defecto.
b) Descargar las actualizaciones pero dejarme elegir si las instalo: Si quieres descargar las actualizaciones pero no instalarlas, selecciona esta opción.
c) Notificarme pero no descargarlas ni instalarlas automáticamente: Si desea que Microsoft le notifique las actualizaciones disponibles, seleccione esta opción.
a) Programar automáticamente una actualización al menos una vez a la semana: Esto permitirá a Microsoft intentar programar una actualización para su equipo al menos una vez a la semana.
b) Permitir que Microsoft me notifique antes de instalar cualquier actualización: Esto permitirá que Microsoft le notifique sobre las actualizaciones disponibles sin tener que buscarlas e instalarlas manualmente.Tenga en cuenta que si ha activado BitLocker en su ordenador, la activación de esta configuración puede hacer que se descarguen e instalen algunas actualizaciones necesarias para el funcionamiento de BitLocker sin su consentimiento o conocimiento.Puede desactivar esta opción seleccionando "Notificarme pero no descargar ni instalar automáticamente" en el paso
- Vaya a Inicio -> Configuración -> Actualización y seguridad -> Actualizaciones automáticas y seleccione una de las siguientes opciones:
- En "Actualizar la configuración", asegúrese de que las siguientes opciones están seleccionadas:
- bove en lugar de "Permitir que Microsoft me notifique antes de instalar cualquier actualización".
¿Es posible desactivar sólo ciertos tipos de actualizaciones automáticas en Windows 11?
Sí, puede desactivar ciertos tipos de actualizaciones automáticas en Windows
Editor del registro:
- y utilizando el Editor del Registro.A continuación se indican los pasos a seguir.
- Pulse las teclas Windows + R a la vez en su teclado para abrir el cuadro de diálogo Ejecutar.
- Escriba regedit en el cuadro y pulse la tecla Enter.
- En el panel izquierdo del Editor del Registro, navegue hasta la siguiente clave del registro: HKEY_LOCAL_MACHINE\NSOFTWARE\NPolicies\NMicrosoft\NWindows.
- Haz clic con el botón derecho del ratón en Windows (carpeta), haz clic en Nueva → Clave y nómbrala como AU.Ahora, en el panel derecho de la clave de registro AU, cree un nuevo DWORD DisableAU y establezca sus datos de valor como se muestra en la siguiente captura de pantalla: Cierre el Editor del Registro y reinicie su ordenador para que los cambios surtan efecto.Después de reiniciar, las actualizaciones automáticas se desactivarán para todos los tipos de actualizaciones, excepto las de seguridad, de las que hablaremos la próxima vez.
¿Cómo programar cuándo mi equipo instalará automáticamente las actualizaciones en Windows 11?
Si desea programar cuándo su equipo instalará automáticamente las actualizaciones en Windows 11, puede seguir los siguientes pasos.
- Abra el panel de control.
- En Sistema y seguridad, haga clic en Actualizaciones automáticas.
- En la ventana "Configuración de las actualizaciones", en "Cuándo están disponibles las actualizaciones", seleccione el período de tiempo en el que desea recibir las actualizaciones automáticas (por ejemplo, todos los días a las 2:0M).
- Haga clic en Aceptar.
Después de desactivar las actualizaciones automáticas, ¿cómo puedo instalarlas manualmente cuando quiera en Windows 11?
Puede instalar las actualizaciones automáticas manualmente siguiendo los pasos que se indican a continuación.
- Vaya a Inicio -> Configuración -> Actualización y seguridad -> Actualizaciones automáticas y seleccione "Instalar actualizaciones automáticamente (recomendado)" en el menú desplegable.
- Haga clic en el botón "Instalar actualizaciones automáticamente" para iniciar el proceso de instalación.
¿Solución de problemas comunes al desactivar las actualizaciones automáticas en Windows 11?
Si tiene problemas para desactivar las actualizaciones automáticas en Windows 11, pruebe lo siguiente:
- Asegúrese de haber instalado las últimas actualizaciones de Microsoft.
- Pruebe a reiniciar el ordenador y vuelva a desactivar las actualizaciones automáticas.
- Si sigue sin poder desactivar las actualizaciones automáticas, póngase en contacto con el administrador del sistema para obtener ayuda.

