Cómo desbloquear el teclado en Windows 1087 (2021)
Actualizado 2023 de enero: Deje de recibir mensajes de error y ralentice su sistema con nuestra herramienta de optimización. Consíguelo ahora en - > este enlace
- Descargue e instale la herramienta de reparación aquí.
- Deja que escanee tu computadora.
- La herramienta entonces repara tu computadora.
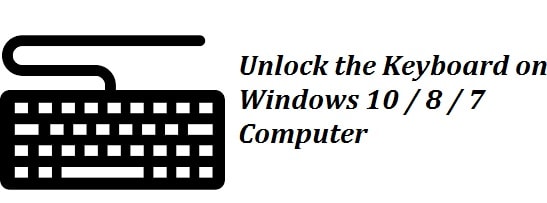
¿Su teclado se bloquea con frecuencia y no puede escribir? Si ha bloqueado involuntariamente su teclado y no puede recordar cómo lo hizo, entonces solo necesita seguir este artículo para saber cómo desbloquear el teclado en una PC con Windows 10/8/7, esto también funciona para teclados de computadoras portátiles populares, incluido Dell , Lenovo, HP y Acer.
Este es un problema común al que se enfrentan muchos usuarios hoy en día. Esto se conoce como el infame problema de bloqueo del teclado. Personas de todo el mundo enfrentan este problema. Internet está lleno de preguntas como 'cómo desbloquear el teclado' y otros problemas relacionados con esto.
Ahora, antes de comenzar, necesitamos ver teclas en particular o todo el teclado está descompuesto físicamente. Para un teclado USB o PS2 externo, simplemente no puede conectarlo con un sistema informático diferente. Si el problema persiste, es posible que su teclado se haya dañado físicamente. Aparte de esto, puede ser un problema de software que se puede solucionar siguiendo algunos pasos simples.
Notas importantes:
Ahora puede prevenir los problemas del PC utilizando esta herramienta, como la protección contra la pérdida de archivos y el malware. Además, es una excelente manera de optimizar su ordenador para obtener el máximo rendimiento. El programa corrige los errores más comunes que pueden ocurrir en los sistemas Windows con facilidad - no hay necesidad de horas de solución de problemas cuando se tiene la solución perfecta a su alcance:
- Paso 1: Descargar la herramienta de reparación y optimización de PC (Windows 11, 10, 8, 7, XP, Vista - Microsoft Gold Certified).
- Paso 2: Haga clic en "Start Scan" para encontrar los problemas del registro de Windows que podrían estar causando problemas en el PC.
- Paso 3: Haga clic en "Reparar todo" para solucionar todos los problemas.
Por qué su teclado se bloquea (4 causas principales)

- Como se mencionó anteriormente, su teclado se bloquea si mantiene presionada la tecla Mayús durante demasiado tiempo, aproximadamente 8 segundos. La tecla de mayúsculas, por esta razón, también se conoce como la tecla de bloqueo del teclado.
- A veces, una conexión suelta o un conector USB suelto también pueden obstaculizar la actividad en su sistema informático, lo que resulta en un bloqueo del teclado.
- Si presiona NumLock, la parte numérica del teclado se bloquea.
- A veces, el teclado no funciona correctamente al instalar un nuevo sistema operativo en su sistema.
7 formas de desbloquear el teclado en Windows 10/8/7 (2021 actualizado)

<× Apague las teclas de filtro
Si de alguna manera todo el teclado se ha bloqueado, es posible que haya activado la función de teclas de filtro por error. Si mantiene presionada la tecla shift derecha durante casi 8 segundos, podrá escuchar un tono y el icono de las teclas de filtro aparecerá en la bandeja del sistema. En este punto, podrá ver que el teclado está bloqueado y no puede escribir nada.
Para que el teclado se desbloquee, debe mantener presionada la tecla Mayús durante casi 8 segundos para activar el filtro. desactivada, o puedes desactivar las teclas de filtro desde el panel de control.
Desactiva NumLock

Si de alguna manera su teclado no puede escribir el caracteres correctos, es posible que haya activado NumLock o esté utilizando una distribución de teclado incorrecta. Para solucionar estos problemas, debe cambiar su plan o desactivar NumLock.
VEA TAMBIÉN : Cómo solucionar el código de error 66A al actualizar Microsoft .NET Framework.
Reinstale o actualice el controlador de su teclado
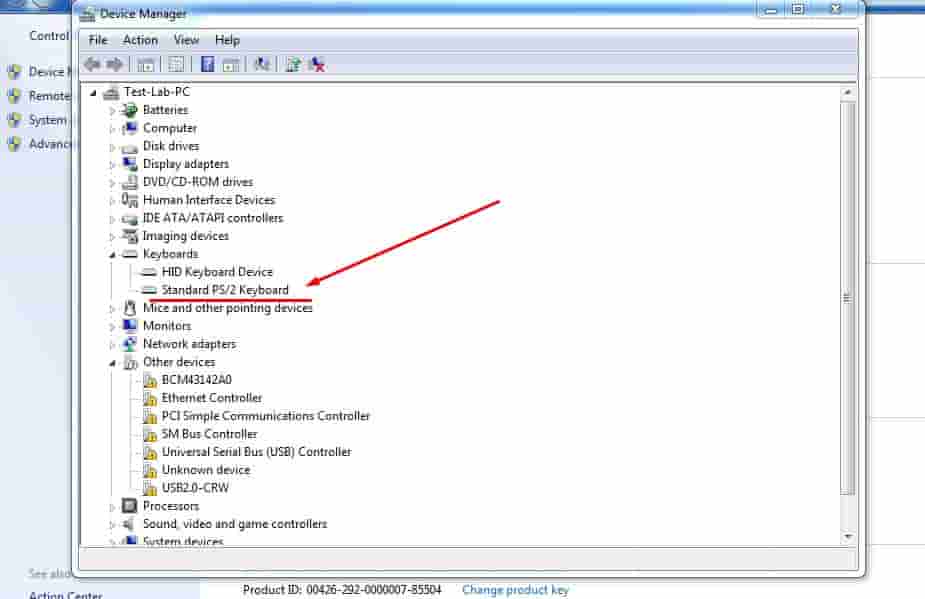
Los teclados también pueden bloquearse debido a un controlador desactualizado y defectuoso. Para que su teclado vuelva a la vida, se le pedirá que reinstale o actualice el controlador del teclado. Para ello, debe seguir los pasos a continuación:
- En el primer paso, debe abrir el administrador de dispositivos y luego expandir la categoría del teclado.
- Luego, haga clic en el botón derecho en el teclado de la computadora.
- Seleccione desinstalar el dispositivo o actualizar el controlador.
- Si de alguna manera logró elegir la opción de desinstalar el dispositivo, entonces debe reiniciar el sistema de su computadora.
- Una vez hecho esto, Windows instalará el controlador de teclado predeterminado automáticamente.
Cambie la configuración del teclado de su sistema
Primero Primero, debe verificar si el teclado está bloqueado o no. Si una parte del teclado está bloqueada, entonces tal vez NumLock o Scroll Lock deben estar activados o desactivados.
Si aún así, el problema persiste, entonces necesita ver si hay restos o partículas grandes de polvo. allí debajo de las llaves. Si encuentra alguno, le recomendamos que lo elimine con una aspiradora o también puede limpiarlo con un pincel o un cepillo de dientes. Decimos que usa una aspiradora para limpiarlos, ya que este limpia de la mejor manera.
Si alguna de las formas mencionadas anteriormente no funciona, entonces desde el panel de control, debe cambiar la accesibilidad configuración; para esto, debe seguir los pasos a continuación:
- En el primer paso, debe hacer clic en el botón Inicio y luego ir al Panel de control.
- Luego debe ir a la sección denominada 'Centro de accesibilidad'.
- Una vez allí, vaya a la configuración del teclado.
- Después de eso, debe asegurarse de que la siguiente configuración las casillas están desmarcadas:
- Teclas fijas: activadas
- Alternar teclas: activadas
- Teclas de filtro: activadas
- Si todo se ve hermoso y agradable, luego debe presionar el botón Aplicar para guardar los cambios realizados recientemente.
- Presione el botón Aceptar.
- Después de esto, vuelva a verificar su teclado para ver si todas las teclas funcionan correctamente o no, si es así, entonces ha resuelto el problema actual, pero si no, intente más tarde con la siguiente solución.
VER TAMBIÉN : Solución: 'USB Error de dispositivo no reconocido en Windows 10 ”.
Compruebe las conexiones del teclado: importante
Si la configuración es correcta, lo siguiente que puede hacer n compruebe su conexión, ya que las conexiones sueltas a menudo provocan problemas en el teclado. Cuando vuelva a conectar su teclado al sistema, puede resolver el problema generalizado, pero si está usando una computadora portátil, ignórelo, ya que esto solo es aplicable si está usando un teclado externo.
Manténgase en Tenga en cuenta que al desconectar o volver a conectar el teclado afectado con su sistema puede funcionar tanto con los teclados inalámbricos como con los cableados. Si tiene un teclado inalámbrico, entonces debe verificar la conexión del módem inalámbrico que lee el manual.
Si después de hacer todos los problemas prevalecen, entonces lo que puede hacer es reiniciar el sistema de su computadora como puede desbloquear su teclado.
Otras soluciones
Aparte del controlador o los problemas de conectividad, el problema podría estar en el hardware mismo. Para resolver los problemas relacionados con el hardware, debe ponerse en contacto con el fabricante del teclado.
Aparte de esto, puede verificar el desgaste también en el teclado de conexión del teclado. Intente utilizar el teclado en cualquier otro sistema informático. Si el problema persiste, la única opción que le queda es tirar el teclado por la ventana y comprar uno nuevo.
Nota : este tutorial funciona en las siguientes laptops y teclados también:
Laptops:
- Acer
- Dell
- Lenovo
- HP
Teclados:
- Logitech
- Microsoft
- Corsair
- Dell
- Razer
Para concluir: ¿Ha logrado desbloquear su teclado?
Sé que es muy molesto y frustrante cuando tu teclado se bloquea mientras estás escribiendo tu tarea, haciendo tu tarea o trabajando en una hoja de cálculo. Por lo tanto, este artículo le ayudará a desbloquear el teclado en Windows 10, Windows 8 y Windows 7.

